Artikel ini menunjukkan kepada Anda langkah demi langkah cara menginstal Debian 10 di server atau desktop Anda. Saya telah menginstal di workstation VMware saya. Namun, langkah-langkahnya sama saat Anda menginstal pada mesin fisik apa pun.
Mari kita lanjutkan tanpa membuang waktu lagi.
Unduh Debian 10
Langkah 1. Unduh gambar iso yang sesuai dengan arsitektur prosesor Anda dari lokasi berikut,
https://www.debian.org/distrib/netinst
Langkah 2. Bakar gambar iso pada CD/DVD yang dapat di-boot atau tulis ke stik USB dan masukkan ke komputer Anda. Jika Anda menggunakan mesin virtual seperti yang saya lakukan, Anda cukup melampirkan file image ISO ke mesin virtual dengan menggunakan menu pengaturan perangkat lunak virtualisasi Anda.
Instal Debian 10
Langkah 3. Boot komputer Anda dari CD/DVD atau USB. (Anda harus membuat perubahan di BIOS Anda. atau Anda dapat menekan tombol selama proses booting.
Langkah 4. Pilih Instal Grafis
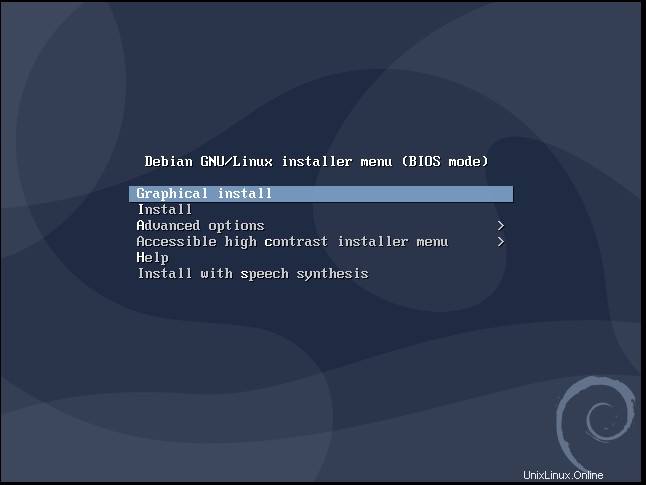
Langkah 5. Abaikan peringatan memori rendah jika Anda menggunakan VM yang sangat kecil seperti yang saya lakukan dan lanjutkan. Pada sistem dengan lebih banyak RAM, peringatan seperti itu tidak akan terjadi.
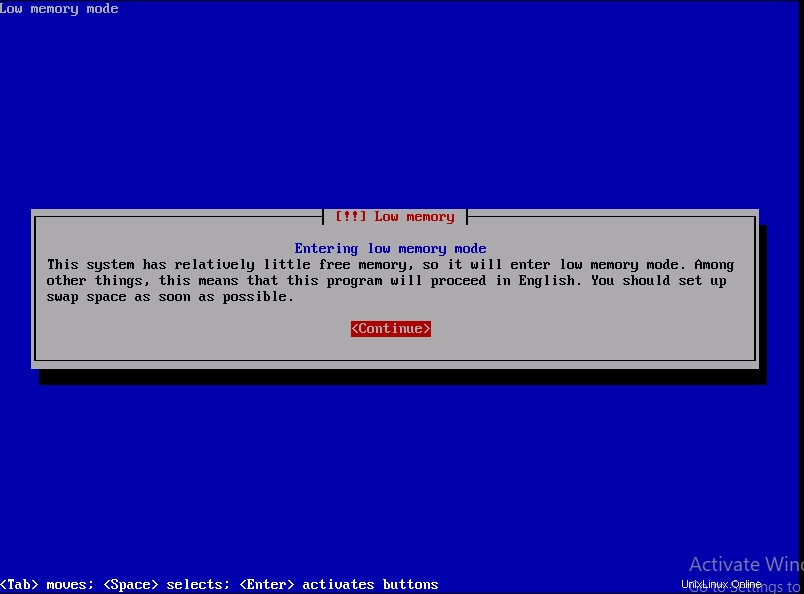
Langkah 6. Pilih benua tempat Anda tinggal. Misalkan saya tinggal di Asia.
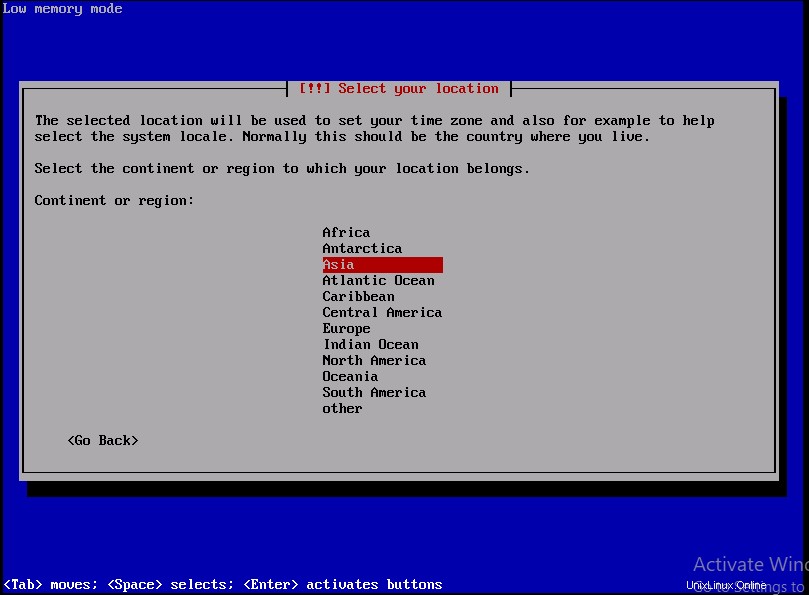
Langkah 7. Pilih negara tempat Anda tinggal. Saya memilih Pakistan karena saya tinggal di sini.
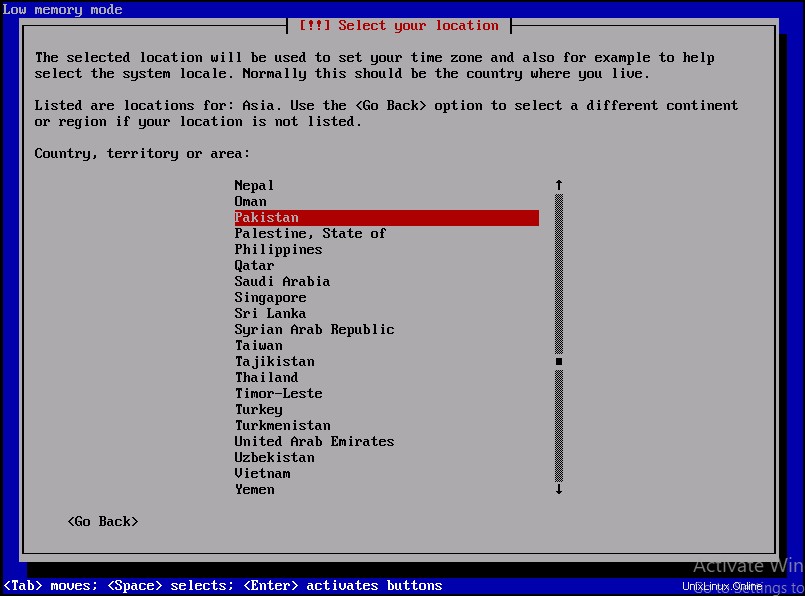
Langkah 8. Inilah saatnya Anda harus mengkonfigurasi keyboard Anda. Saya telah memilih bahasa Inggris Amerika untuk dipetakan ke keyboard saya.
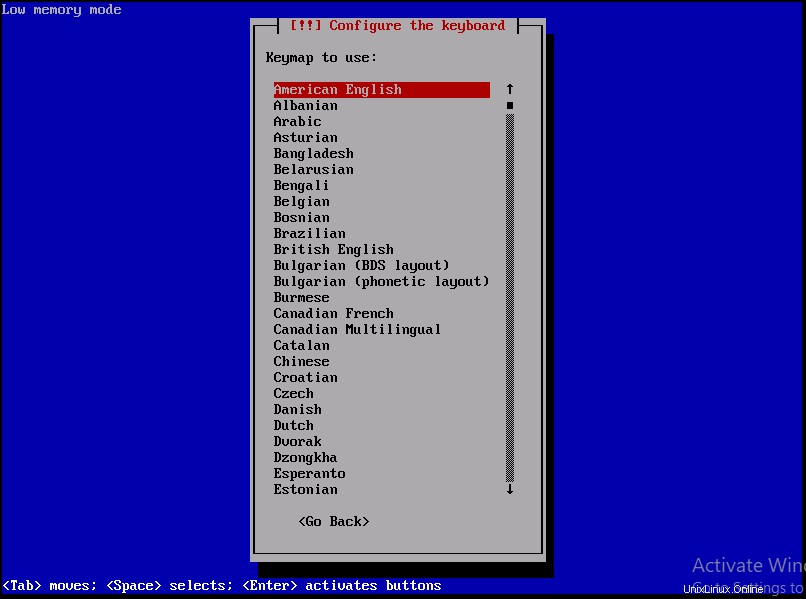
Langkah 9. Masukkan nama host satu kata dari sistem yang akan mengidentifikasinya di jaringan. Klik Lanjutkan.
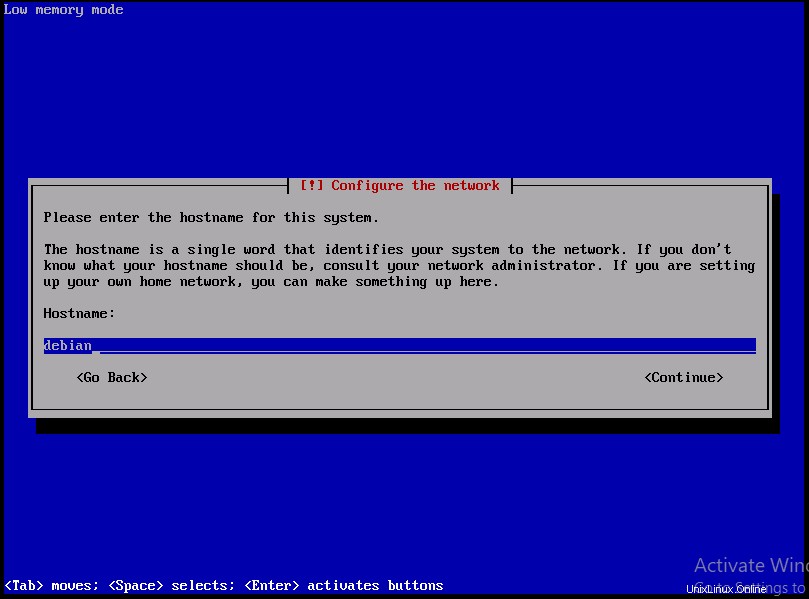
Langkah 10. Masukkan nama domain. Ini adalah bagian dari nama host Anda di sisi kanannya (.com, .net, .edu, atau .org). Jika Anda tidak memiliki domain dan sedang menyiapkan jaringan rumah, Anda dapat mengosongkannya. Klik Lanjutkan.
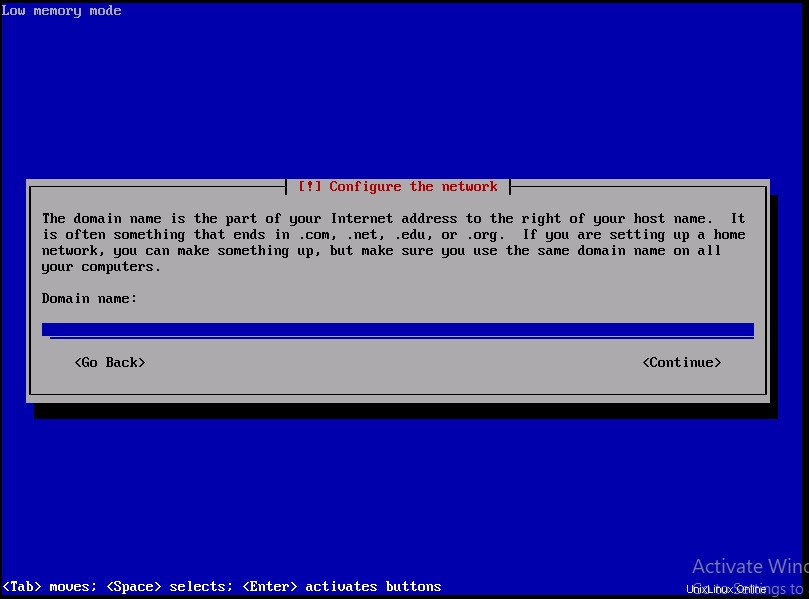
Langkah 11. Ketik kata sandi akun root, yang merupakan pengguna super dan memiliki semua hak administratif. Kata sandi harus seaman mungkin dan merupakan kombinasi huruf, angka, dan tanda baca dan harus diubah secara teratur. Klik Lanjutkan.
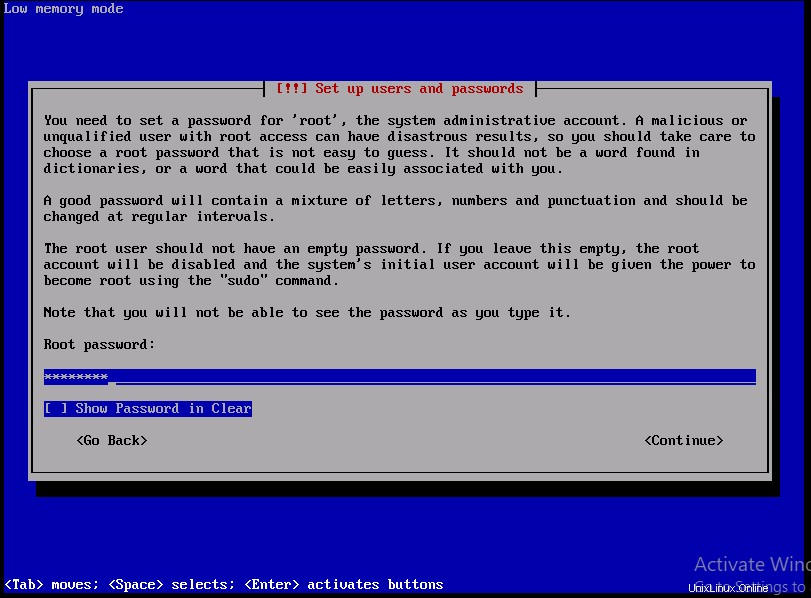
Langkah 12. Sekali lagi, ketikkan kata sandi yang sama untuk memverifikasi bahwa Anda telah memasukkannya dengan benar. Klik Lanjutkan setelah selesai.
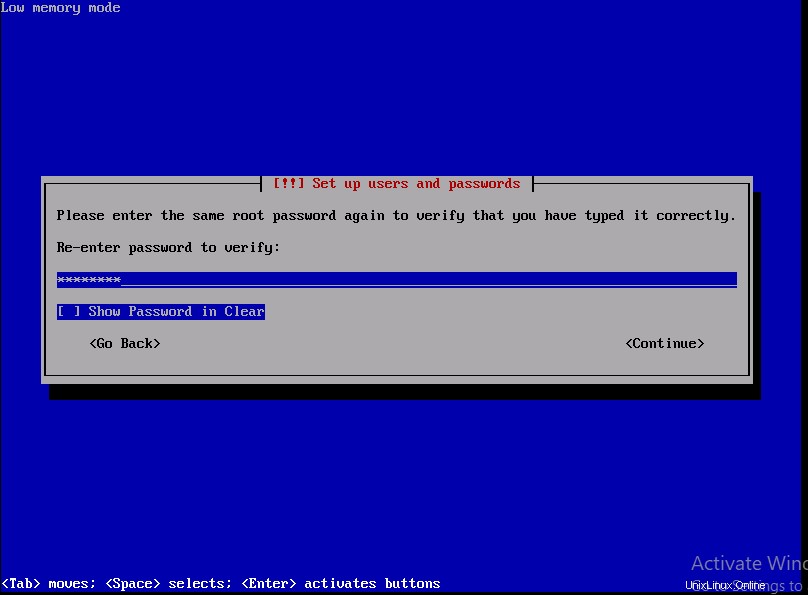
Langkah 13. Saat ini, satu akun pengguna akan dibuat untuk digunakan untuk aktivitas non-administratif alih-alih akun root. Ketik nama lengkap Anda dan klik Lanjutkan.
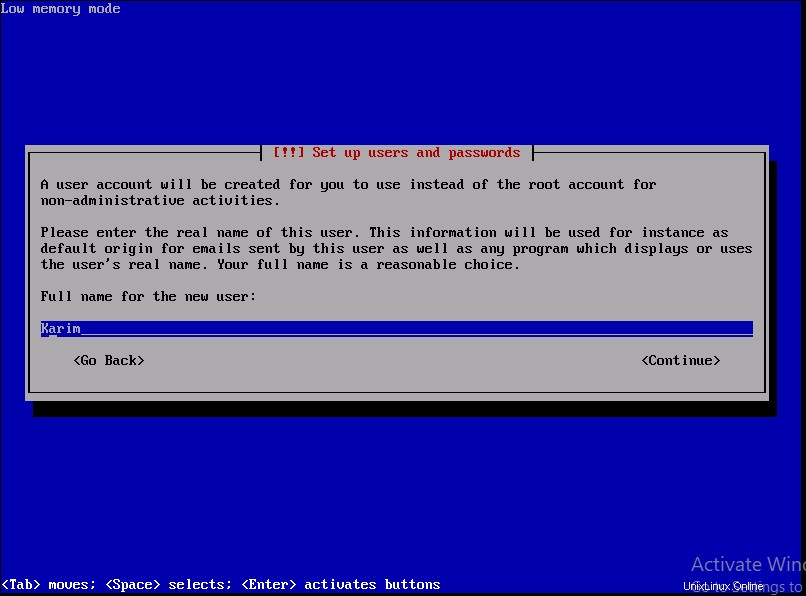
Langkah 14. Pilih nama pengguna untuk akun Anda. Itu bisa apa saja dan harus dimulai dengan huruf kecil. Klik Lanjutkan segera setelah Anda selesai.
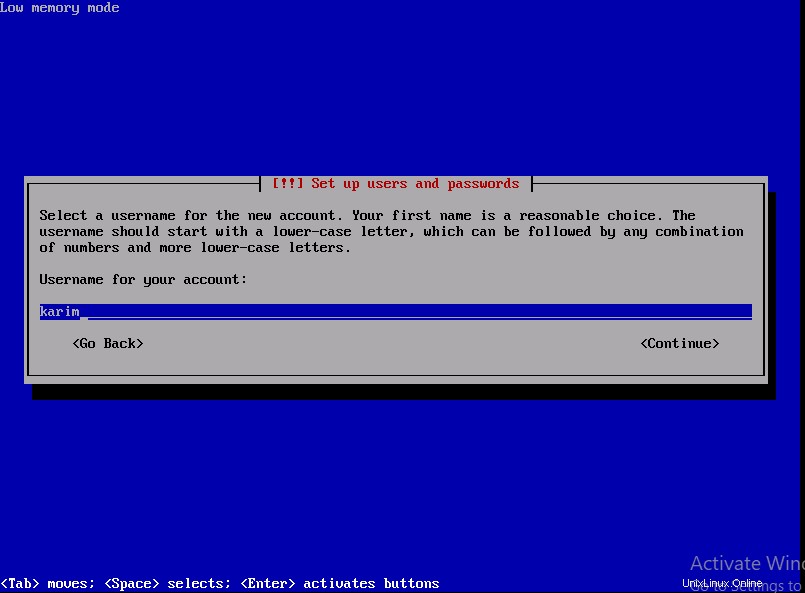
Langkah 15. Ketik sandi untuk akun pengguna ini dan klik Lanjutkan.
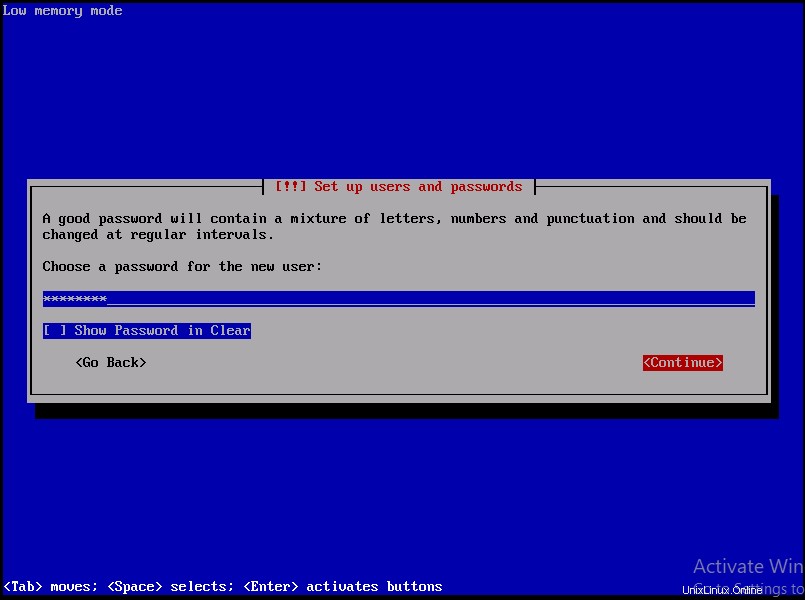
Langkah 16. Masukkan kembali kata sandi untuk memverifikasi bahwa kata sandi telah dimasukkan dengan benar. Klik Lanjutkan
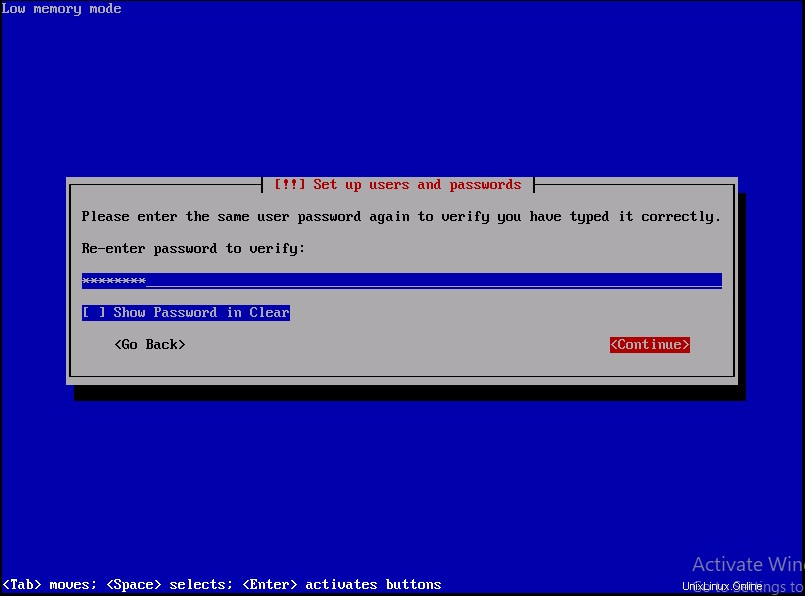
Langkah 17. Konfigurasikan partisi dan titik pemasangan. Pilih Partisi Terpandu dan tekan Enter dari keyboard Anda.
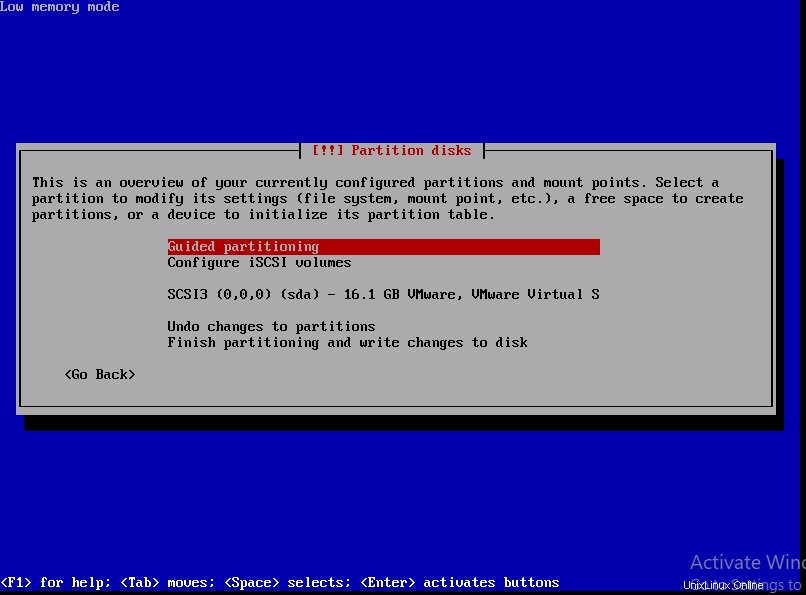
Langkah 18. Pilih 'gunakan seluruh disk' dari opsi dan klik Enter dari keyboard.
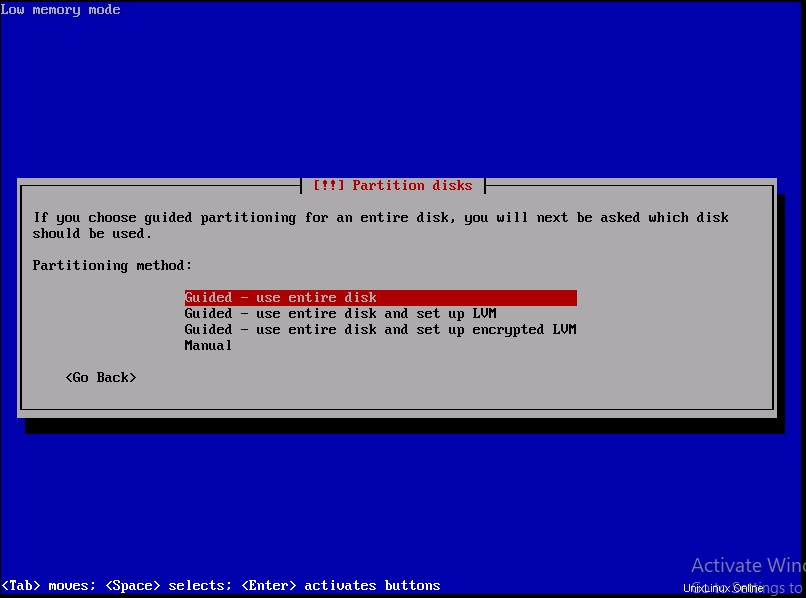
Langkah 19. Pilih disk yang akan dipartisi. Saya hanya memiliki satu partisi jadi saya telah memilihnya. Klik Enter dari keyboard.
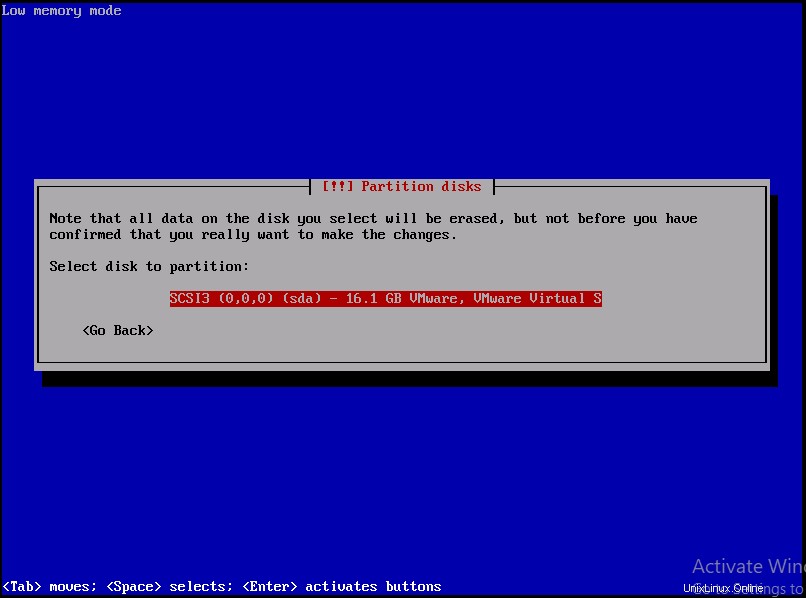
Langkah 20. Pilih Semua file dalam satu partisi (disarankan untuk pengguna baru). Anda juga dapat menyimpan /home, /var partisi secara terpisah.
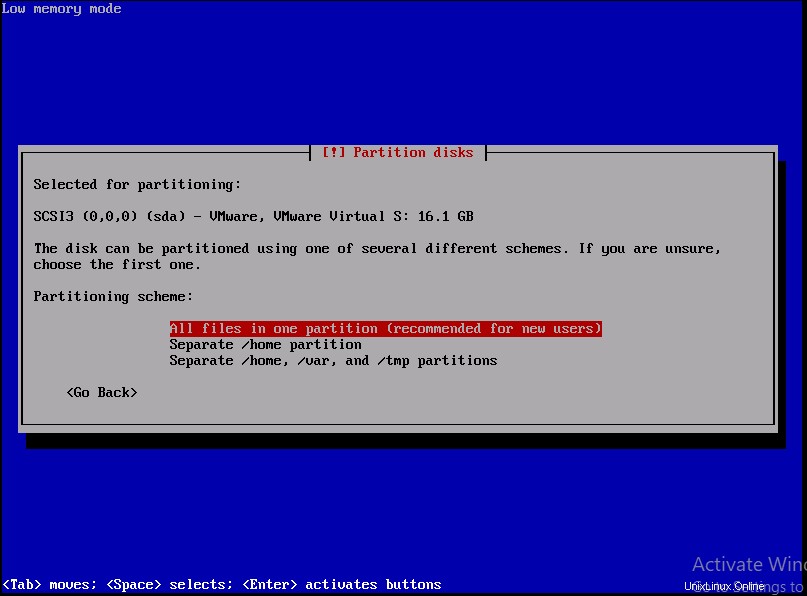
Langkah 21. Menyelesaikan partisi dan menulis perubahan ke disk. Tekan Enter dari keyboard.
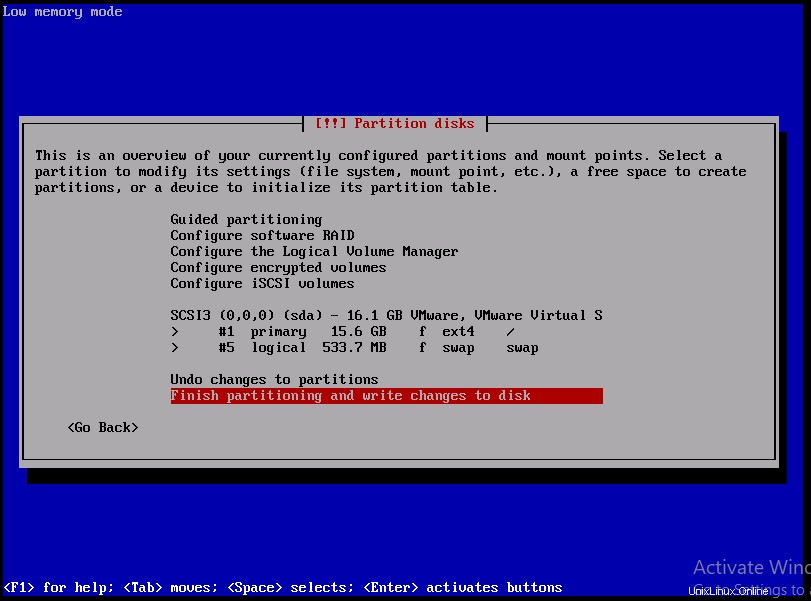
Langkah 22. Pilih Ya dan tekan Enter dari keyboard Anda sehingga perubahan dapat ditulis ke disk.
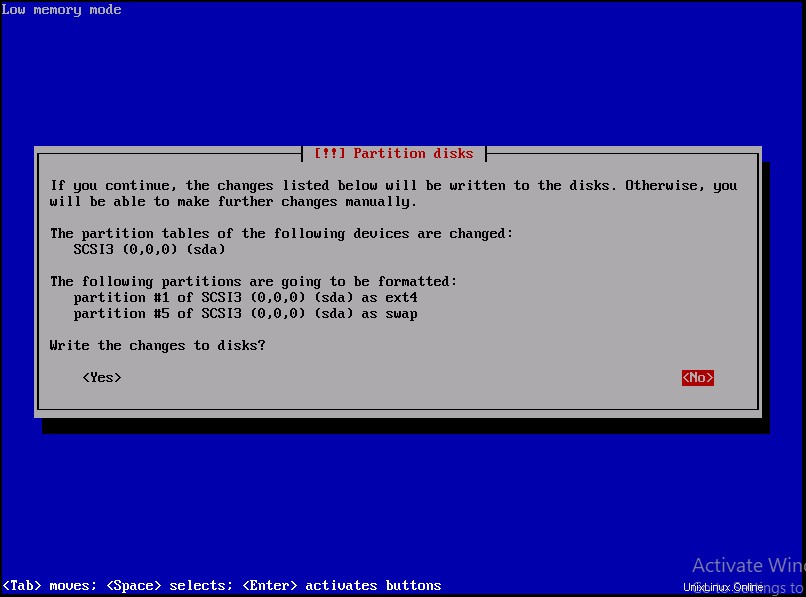
Langkah 23. Pilih lokasi cermin arsip Debian. Pilih lokasi terdekat.
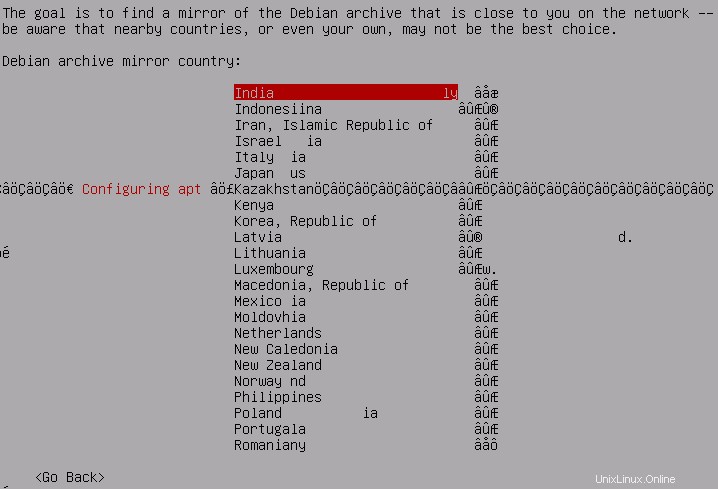
Langkah 24. Pilih deb.debian.org yang merupakan mirror terbaik. Tekan Enter dari keyboard.
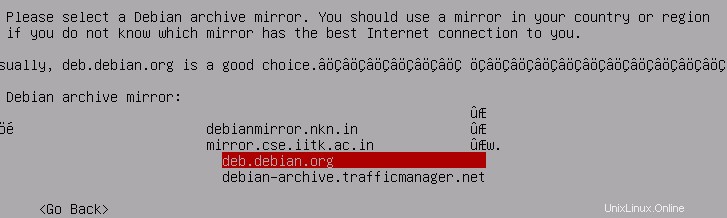
Langkah 25. Saya tidak menggunakan proxy apa pun jadi saya membiarkannya kosong. Klik Enter dari keyboard.
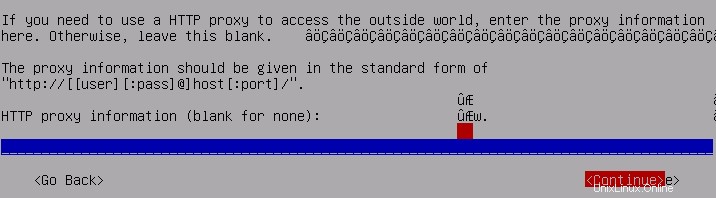
Langkah 26. Untuk menjaga keamanan sistem Debian Anda, pilih ‘Instal pembaruan keamanan secara otomatis ' dan klik Enter dari keyboard.
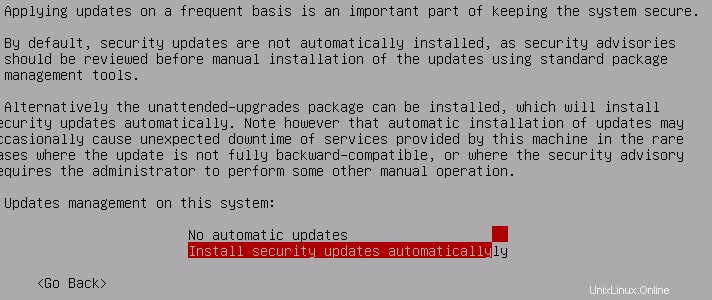
Langkah 27. Pilih Tidak dan tekan Enter dari keyboard untuk keluar dari survei.
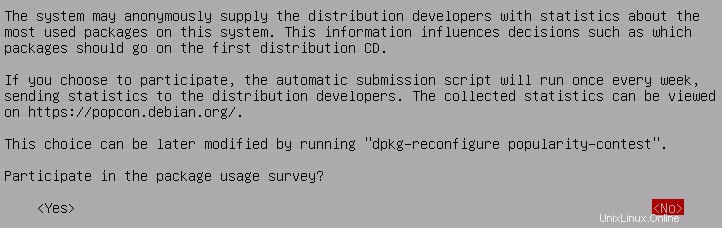
Langkah 28. Pilih perangkat lunak yang Anda inginkan untuk diinstal dengan menekan scape dari keyboard Anda. Lingkungan desktop Debian penting jika tidak, Anda akan memiliki sistem berbasis CLI.
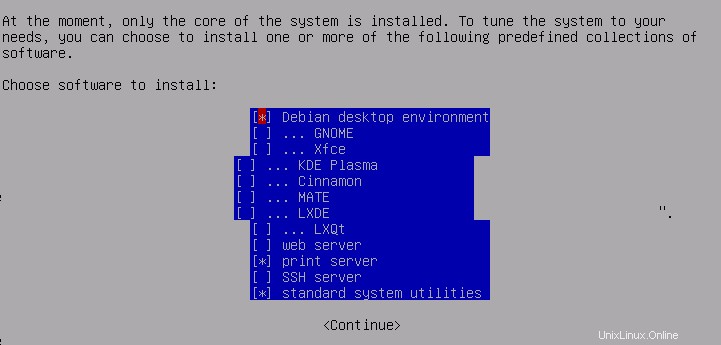
Langkah 29. Pilih Ya dan tekan Enter dari keyboard untuk menginstal boot loader GRUB ke master boot record.
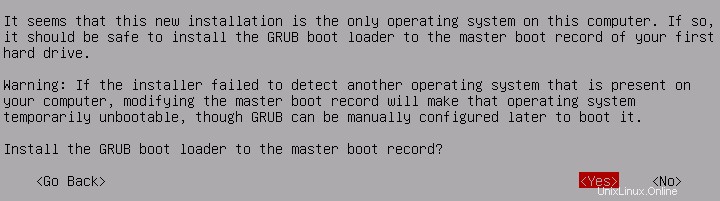
Langkah 30. Pilih /dev/sda dan tekan enter dari keyboard.
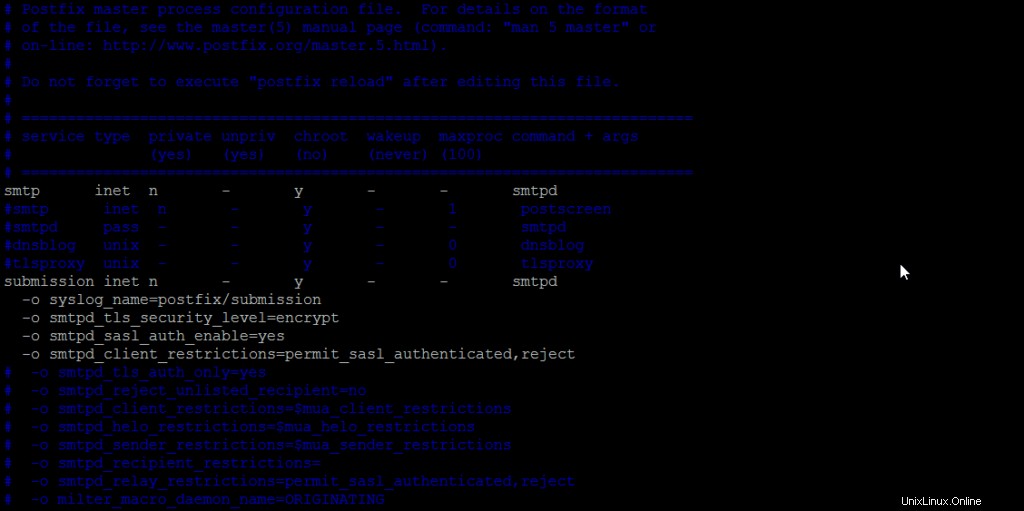
Langkah 31. Ketika instalasi selesai. Hapus CD/DVD atau USB dan klik Lanjutkan untuk boot ke sistem Anda.

Setelah berhasil melakukan booting, Anda dapat login dengan root atau akun pengguna yang telah Anda buat.