Jika Anda pengguna Linux, Anda mungkin mengetahui apt dan apt-get perintah dengan opsi paling umum apt install . Apt adalah alat manajemen paket yang kuat yang dapat digunakan untuk mencari, menginstal, memperbarui, meningkatkan, dan mengelola paket dalam sistem operasi Linux. Ini adalah alat berbasis baris perintah yang disukai oleh sebagian besar administrator dan pengguna sistem.
Artikel ini menunjukkan cara menggunakan perintah apt-get untuk menginstal program dari baris perintah di OS Debian.
Kami telah menggunakan Debian 11 OS untuk menjalankan perintah dan prosedur yang disebutkan dalam artikel ini. Perintah yang sama akan bekerja pada distribusi berbasis Debian seperti Ubuntu dan turunannya seperti Kubuntu dan Linux Mint juga.
Menggunakan apt untuk menginstal program
Kami akan mengambil contoh VLC player untuk instalasi menggunakan perintah apt-get di aplikasi Terminal baris perintah. Untuk membuka Terminal, buka tab Aktivitas di sudut kiri atas desktop. Kemudian di bilah pencarian, ketik terminal . Saat ikon Terminal muncul, klik untuk membukanya.
Sebelum menginstal perangkat lunak, pastikan Anda memiliki perangkat lunak yang diperlukan di repositori OS Anda. Jika belum ada, Anda harus menambahkan repositori tambahan ke sources.list Anda.
Langkah 1:Tambahkan repositori
Ikuti langkah-langkah di bawah ini untuk menambahkan repositori ke sistem Anda.
Masukkan perintah berikut di Terminal untuk mengedit file “sources.list”.
$ sudo nano /etc/apt/sources.list
Sekarang tambahkan entri dalam file menggunakan sintaks berikut:
deb http://site.example.com/debian distribution component1 deb-src deb-src http://site.example.com/debian distribution component1
Misalnya, untuk menambahkan repositori untuk pemutar VLC, kami telah menambahkan entri berikut:
deb http://deb.debian.org/debian/ unstable main contrib non-free deb-src http://deb.debian.org/debian/ unstable main contrib non-free
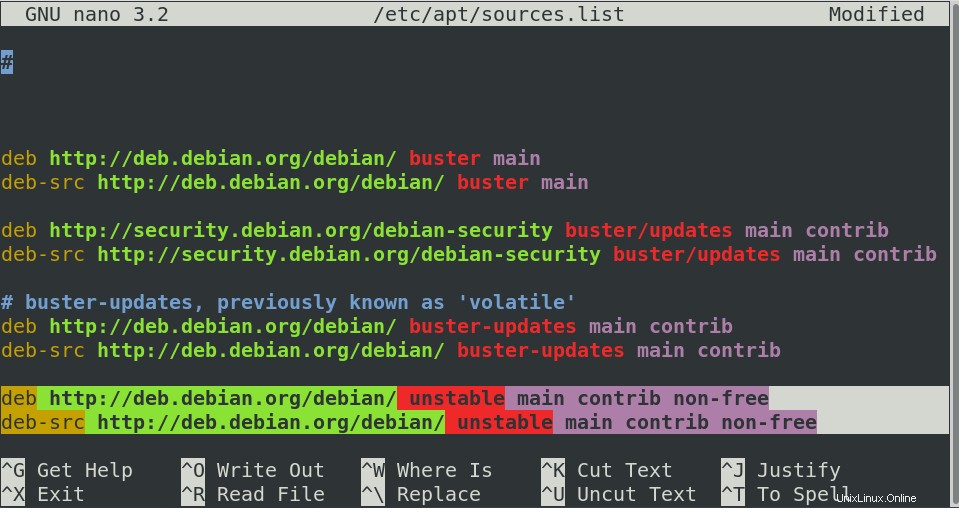
Setelah selesai, tekan Ctrl+O untuk menyimpan dan Ctrl+X untuk keluar dari editor nano.
Langkah 2:Perbarui sumber
Sekarang setelah menambahkan repositori, Anda perlu memperbarui daftar paket Anda. Untuk melakukannya, masukkan perintah berikut di Terminal:
$ sudo apt-get update
Saat dimintai kata sandi, masukkan kata sandi sudo.
Langkah 3:Instal paket menggunakan apt-get using apt-get install
Sekarang Anda dapat menginstal paket dari repositori yang diperbarui. Gunakan sintaks berikut di Terminal untuk menginstal paket menggunakan perintah apt-get:
$ sudo apt-get install package-name-1 package-name-2 package-name-3
Anda dapat menggunakan perintah di atas untuk menginstal hanya satu paket atau beberapa paket sekaligus. Ganti nama paket dengan nama paket yang Anda inginkan. Jika Anda tidak ingat persis nama paketnya, cukup ketik huruf awal dan tekan tab untuk melengkapinya secara otomatis.
Misalnya, untuk menginstal VLC player, perintahnya adalah:
$ sudo apt-get install vlc
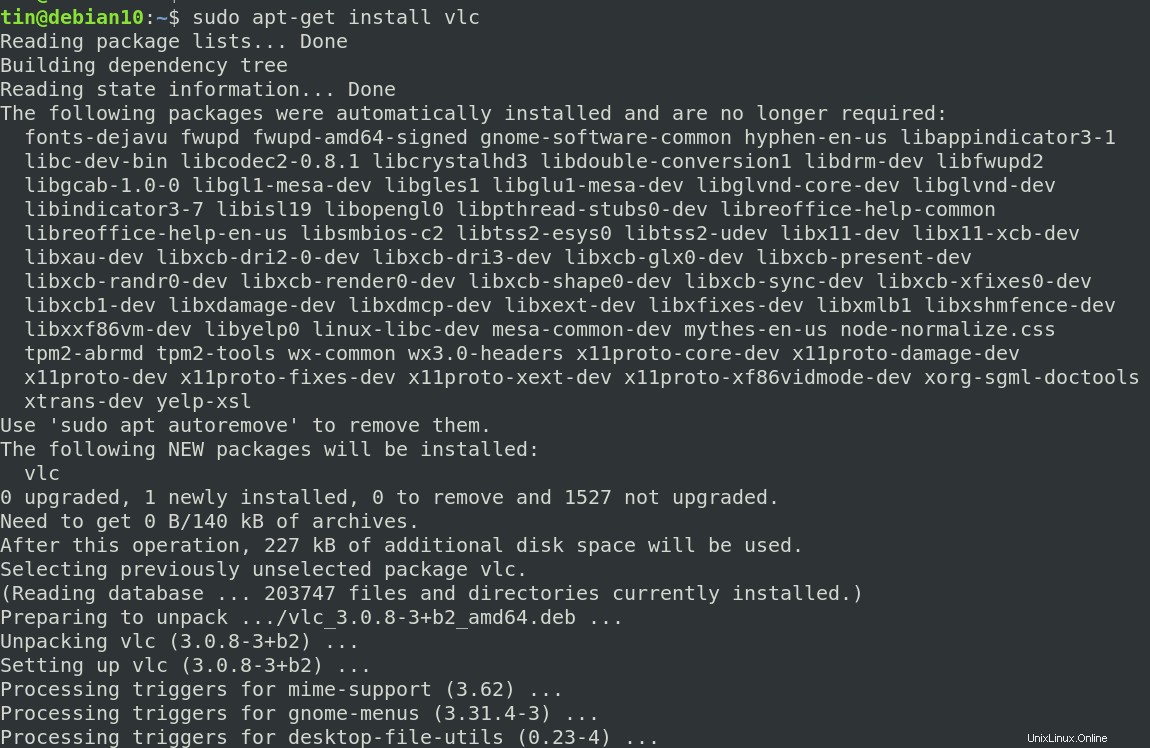
instal apt vs. apt-get install
Cara tradisional untuk menginstal program menggunakan apt adalah dengan menggunakan perintah 'apt-get' dengan opsi instal. Saat ini, bentuk pendek semakin banyak digunakan. Jadi, alih-alih menggunakan
$sudo apt-get install
Anda juga dapat menggunakan:
$sudo pasang tepat
Catatan:
Langkah 4:Verifikasi pemasangan
Anda dapat memverifikasi apakah aplikasi diinstal dengan melihatnya di daftar semua paket yang diinstal. Untuk melakukannya, jalankan perintah berikut di Terminal:
$ sudo dpkg --list
Setelah penginstalan, Anda dapat meluncurkan aplikasi melalui Terminal atau melalui menu aplikasi sistem.
Untuk mempermudah menemukan paket yang tepat, gabungkan perintah dengan grep untuk mencari nama paket. Contoh:
$ sudo dpkg --list | grep <package name>
ganti
Gunakan apt untuk meningkatkan paket
Anda juga dapat memutakhirkan paket ke versi terbaru yang tersedia menggunakan perintah apt-get.
Gunakan sintaks perintah berikut untuk mengupgrade paket:
$ sudo apt-get upgrade package-name-1 package-name-2 package-name-3
Untuk mengupgrade semua paket, Anda dapat menggunakan sintaks berikut:
$ sudo apt-get upgrade
Hapus paket
Jika Anda ingin menghapus paket yang terinstal menggunakan perintah apt-get, Anda dapat melakukannya dengan menggunakan sintaks berikut:
$ sudo apt-get remove vlc
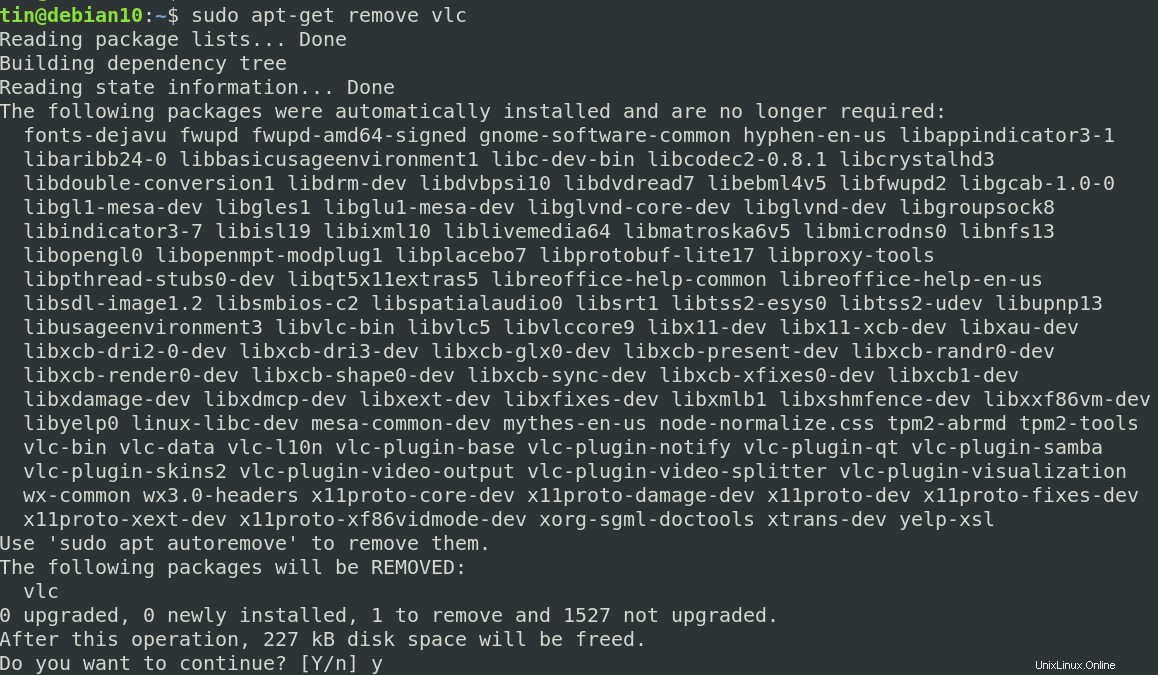
Sistem akan memberi Anda Y/n opsi untuk mengonfirmasi proses penghapusan. Tekan y untuk melanjutkan dan paket akan dihapus dari sistem. Namun, perhatikan bahwa ini hanya akan menghapus paket tetapi bukan file konfigurasi. Untuk menghapus file konfigurasi juga, gunakan perintah berikut:
$ sudo apt-get purge package_name
Pada artikel ini, kita telah mempelajari penggunaan perintah apt-get untuk menginstal paket dalam sistem Debian. Menggunakan baris perintah apt untuk menginstal dan mengelola paket menghemat banyak waktu. Ini juga berguna ketika Anda mengakses dan melakukan instalasi pada sistem jarak jauh melalui SSH. Ada juga panduan untuk menggunakan apt di Ubuntu.