Seperti yang kita ketahui, versi bullseye Debian 11 baru telah dirilis di pasaran. Setiap pengguna Linux ingin menginstal distribusi Linux terbaru di sistem Anda. Namun, terkadang Anda mungkin memerlukan panduan untuk menginstal lingkungan operasi baru di sistem Anda.
Tutorial ini akan menjelaskan langkah-langkah instalasi distribusi bullseye Debian 11 di Virtualbox.
Prasyarat
- VirtualBox harus diinstal pada PC Anda.
- Persyaratan minimum RAM 1 GB, disarankan 2 GB.
- Ruang disk kosong minimal 10 GB sudah cukup, disarankan 20 GB.
- Konektivitas internet
Menginstal distribusi Debian 11 Bullseye di VirtualBox
Ikuti langkah-langkah yang disebutkan di bawah ini untuk menginstal distribusi bullseye Debian 11 di Virtualbox:
- Unduh file gambar ISO Bullseye dari situs resmi Debian:https://www.debian.org/devel/debian-installer/
- Sekarang, buat mesin virtual baru untuk instalasi Debian 11. Jalankan VirtualBox dan dari menu kiri atas, klik tombol BARU.
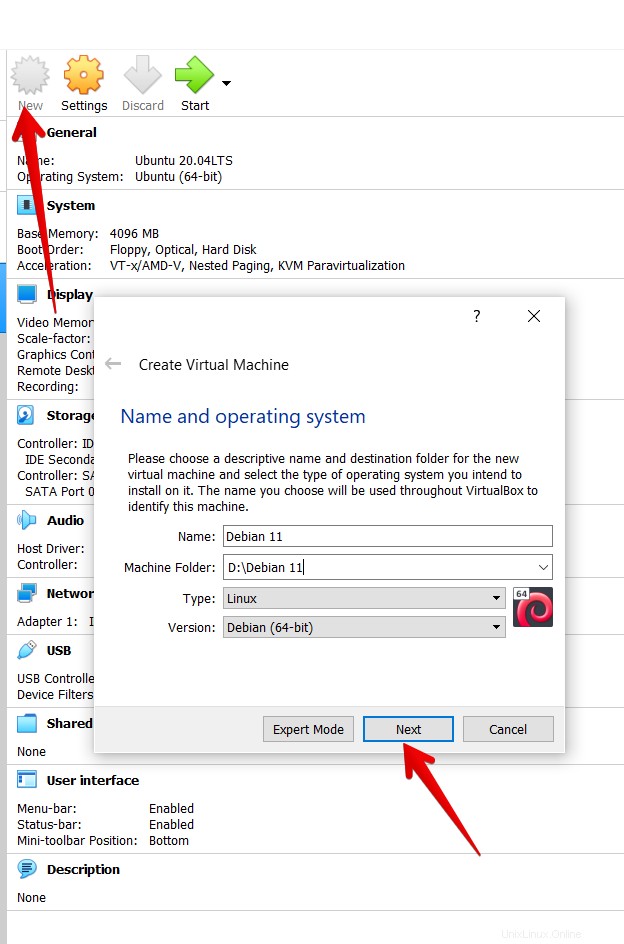
- Masukkan nama mesin; misalnya:Debian 11 , pilih jalur mesin, jenis, dan versi sistem operasi. Semua pengaturan lainnya akan dikonfigurasi secara otomatis dan klik Berikutnya.
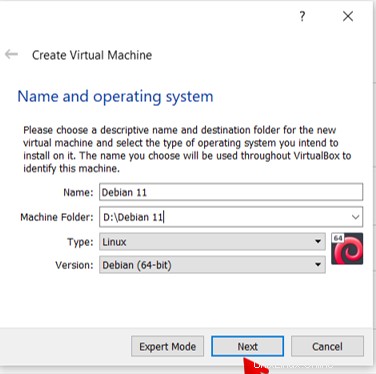
- Sesuaikan ukuran Memori melalui opsi Slider. Atur 4GB untuk mencapai performa terbaik. Di sini, kami memilih 2GB saja. Klik tombol Berikutnya untuk melanjutkan langkah penginstalan.
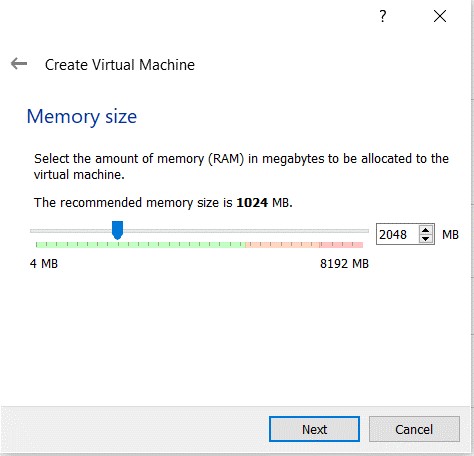
- Kemudian, kita harus mengikuti pembuatan hard disk virtual. Kami akan menggunakan opsi default apa adanya. Klik tombol Buat.
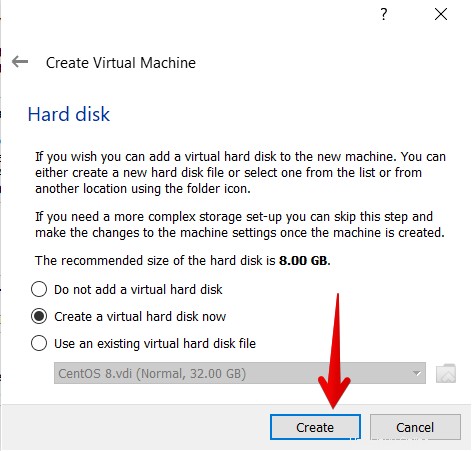
- Pilih jenis file hard disk sebagai VDI (VirtualBox Disc Image)
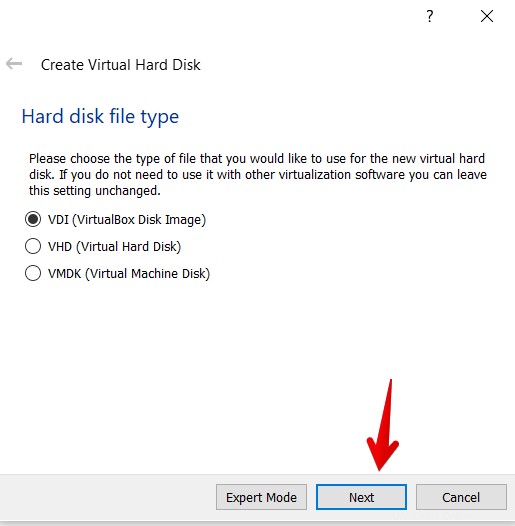
- Selanjutnya, kita akan memilih penyimpanan pada hard drive fisik. Di sini kita secara dinamis mengalokasikan ruang pada hard disk fisik. Klik Berikutnya.
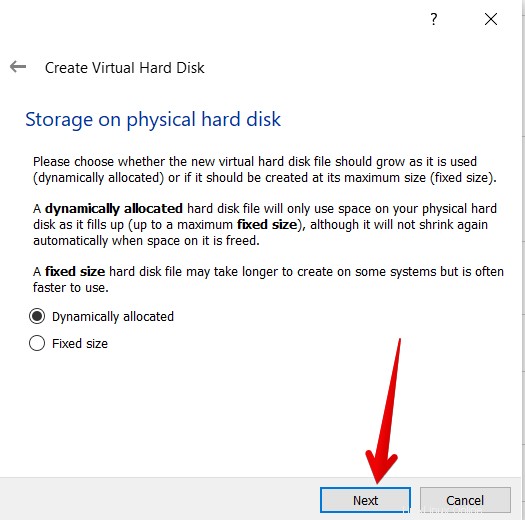
- Ruang penyimpanan harus dipilih berdasarkan kebutuhan pengguna. Kami akan mengalokasikan 25GB ruang penyimpanan dalam tutorial ini. Klik tombol buat.
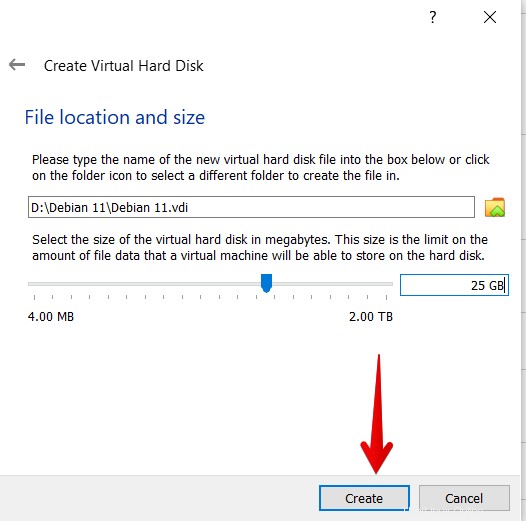
- Selanjutnya, kita akan menyesuaikan pengaturan dengan memilih Pengaturan dari menu atas.
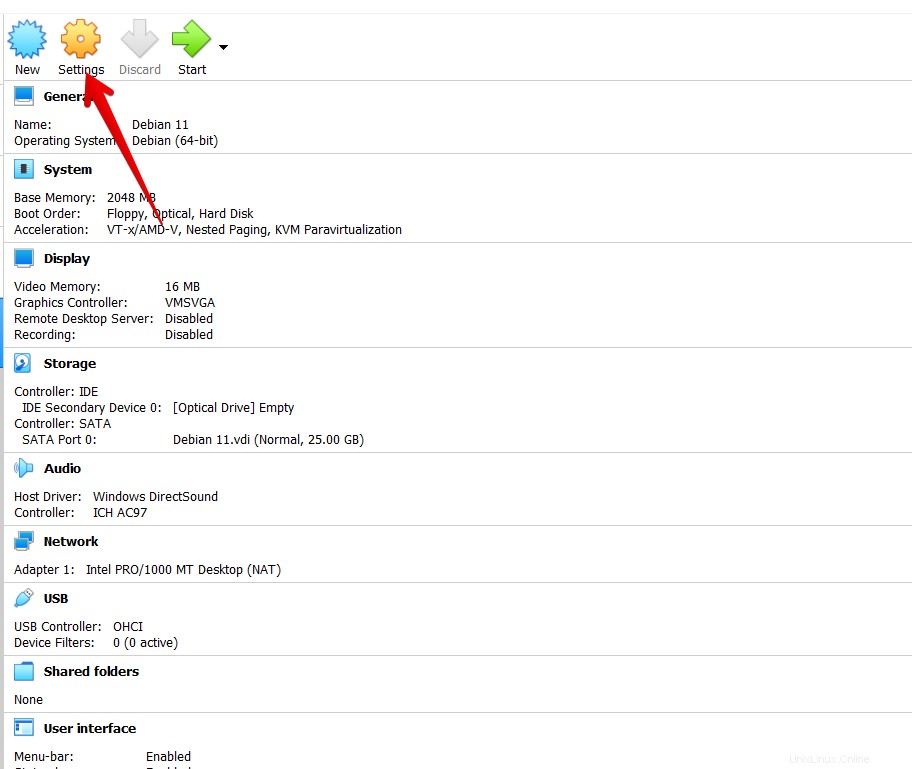
- Dari menu setelan, klik penyimpanan. Klik tombol tambahkan di samping Controller:IDE dan klik OK.
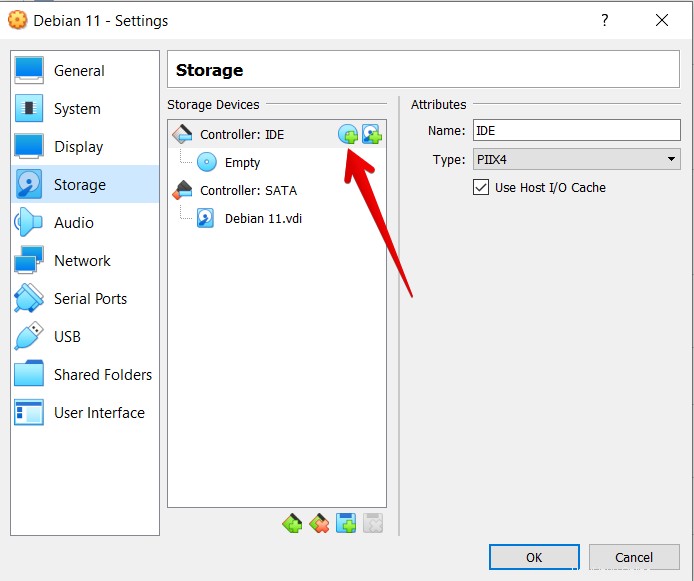
- Sebuah pop-up akan diminta untuk memilih disk mulai. Pilih file ISO Debian 11 Bullseye yang ditandai dan diunduh dari menu yang ditampilkan dan klik pilih.
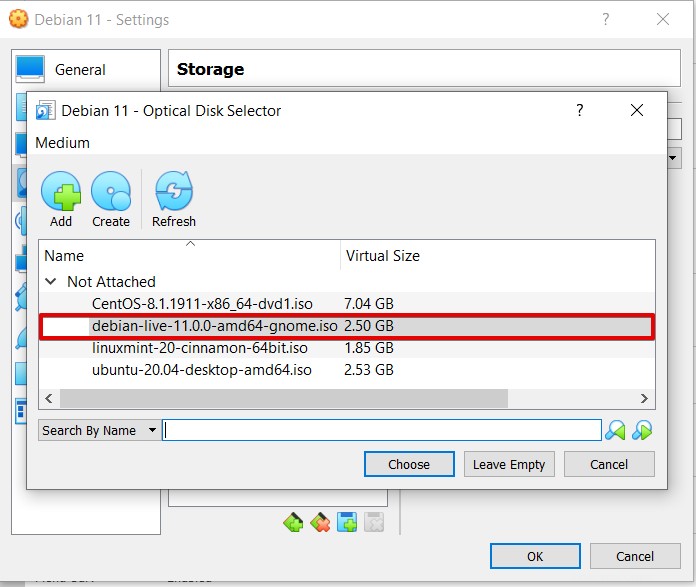
- File ISO sekarang ditampilkan dalam daftar Controller:IDE yang dimaksudkan untuk memilih disk start-up. Klik tombol OK untuk memulai Mesin Virtual Debian 11 Anda.
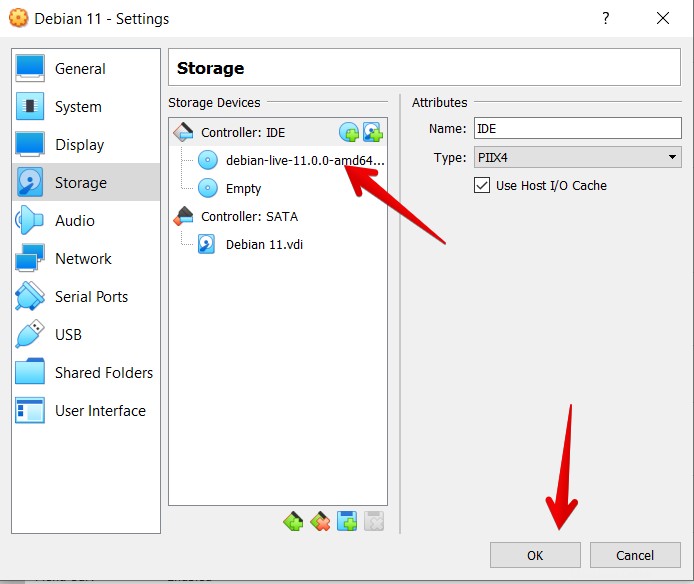
- Pilih Pemasang Debian Grafis dari menu boot yang muncul dan klik tombol enter. Anda akan menuju ke menu instalasi distribusi Debian 11 Bullseye.
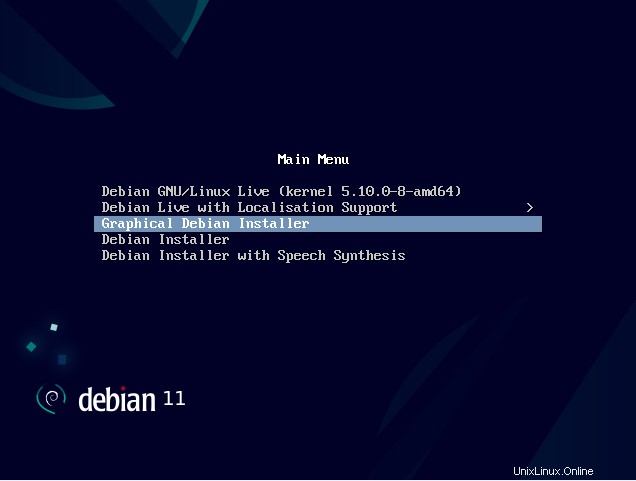
- Pilih bahasa.
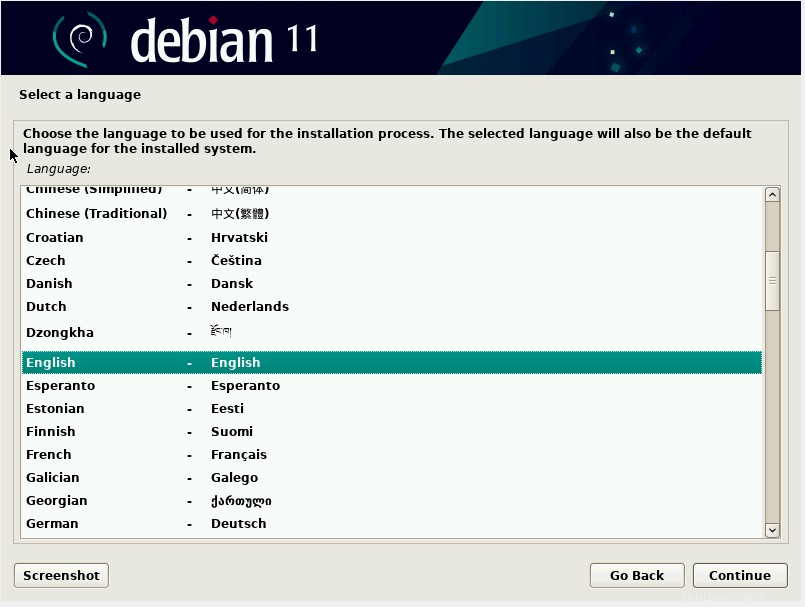
Setel lokasi dan Zona Waktu.
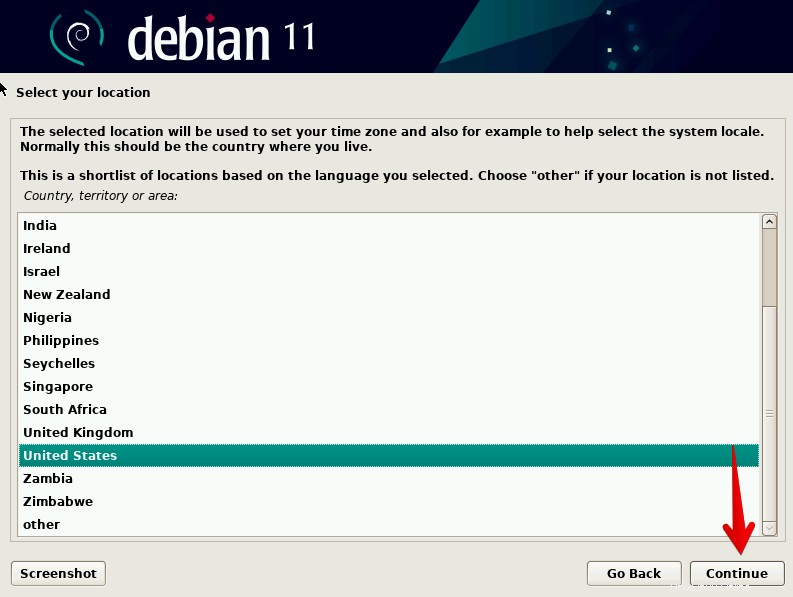
Konfigurasikan pengaturan keyboard.
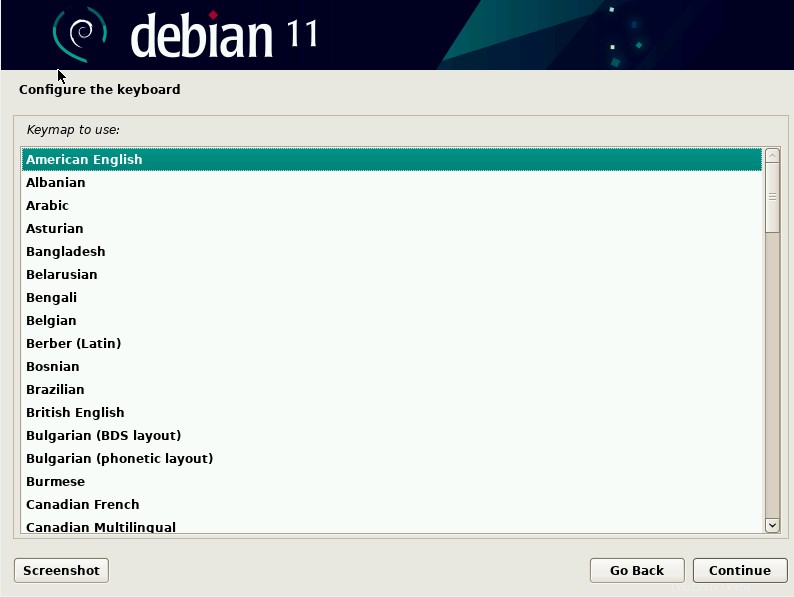
- Ikuti langkah-langkah penginstalan selanjutnya. Konfigurasikan Jaringan, dan masukkan nama host. Kami menamakannya debian11-pc .
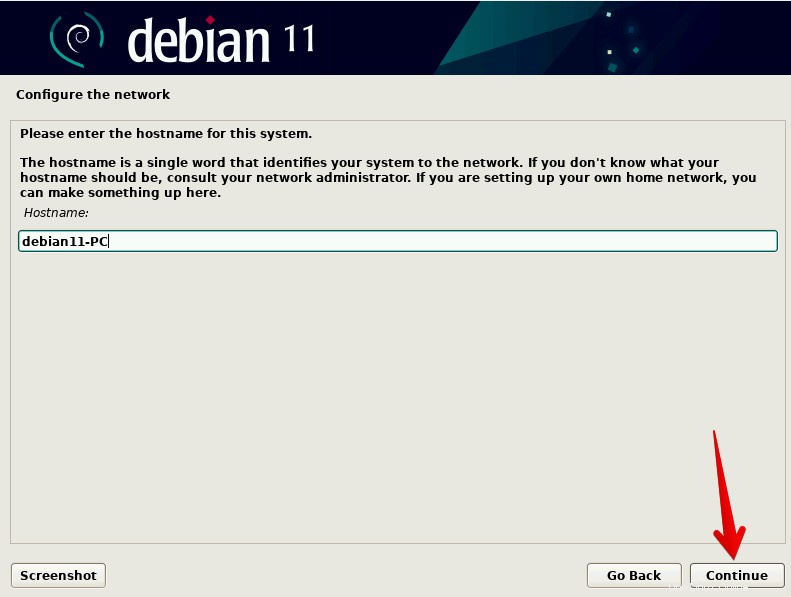
Anda dapat meninggalkan atribut sebagai yang default jika Anda suka atau mengaturnya sesuai keinginan Anda. Klik lanjutkan.
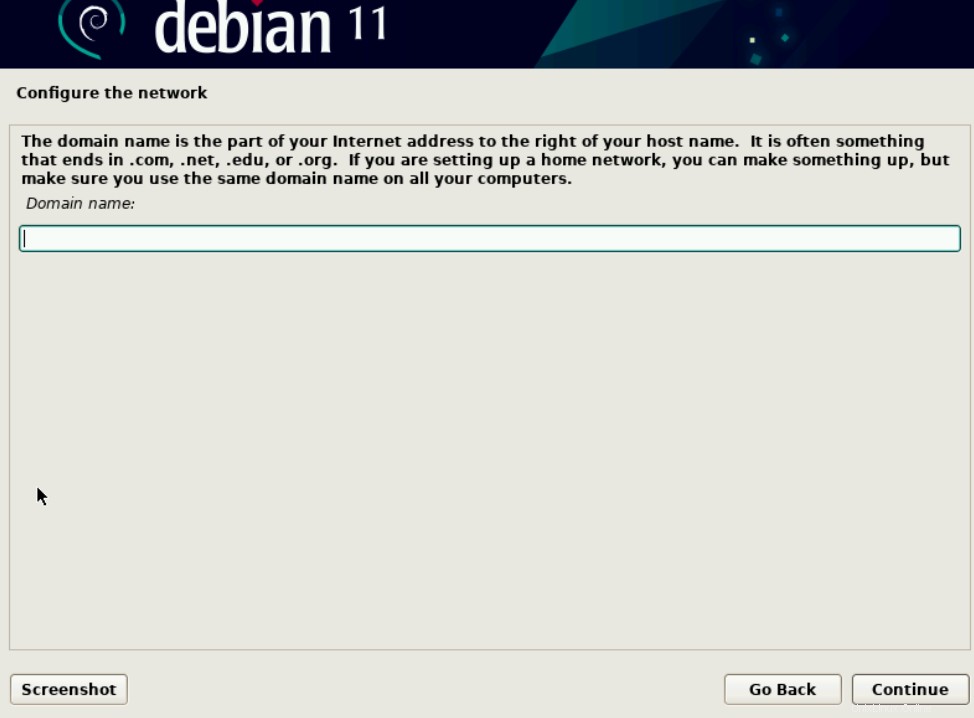
- Masukkan kata sandi root dan klik lanjutkan.
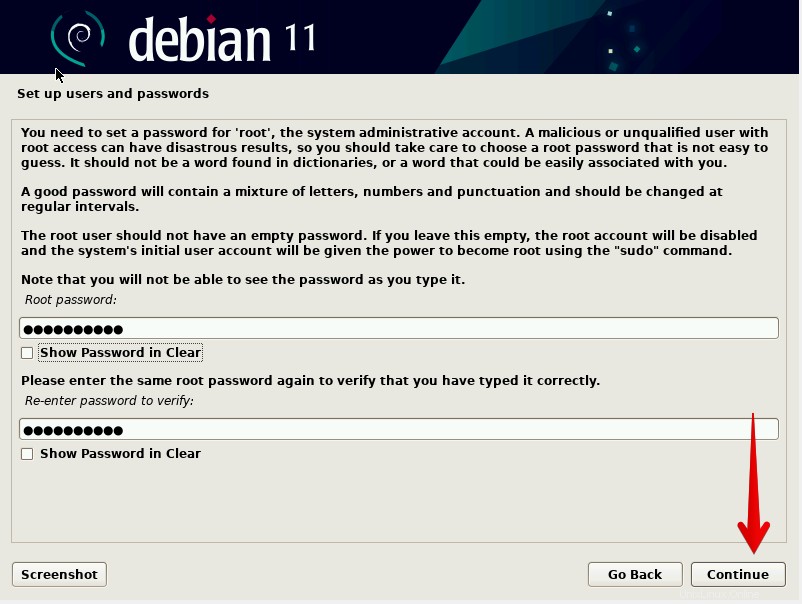
- Buat pengguna baru bernama “Pengguna Linuxways ” dan klik lanjutkan. Setel sandi untuk pengguna.
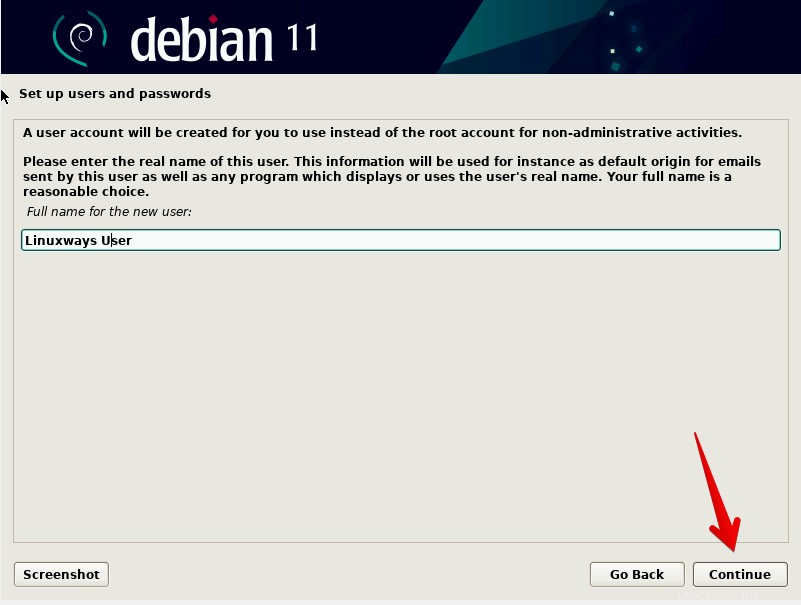
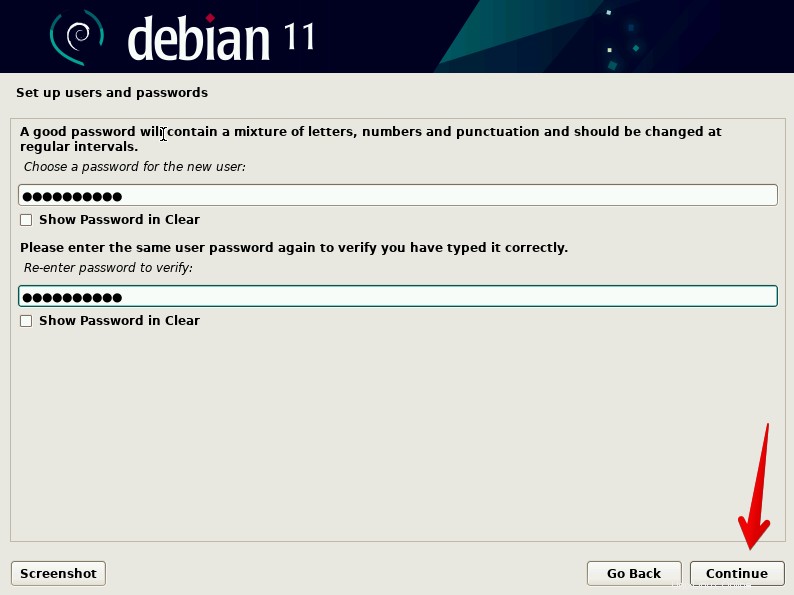
- Konfigurasikan Jam sebagai Timur dan klik lanjutkan.
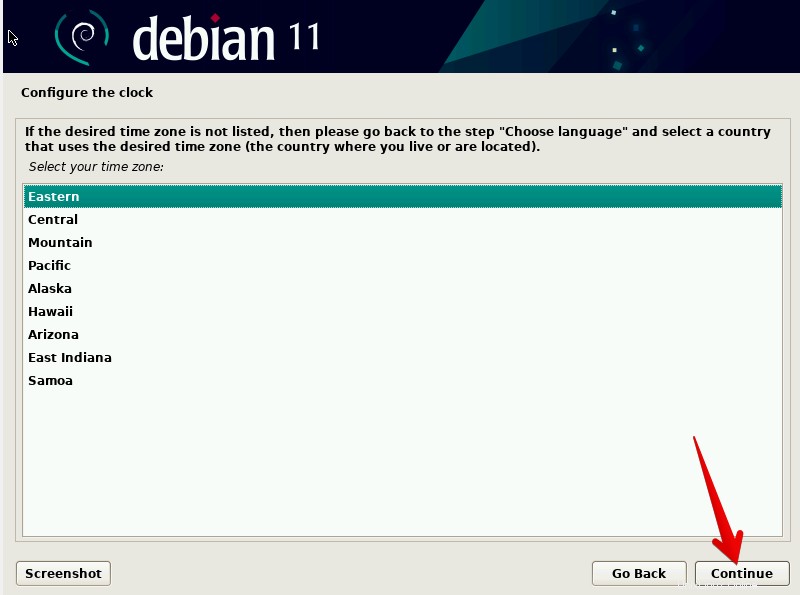
- Untuk disk Partisi, pilih “Gunakan seluruh disk terpandu ” dan klik tombol lanjutkan.
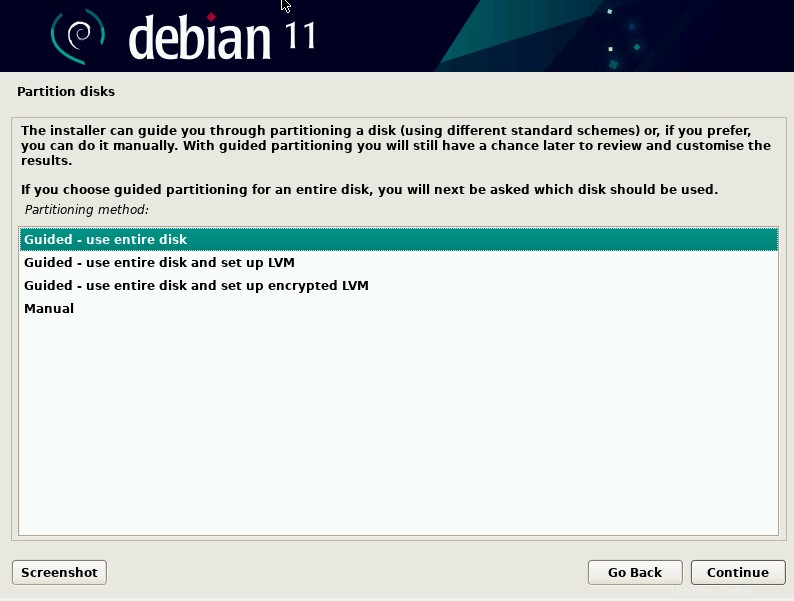
- Pilih Hard disk Vbox yang Anda buat seperti yang terlihat pada tangkapan layar di bawah dan klik tombol lanjutkan:
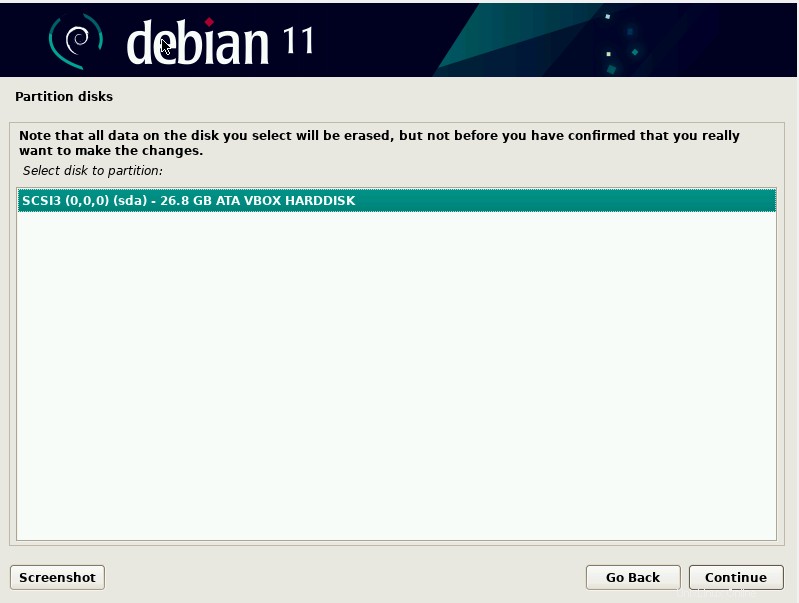
- Pilih skema partisi Disk. Kami memilih opsi pertama yang direkomendasikan untuk pengguna baru. Klik tombol lanjutkan.
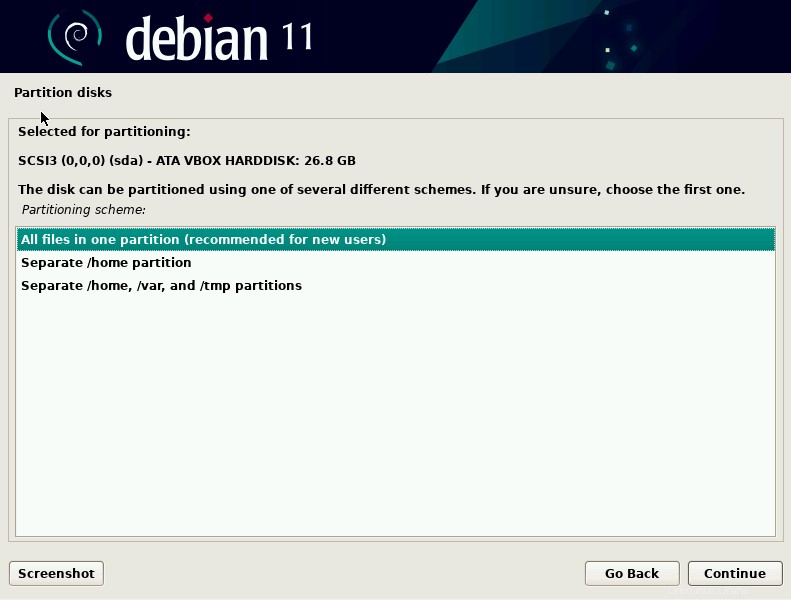
- Ringkasan partisi akan ditampilkan. Pilih "Selesaikan partisi dan tulis perubahan ke disk ” dan tekan tombol Lanjutkan.
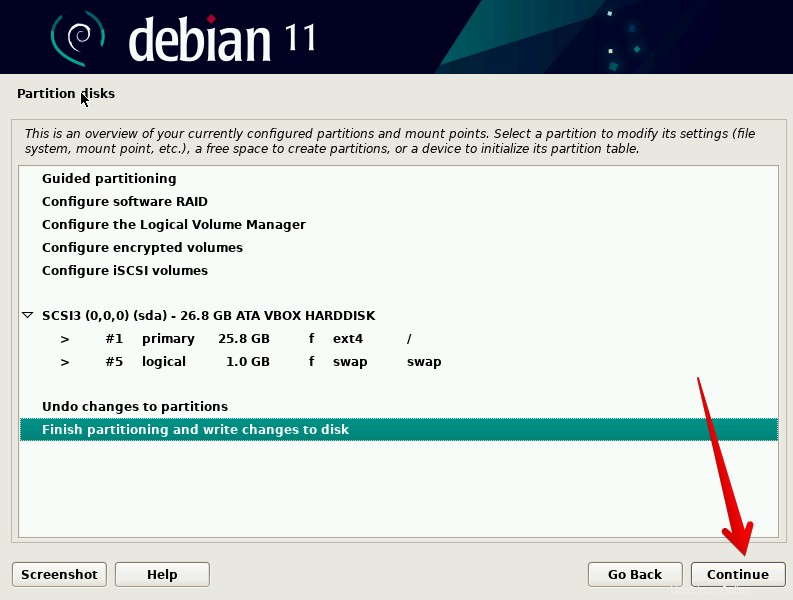
Bilah kemajuan akan ditampilkan yang menunjukkan kemajuan penginstalan.
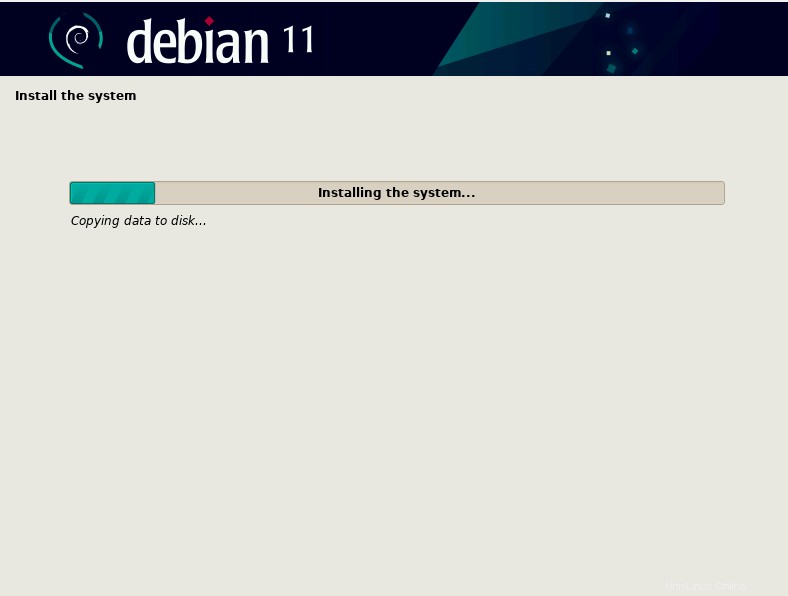
Saat menginstal sistem, pengaturan akan menanyakan apakah Anda ingin menggunakan cermin atau tidak? Kami akan memilih ya pilihan dan klik tombol lanjutkan.
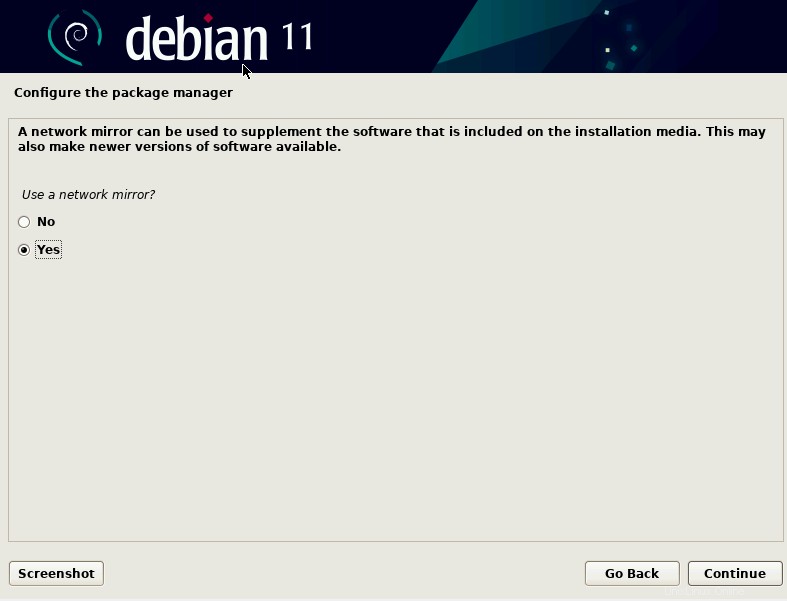
- Pilih lokasi yang dekat dengan jaringan Anda untuk mirror arsip Debian. Kami memilih Amerika Serikat di sini dan klik tombol lanjutkan.
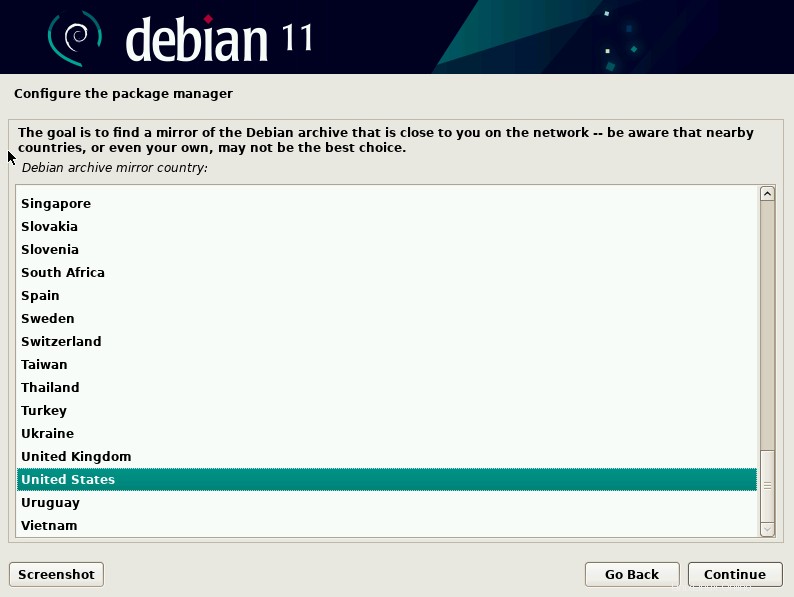
Pilih opsi terbaik untuk mirror arsip Debian. Kami memilih deb.debian.org dan tekan tombol lanjutkan.
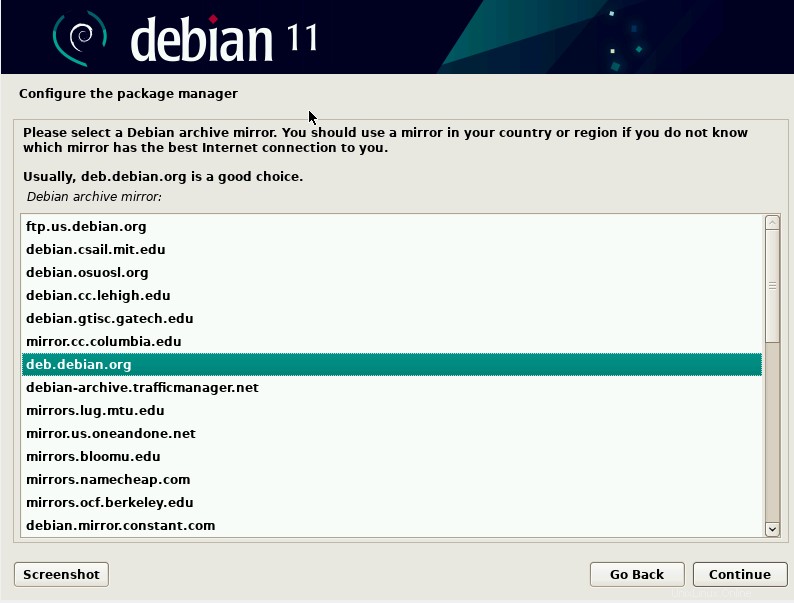
- Sebelum penginstalan selesai, penyiapan akan menanyakan apakah akan menginstal Grub atau tidak, pilih Ya preferensi, dan selesaikan proses instalasi. Klik Lanjutkan.
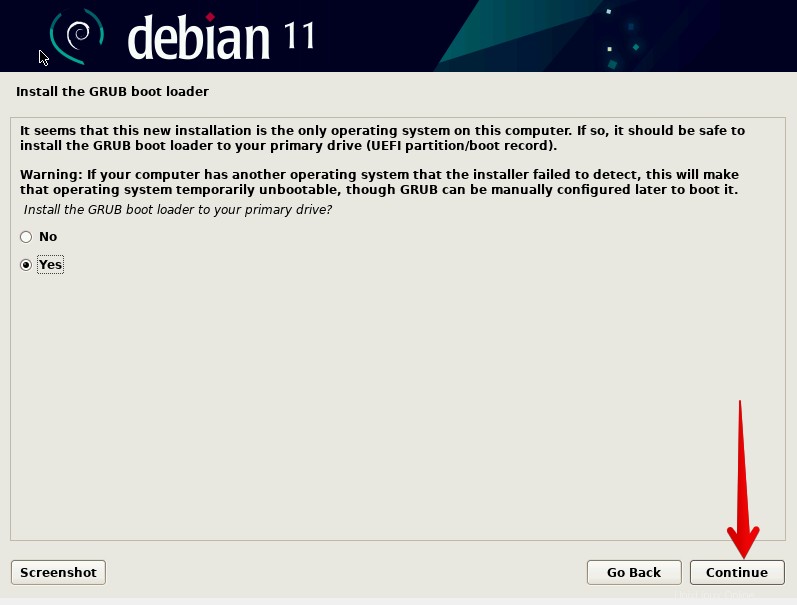
- Pilih jalur disk default dan tekan lanjutkan.
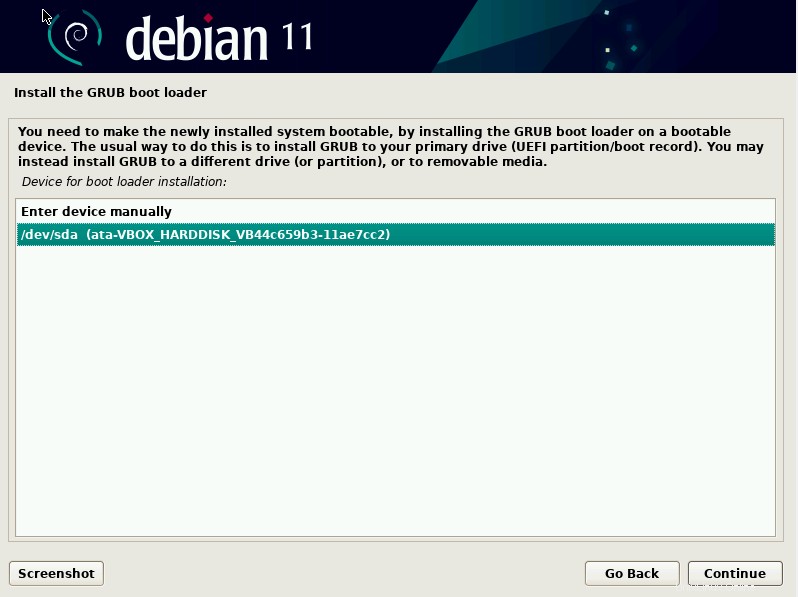
Ini menyelesaikan langkah-langkah instalasi. Segera setelah setup selesai, sistem akan restart dan distribusi Debian 11 Bullseye akan berada di VirtualBox Anda sebagai Mesin Virtual.
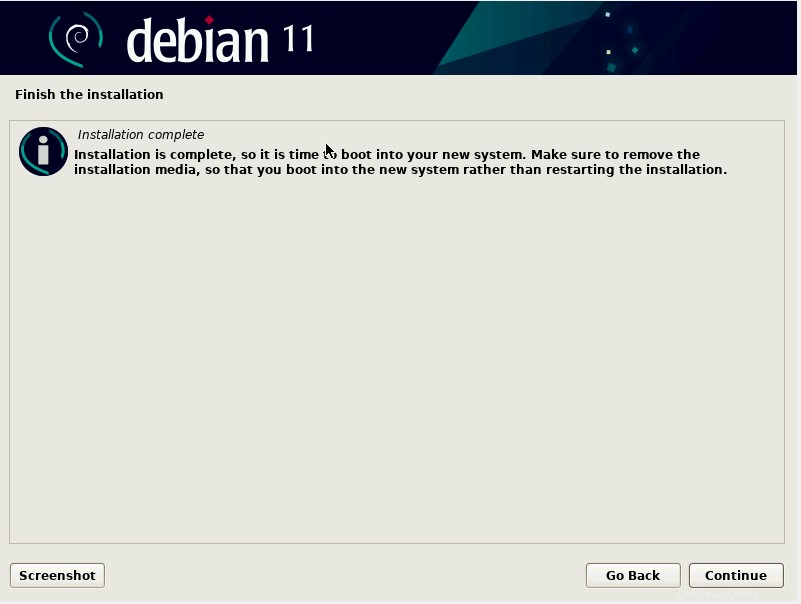
Setelah sistem reboot, layar Debian 11 berikut akan muncul di Virtualbox Anda.
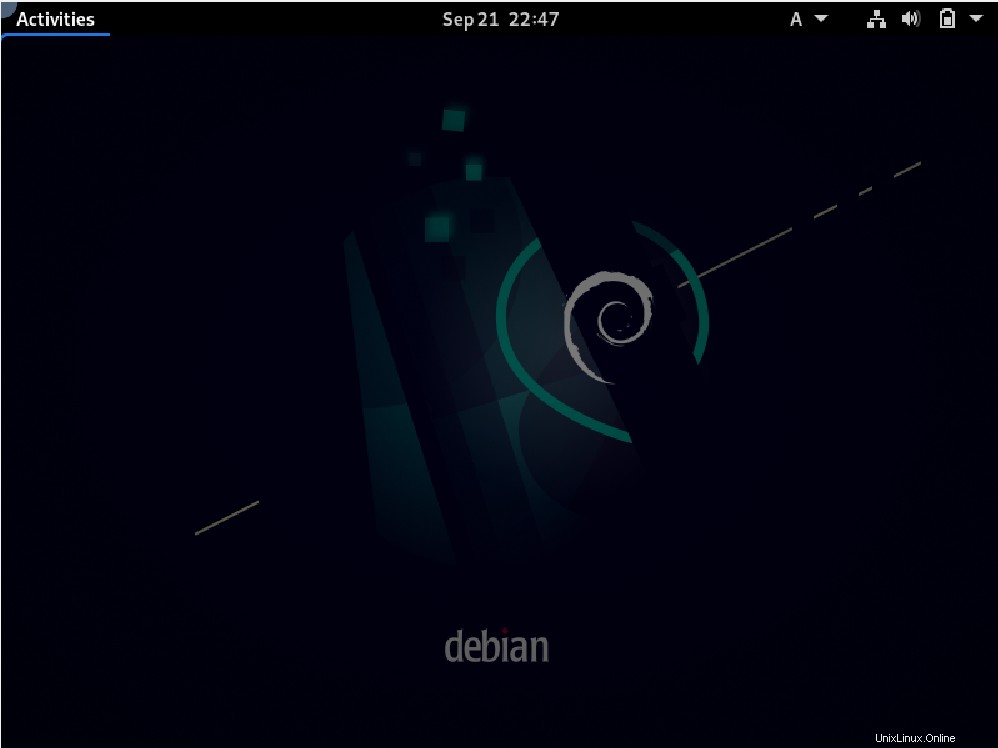
Kami menyajikan dalam tutorial ini langkah-demi-langkah instalasi distribusi Debian 11 di Virtualbox. Saya harap semua langkah di atas akan membantu Anda dalam instalasi Debian 11.