Ditulis dalam bahasa C, FileZilla adalah klien FTP yang banyak digunakan yang memungkinkan pengguna untuk terhubung ke server FTP dan mengunggah atau mengunduh file. Ini adalah klien FTP lintas platform yang open source dan gratis untuk diunduh dan digunakan di bawah lisensi GPL. Ini mendukung segudang fitur termasuk FTP over SSL/TLS, SSH over FTP yang juga dikenal sebagai SFTP, dan fungsionalitas drag and drop di antara banyak fitur lainnya.
Dalam panduan ini, kami menunjukkan cara menginstal dan menggunakan FileZilla di Debian 10 Buster.
Prasyarat
Saat Anda memulai, pastikan Anda memiliki instance Debian 10 dengan pengguna sudo yang dikonfigurasi. Selain itu, koneksi internet yang baik akan berguna selama instalasi FileZilla dan perpustakaannya.
Dengan itu, mari kita selesaikan instalasi!
Perbarui indeks paket Debian
Saat Anda mulai, luncurkan terminal Anda dan perbarui indeks paket seperti yang ditunjukkan di bawah ini. Ini akan menyinkronkan daftar paket Anda dengan repositori online.
$ sudo apt update
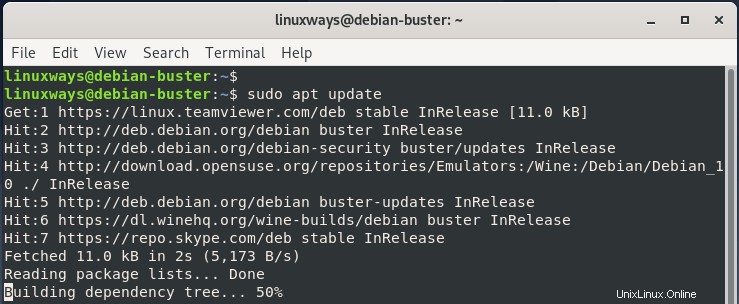
Instal FileZilla
Ada dua cara untuk menginstal FileZilla. Anda dapat menggunakan baris perintah yang akan segera kita selidiki. Selain itu, Anda dapat memilih untuk menggunakan Pusat Perangkat Lunak yang menyediakan cara yang lebih mudah tanpa menjalankan perintah di terminal.
Instal FileZilla menggunakan baris perintah
Setelah pembaruan selesai, jalankan perintah APT di bawah ini segera untuk menginstal FileZilla.
$ sudo apt install filezilla
Saat diminta, tekan ‘Y ’ pada keyboard dan tekan ENTER.
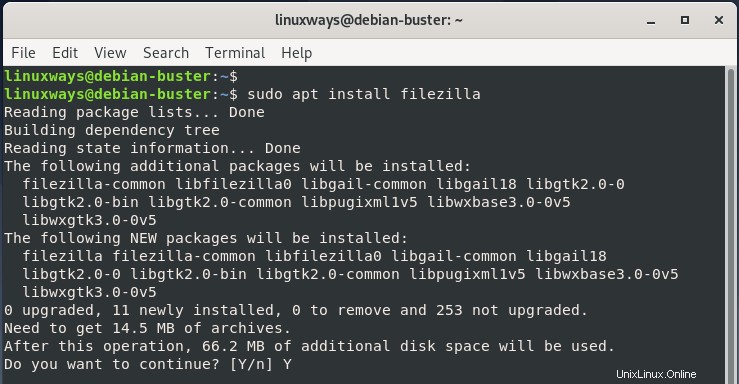
Instalasi akan memakan waktu antara 2 -3 menit jika Anda memiliki koneksi internet yang cukup stabil.
Verifikasi pemasangan
Setelah penginstalan FileZilla selesai, verifikasi versi yang terinstal seperti diilustrasikan.
$ sudo dpkg -l | grep filezilla
Saat menulis tutorial ini, versi terbaru FileZilla adalah 3.39 seperti yang Anda lihat tercetak di output.
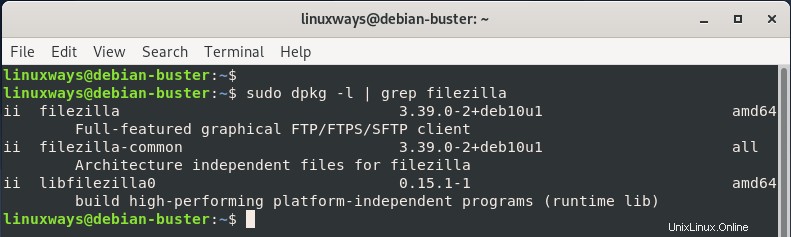
Instal FileZilla menggunakan Pusat Perangkat Lunak
Anda juga dapat menggunakan Pusat Perangkat Lunak sebagai alternatif untuk menginstal FileZilla di terminal. Ini memberikan cara yang jauh lebih mudah terutama bagi mereka yang terintimidasi dengan bekerja di terminal.
Luncurkan Pusat Perangkat Lunak menggunakan pengelola aplikasi.
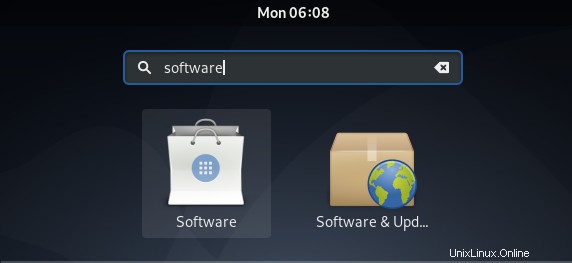
Setelah Pusat Perangkat Lunak diluncurkan, cari FileZilla di bidang teks pencarian. Ikon FileZilla akan ditampilkan.
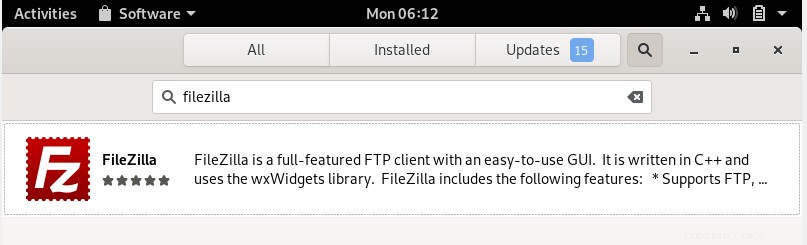
Selanjutnya, pilih opsi 'FileZilla' dan klik 'Instal' tombol seperti yang ditunjukkan. Anda juga dapat mempertimbangkan untuk meluangkan waktu untuk melihat ikhtisar fitur yang disediakannya.
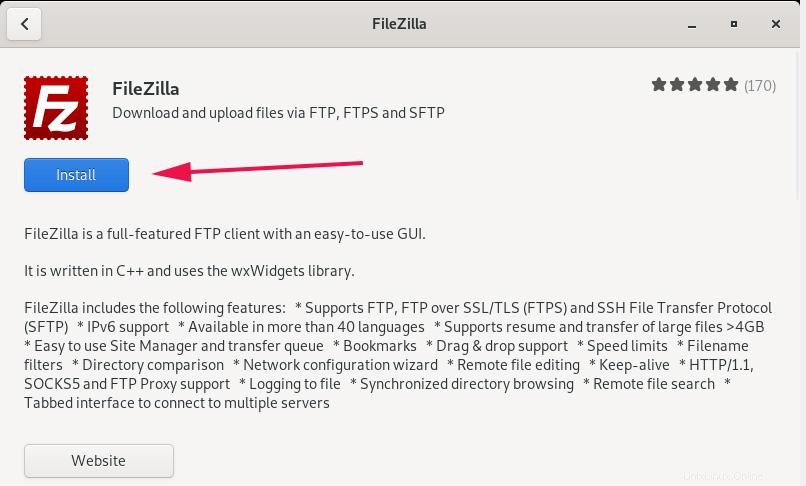
Sistem Anda akan meminta Anda untuk otentikasi, jadi berikan kata sandi Anda dan tekan tombol 'Otentikasi '.
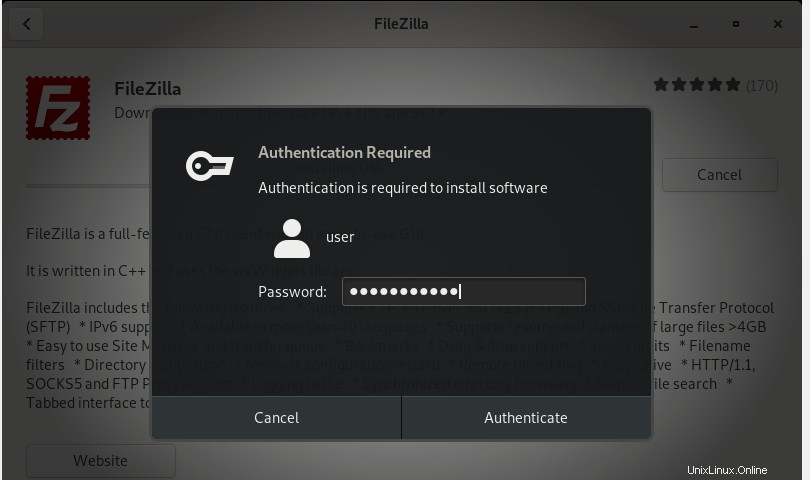
Dengan koneksi internet yang baik, penginstalan akan memakan waktu sekitar 2 menit, seperti yang terjadi pada kasus saya.
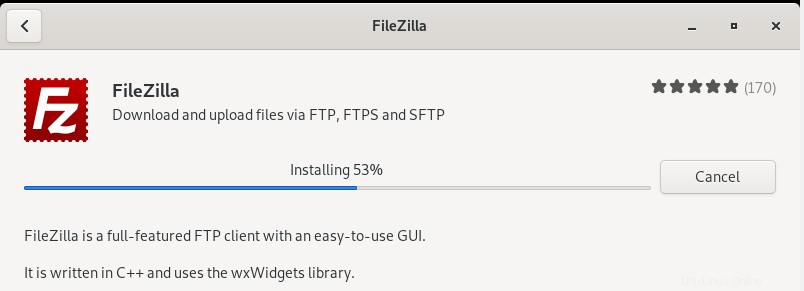
Luncurkan FileZilla
Setelah selesai, klik tombol 'Luncurkan' untuk meluncurkan FileZilla.
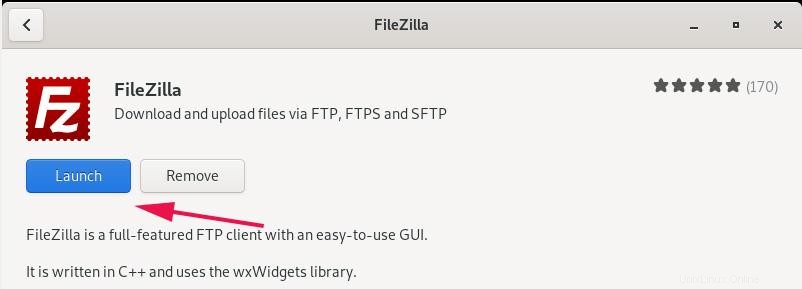
Selain itu, Anda dapat mencari dan mengklik ikon FileZilla seperti yang ditunjukkan.
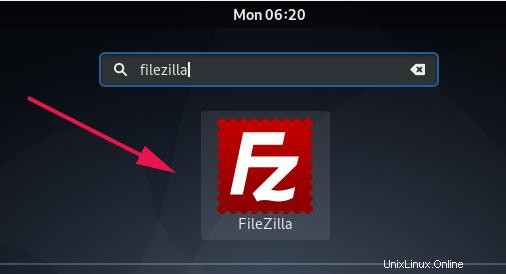
Dialog pop-up muncul dengan tautan berguna tentang bagaimana Anda dapat memulai termasuk dokumentasi tambahan tentang penggunaan dan konfigurasi perintah dasar. Anda dapat memilih untuk mengunjungi tautan ini, tetapi untuk saat ini, cukup klik tombol 'Oke'.
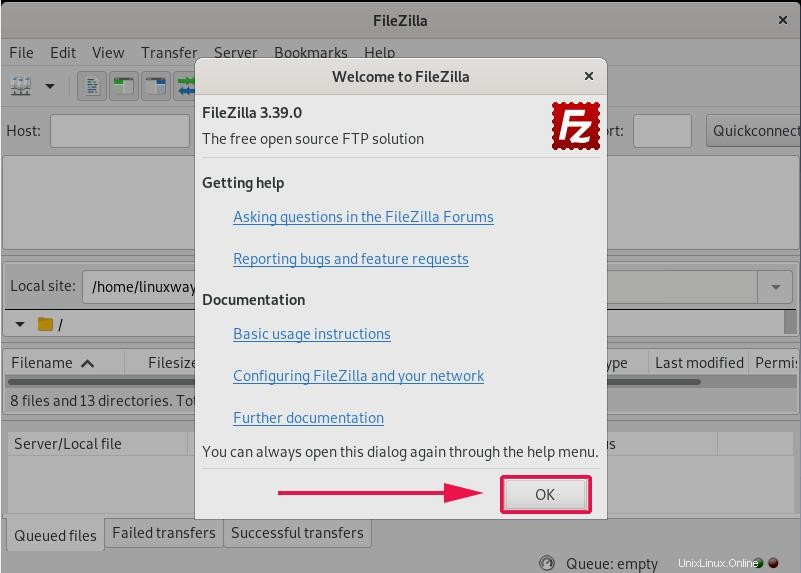
Menggunakan FileZilla untuk terhubung ke server FTP jarak jauh
Untuk terhubung ke server jauh, Anda harus terlebih dahulu mengetahui alamat IP atau nama domain host, nama pengguna, dan sandi di samping port yang didengarkan FTP.
Pada antarmuka pengguna FileZilla Anda, berikan detail yang ditampilkan dan tekan tombol ‘Quickconnect ' tombol. Jika server Anda mendengarkan port lain selain port 21, Anda perlu menentukannya di 'Port ' bidang teks.
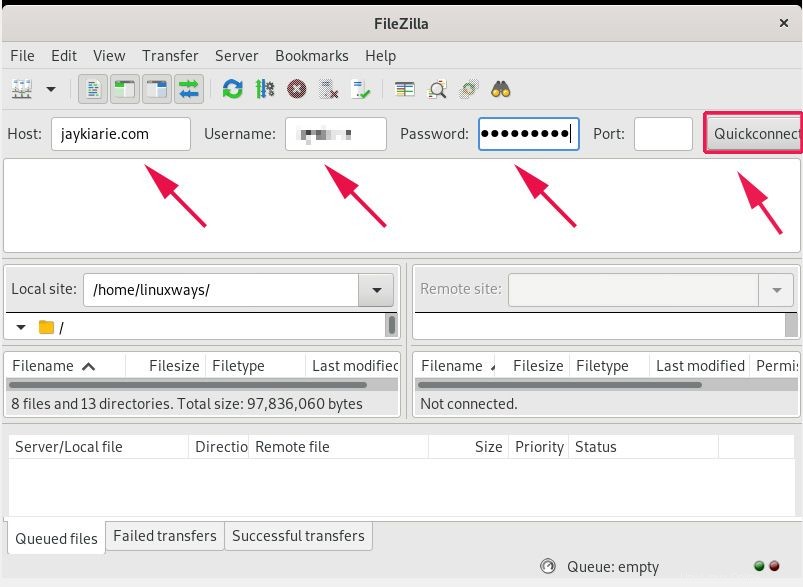
Selanjutnya, Anda akan mendapatkan pop-up ini yang memberi tahu Anda bahwa sertifikat server tidak dikenali. Tapi itu bukan alasan untuk khawatir, lanjutkan saja dan klik tombol ‘Oke '.
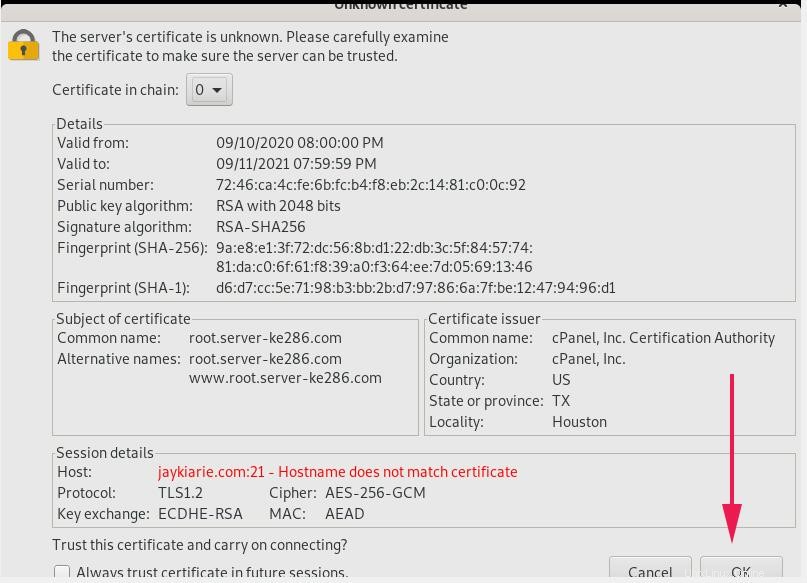
Jika semuanya berjalan dengan baik, Anda akan mendapatkan pemberitahuan bahwa daftar direktori berhasil dan Anda sekarang dapat mengunggah atau mengunduh file dari server FTP.
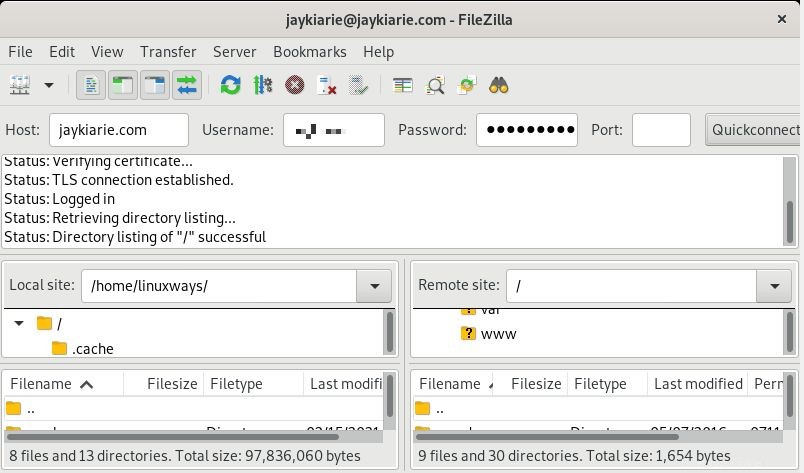
Hapus atau hapus instalan FileZilla
Jika Anda ingin menghapus FileZilla, jalankan baris perintah:
$ sudo apt remove filezilla
Untuk menghilangkan FileZilla beserta file konfigurasinya, maka ganti remove dengan pembersihan seperti yang ditunjukkan.
$ sudo apt purge filezilla
Kesimpulan
Tutorial ini membawa Anda melalui instalasi FileZilla di Debian 10. FileZilla adalah klien FTP open-source yang kuat yang berguna ketika Anda hanya ingin mengakses server FTP Anda dan mengelola file.