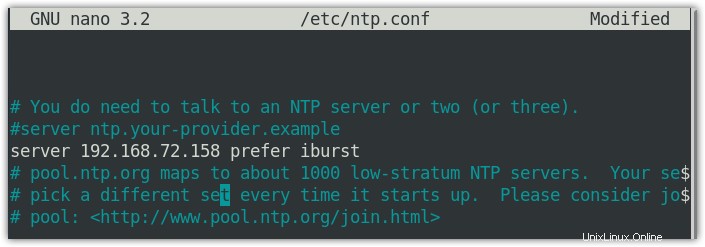NTP adalah protokol jaringan yang digunakan untuk menyinkronkan semua jam sistem dalam jaringan. Ini memungkinkan semua sistem dalam jaringan memiliki waktu yang sama. NTP melakukannya dengan menghubungi sejumlah server waktu lain di internet. NTP menggunakan port UDP 123 untuk berkomunikasi dengan klien dan server NTP lainnya. Dalam posting ini, kami akan menunjukkan cara mengkonfigurasi server dan klien NTP pada sistem Debian.
Untuk demonstrasi, kami telah menggunakan dua mesin Debian dengan rincian sebagai berikut:
Tuan rumah NTP – Nama host:ntp-host, alamat IP Statis:192.168.72.158
Klien NTP – Nama host:klien, alamat IP:192.168.72.159
Catatan :Langkah-langkah yang ditampilkan di sini telah diuji pada Debian 10 (Buster).
Instal dan Konfigurasi Server NTP di Mesin Host Debian
Untuk menginstal dan mengkonfigurasi server NTP di Debian 10, Anda harus melakukan semua langkah yang tercantum di bawah ini:
Langkah 1:Jalankan Pembaruan Apt
Pertama, Anda harus memperbarui daftar paket untuk mengunduh versi terbaru dari paket NTP. Buka Terminal dan jalankan perintah berikut untuk melakukannya:
$ sudo apt update
Langkah 2:Menginstal NTP di Server Host
Untuk menginstal server NTP pada mesin host, jalankan perintah ini:
$ sudo apt install ntp
Setelah menjalankan perintah di atas, Anda mungkin ditanya apakah Anda ingin melanjutkan penginstalan dengan memberi Anda y/n (ya/tidak) pilihan. Masukkan y untuk melanjutkan proses instalasi.
Untuk memverifikasi apakah NTP diinstal dan untuk melihat informasi versi, jalankan perintah berikut:
$ sntp --version

Langkah 3:Konfigurasi Server NTP
Untuk mengkonfigurasi server NTP, Anda harus memiliki dua elemen di mesin host Anda:satu adalah /etc/ntp.conf file dan yang lainnya adalah ntpd daemon. Pertama, kita akan mengkonfigurasi ntp.conf file dan kemudian kita akan memulai ulang ntpd daemon.
Edit /etc/ntp.conf file menggunakan perintah berikut:
$ sudo nano /etc/ntp.conf
Ketika server NTP diinstal, secara default dikonfigurasi untuk mengambil waktu dari server berikut:
pool 0.debian.pool.ntp.org iburst
pool 1.debian.pool.ntp.org iburst pool 2.debian.pool.ntp.org iburst pool 3.debian.pool.ntp.org iburst
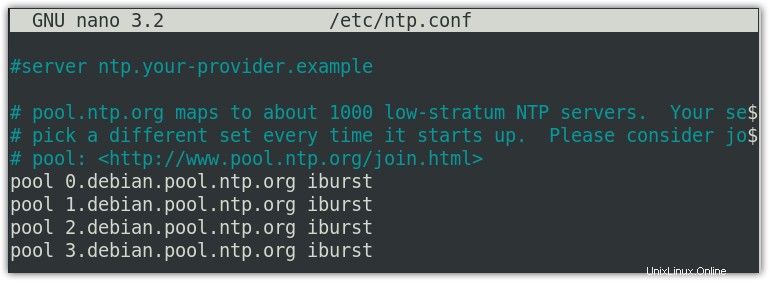
Anda dapat menggantinya dengan server waktu terdekat dengan lokasi Anda. Kunjungi situs web ntp.org untuk menemukan server kumpulan NTP yang terdekat dengan lokasi Anda.
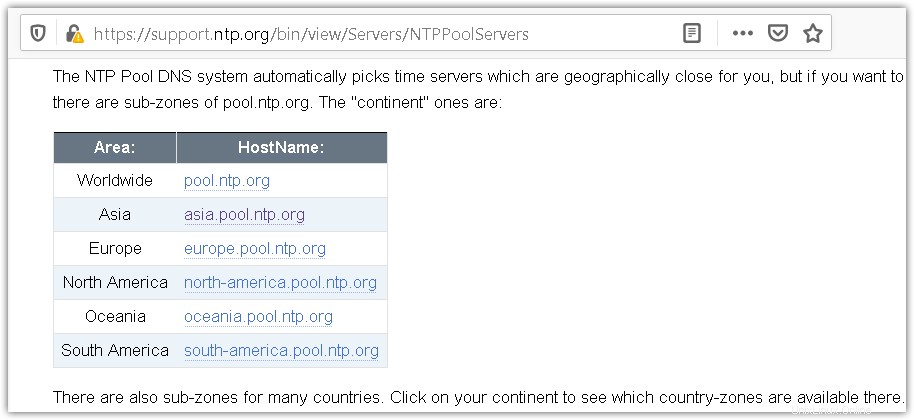
Untuk menggunakan server kumpulan NTP tertentu, Anda harus menambahkannya ke ntp.conf . Anda mengajukan. Kami akan menambahkan server kumpulan untuk wilayah Asia yang ditunjukkan sebagai berikut:
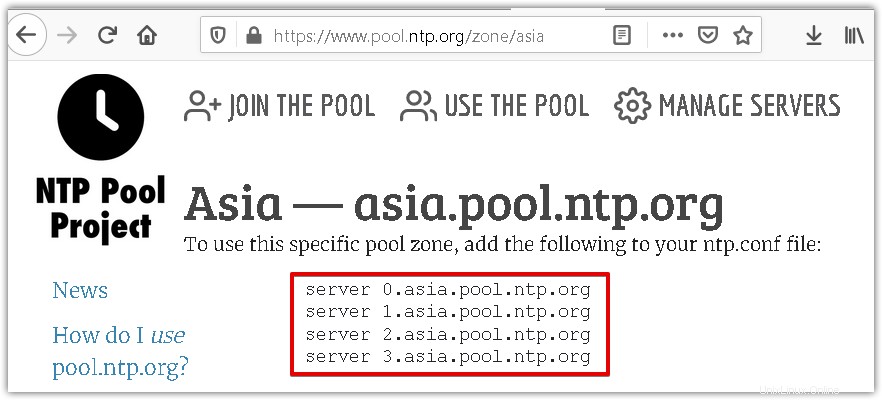
Di ntp.conf file, ganti daftar kumpulan default dengan baris berikut:
server 0.asia.pool.ntp.org server 1.asia.pool.ntp.org server 2.asia.pool.ntp.org server 3.asia.pool.ntp.org
Kemudian simpan dan tutup ntp.conf berkas.
Langkah 4:Mulai ulang Daemon NTP
Sekarang Anda harus me-restart daemon NTP. Gunakan perintah berikut untuk melakukannya:
$ sudo service ntp restart
Sekarang, jalankan perintah berikut untuk memeriksa apakah server NTP berjalan tanpa masalah:
$ sudo service ntp status

Langkah 5:Izinkan NTP melalui Firewall
Jika Anda menggunakan firewall, maka Anda perlu mengonfigurasinya untuk mengizinkan koneksi UDP ke port NTP 123. Jalankan perintah berikut untuk mengizinkan klien mengakses server NTP:
$ sudo ufw allow 123/udp
Sekarang jalankan perintah berikut untuk memverifikasi apakah aturan telah berhasil ditambahkan:
$ sudo ufw status
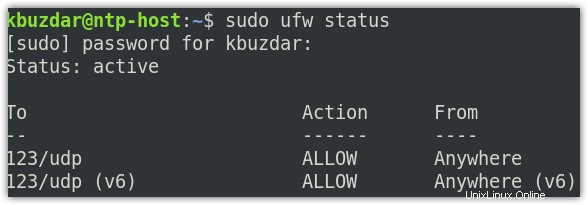
Instal dan Konfigurasi Klien NTP di Mesin Klien Debian
Untuk mengkonfigurasi mesin sebagai klien NTP, Anda perlu memastikan bahwa offset (perbedaan waktu antara jam lokal dan server NTP) tidak lebih dari 1024 detik. Jika offset lebih besar dari nilai ini, sumber waktu akan dianggap tidak akurat. Untuk alasan ini, pertama-tama kami akan mencoba menyinkronkan klien NTP dengan server NTP secara manual menggunakan ntpdate. Jika nilai offset kurang dari 1024 detik, kami akan mengonfigurasi file ntpd.conf untuk sinkronisasi otomatis.
Langkah 1:Sinkronkan Klien NTP dengan Server NTP Secara Manual Menggunakan ntpdate
Ntpdate digunakan untuk menyinkronkan waktu klien NTP dengan server NTP hanya sekali. Untuk menginstalnya di mesin klien, gunakan perintah berikut:
$ sudo apt install ntpdate
Setelah menjalankan perintah di atas, Anda mungkin ditanya apakah Anda ingin melanjutkan penginstalan dengan memberi Anda y/n (ya/tidak) pilihan. Masukkan y untuk melanjutkan proses instalasi.
Sekarang gunakan perintah berikut untuk menyinkronkan klien NTP secara manual dengan server NTP:
$ sudo ntpdate <ntp-server-hostname/ip>
Dalam skenario kami, itu akan menjadi:
$ sudo ntpdate 192.168.72.158

Keluaran dari ntpdate perintah akan menunjukkan nilai offset (perbedaan waktu antara jam lokal dan server NTP). Dalam contoh kami, nilai offset adalah 0,054776 detik yang sangat kurang. Oleh karena itu, sekarang kita dapat mengonfigurasi ntp.conf untuk menyinkronkan waktu secara otomatis dengan server NTP kami.
Langkah 2:Konfigurasi File Host
Tambahkan entri hostname berikut di /etc/hosts file dari mesin klien. Langkah ini diperlukan untuk menyelesaikan server NTP melalui nama host.
<ntp-server-hostname> <ntp-server-ip>
Pastikan untuk mengganti ntp-server-hostname dan ntp-server-ip dengan nama host dan alamat IP NTP Anda masing-masing. Dalam skenario kami, itu akan menjadi:
192.168.72.158 ntp-host
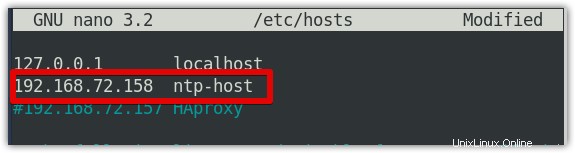
Langkah 3:Nonaktifkan systemd timesyncd Daemon
Karena kita akan menyiapkan NTP, maka nonaktifkan systemd timesyncd daemon. Gunakan perintah berikut untuk melakukannya:
$ sudo timedatectl set-ntp off
Langkah 4:Sinkronkan Klien NTP dengan Server NTP secara otomatis Menggunakan File Konfigurasi NTP
Sekarang kita akan mengkonfigurasi mesin klien kita untuk melakukan sinkronisasi dengan server NTP secara otomatis. Untuk alasan ini, kami akan menginstal NTP menggunakan perintah berikut pada sistem klien:
$ sudo apt install ntp
Setelah menjalankan perintah di atas, Anda mungkin ditanya apakah Anda ingin melanjutkan penginstalan dengan memberi Anda y/n (ya/tidak) pilihan. Masukkan y untuk melanjutkan proses instalasi. Setelah penginstalan selesai, konfigurasikan ntp.conf berkas.
Jalankan perintah berikut untuk mengedit file ntp.conf:
$ sudo nano /etc/ntp.conf
Masukkan baris berikut ke dalam file:
server <ntp-server-hostname/ip> prefer iburst
Dalam skenario kami, itu akan menjadi:
server 192.168.72.158 prefer iburst
Pada baris di atas, pilih digunakan untuk menandai server tertentu sebagai server pilihan untuk sinkronisasi NTP. Di mana meledak digunakan untuk mengirim enam paket untuk sinkronisasi, bukan yang biasa (jika server NTP tidak dapat dijangkau).
Sekarang restart daemon NTP untuk menerapkan perubahan konfigurasi:
$ sudo service ntp restart
Periksa Status Sinkronisasi NTP
Sekarang untuk memeriksa apakah NTP berfungsi dengan benar, jalankan perintah berikut:
$ ntpq -p
Berikut adalah output dari perintah di atas di mana remote adalah nama host server NTP dan refid adalah server tingkat atas yang terhubung dengan server NTP kami sendiri untuk sinkronisasi.
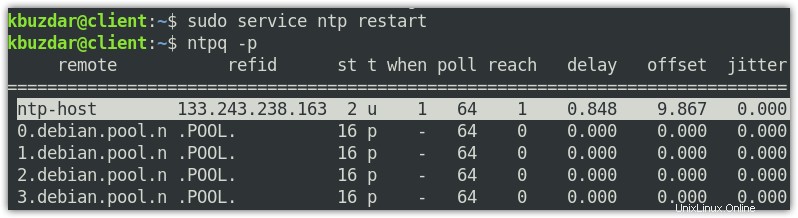
Itu saja! Dalam posting hari ini, kami telah menunjukkan kepada Anda cara mengkonfigurasi server NTP di Debian 10. Kemudian kami telah menjelaskan cara mengkonfigurasi klien NTP di mesin Debian lain dan menyinkronkannya dengan server NTP. Dengan mengikuti semua langkah sederhana yang dijelaskan di atas, Anda dapat dengan mudah menyinkronkan semua jam sistem dalam jaringan.
Anda mungkin ingin mengunjungi posting kami tentang Cara mengkonfigurasi server dan klien NTP di Ubuntu 20.04 LTS.