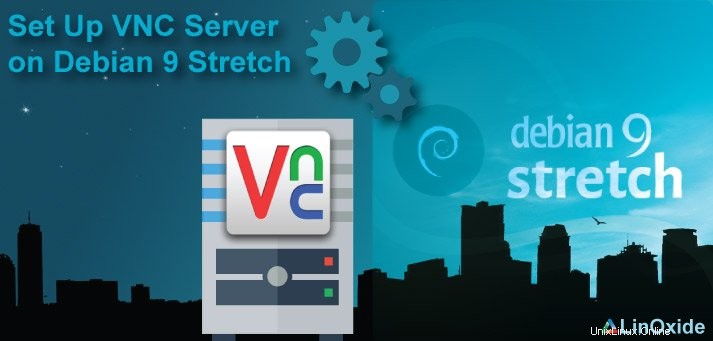
VNC (Virtual Network Computing) adalah teknologi untuk berbagi desktop jarak jauh. VNC memungkinkan tampilan desktop visual dari satu komputer untuk dilihat dan dikendalikan dari jarak jauh melalui koneksi jaringan. Ini mirip dengan MSTSC di windows. Ini menggunakan protokol Remote Frame Buffer (RFB) untuk mengontrol komputer lain dari jarak jauh.
Penekanan tombol dan klik mouse ditransmisikan dari satu komputer ke komputer lain, memungkinkan staf dukungan teknis untuk mengelola desktop, server, atau perangkat jaringan lain tanpa berada di lokasi fisik yang sama. VNC berguna di jaringan komputer rumah, memungkinkan seseorang mengakses desktop mereka dari bagian lain rumah atau saat bepergian.
Dari lingkungan desktop paling populer yang tersedia, XFCE adalah yang cukup ringan. Ini menggunakan jumlah memori yang sangat rendah (terutama ketika Anda melihatnya dari perspektif Windows), sementara pada saat yang sama terlihat layak dan berfungsi sama baiknya dengan rasa Linux lainnya. Kami akan menggunakan XFCE dalam tutorial ini. Namun, Anda juga dapat menggunakan lingkungan desktop populer lainnya seperti KDE, GNOME, dan Unity. Oke, mari kita mulai penginstalannya.
Langkah 1 :Instalasi VNC dan XFCE
Perbarui daftar paket yang tersedia di repositori dengan menjalankan perintah pertama 'apt-get update'. Perintah kedua akan melakukan instalasi sebenarnya dari tightvncserver dan XFCE4 dengan add-on yang berguna.
$ apt-get update
$ apt-get install xfce4 xfce4-goodies gnome-icon-theme tightvncserverPenginstalan mungkin memakan waktu beberapa saat, tergantung pada dependensi yang diinstal pada mesin.
Langkah 2 :Buat Pengguna VNC
Untuk menjaga keamanan dan ketangguhan, kami akan membuat koneksi vnc pengguna terpisah. Anda juga dapat Anda pengguna yang ada.
Buat pengguna bernama vnc dengan menggunakan perintah ini. Anda dapat menyimpan nama pengguna sesuai pilihan Anda. Ini akan meminta kata sandi baru dan detail pengguna. Masukkan kata sandi dan Anda dapat melewati detail lainnya dengan menekan tombol ENTER.
$ adduser vncInstal sudo dengan menjalankan perintah ini. Kita perlu menambahkan pengguna vnc ke grup sudo.
$ apt-get install sudoSekarang, Tambahkan pengguna vnc ke grup sudo, itu akan memberikan izin kepada pengguna vnc untuk bertindak seperti pengguna root dan menjalankan perintah root.
$ gpasswd -a vnc sudo
Adding user vnc to group sudoberalih ke pengguna vnc untuk operasi lebih lanjut.
su - vncLangkah 3 :Mulai server VNC
Anda dapat memulai server dengan perintah ini.
$ vncserver
You will require a password to access your desktops.
Password:
Verify:
Would you like to enter a view-only password (y/n)? y
Password:
Verify:
xauth: file /home/vnc/.Xauthority does not exist
New 'X' desktop is 578e1bb09561:1
Creating default startup script /home/vnc/.vnc/xstartup
Starting applications specified in /home/vnc/.vnc/xstartup
Log file is /home/vnc/.vnc/578e1bb09561:1.logKarena kami memulai server pertama kali setelah instalasi, ia akan meminta kami untuk menetapkan kata sandi yang digunakan klien untuk terhubung. Ini juga akan meminta untuk mengatur kata sandi hanya lihat yang akan memungkinkan pengguna untuk melihat layar tetapi tidak berinteraksi dengannya. Saya jika Anda memasukkan kata sandi lebih panjang dari kebijakan kata sandi yang panjangnya 6-8 karakter, kata sandi itu akan secara otomatis terpotong, harap diingat.
Secara default, VNC dikonfigurasi untuk mendengarkan pada port TCP 5901 untuk tampilan pertama dan 5902 untuk tampilan kedua dan seterusnya.
Langkah 4 :Hubungkan dari klien VNC
Mari kita uji setup kita dengan menghubungkan ke server vnc, Untuk itu kita membutuhkan klien vnc lokal, itu tergantung pada sistem operasi lokal. Saya menggunakan windows dan saya akan menggunakan Realvnc sebagai klien.
RealVNC tersedia untuk hampir semua platform sistem operasi seperti Windows, macOS, Linux (berbasis Debian dan RPM), Solaris, dll. Anda juga dapat menggunakan klien lain.
Buka Realvnc dan masukkan {vnc-server_host name_or_ip}:5901 di alamat server vnc. IP server vnc saya adalah 10.75.77.82. Jadi, saya menggunakan 10.75.77.82:5901.
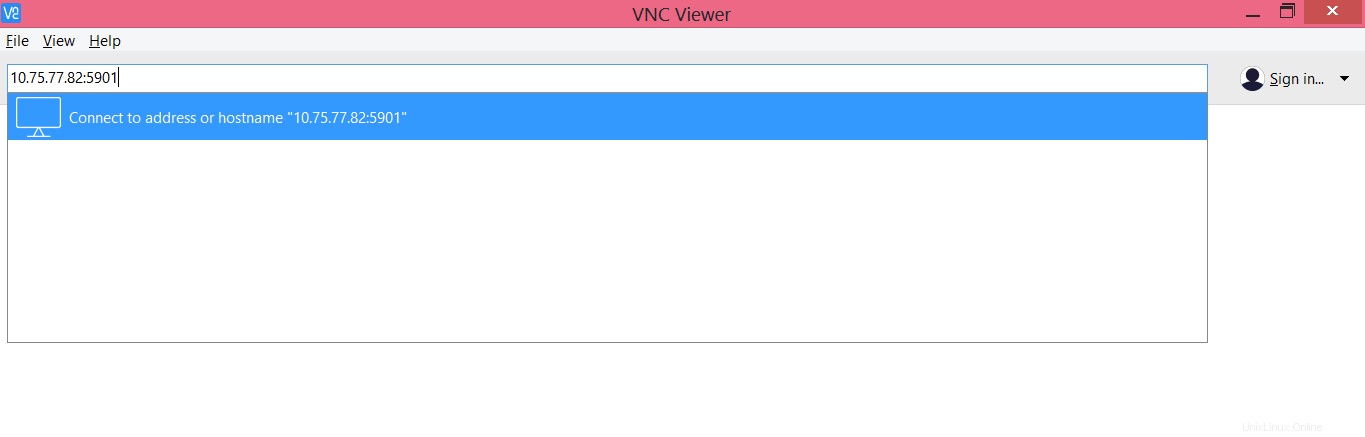
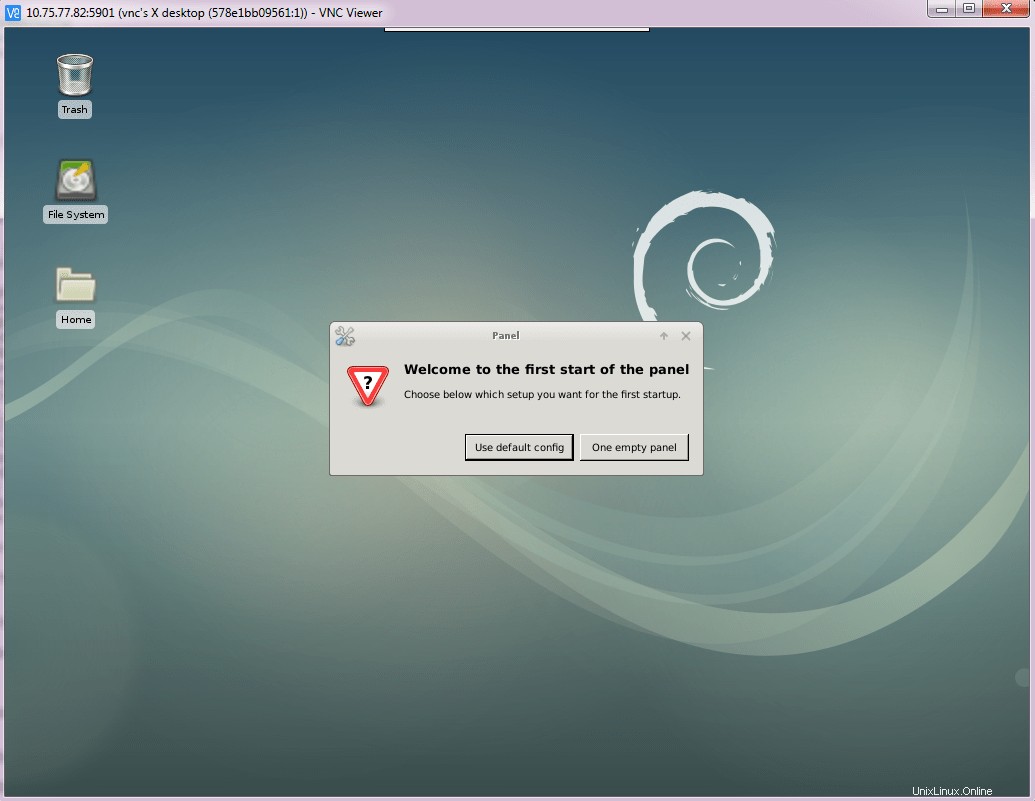
Anda langsung memulai dengan mengklik "Gunakan konfigurasi default". Bagus, Anda telah berhasil mengonfigurasi server vnc dengan klien.
Hentikan server VNC
Gunakan perintah di bawah ini untuk menghentikan server vnc pada port Dispay 1 (atau pada port 5901)
$ vncserver -kill :1:1 adalah nomor tampilan yang akan dimatikan.
Kami telah berhasil menginstal dan mengkonfigurasi server VNC. Sekarang Anda telah menyadari bahwa ini sangat berguna dalam konteks yang berbeda. Kami juga telah menginstal lingkungan desktop XFCE, Anda juga dapat mencoba lingkungan desktop favorit Anda. Jika Anda menemukan masalah saat mengonfigurasi server atau klien VNC, Beri tahu saya.