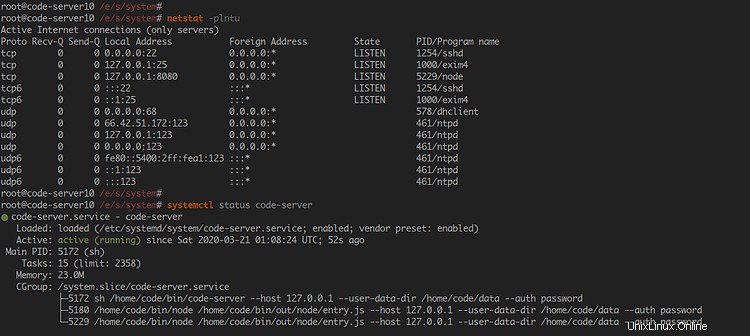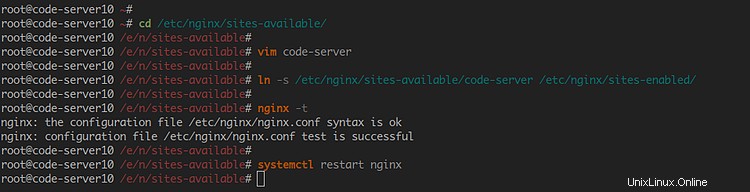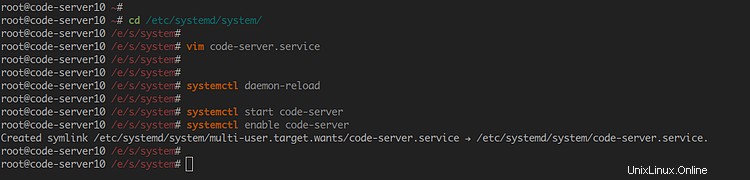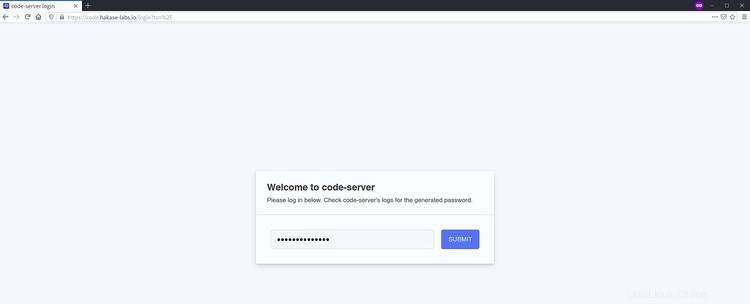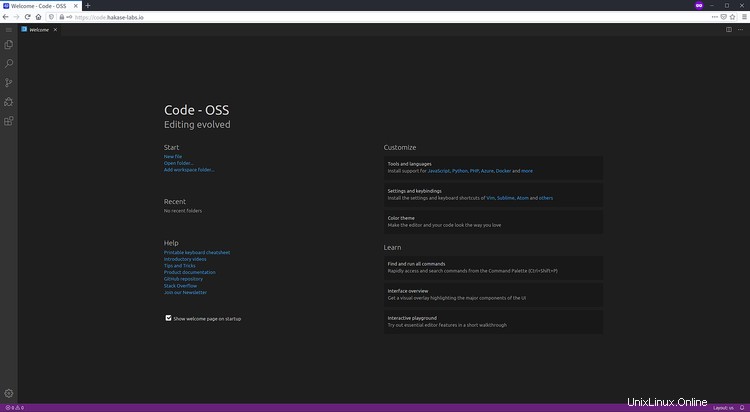Code server adalah versi kode Visual Studio (VS) yang dapat dijalankan dari jarak jauh di server dan diakses melalui web browser. Ini memungkinkan pembuatan dan pengoperasian lingkungan pengembangan yang konsisten yang dapat diakses kapan saja, di mana saja.
Dalam tutorial ini kami menunjukkan cara menginstal server kode pada Debian Buster 10. Kami akan menginstal dan mengkonfigurasi server kode menggunakan Nginx sebagai proxy terbalik, mengamankannya dengan SSL Letsencrypt dan mengaktifkan otentikasi dasar server kode.
Prasyarat
Untuk panduan ini, kami akan menginstal server kode pada Debian 10 terbaru dengan memori 2GB, ruang disk kosong 25GB, dan 2 CPU.
Apa yang akan kami lakukan:
- Buat Pengguna Baru
- Unduh Server Kode
- Siapkan Server Kode sebagai Layanan Systemd
- Buat SSL Letsencrypt
- Siapkan Nginx sebagai Proksi Terbalik untuk Server Kode
- Pengujian
Langkah 1 - Buat Pengguna Linux Baru
Pertama, kita akan membuat user baru di sistem Debian. Kode-server akan berjalan di bawah pengguna itu.
Buat pengguna baru bernama 'kode' menggunakan perintah di bawah ini.
useradd -m -s /bin/bash kode
kode sandi
Sekarang ketikkan kata sandi untuk 'kode' pengguna, dan pengguna baru untuk menjalankan server kode telah dibuat.
Langkah 2 - Unduh Visual Studio Code-Server dari GitHub
Pada langkah ini, kita akan mengunduh kode sumber server kode dari GitHub.
Masuk ke 'kode' pengguna dan unduh kode sumber server kode menggunakan perintah wget di bawah ini.
su - kode
wget https://github.com/cdr/code-server/releases/download/3.0.0/code-server-3.0.0-linux-x86_64.tar.gz
Ekstrak kode sumber dan ganti nama direktori menjadi 'bin/'.
tar -xf code-server-3.0.0-linux-x86_64.tar.gz
mv code-server-*/ bin/Sekarang buat file biner 'code-server' sebagai executable dan buat direktori 'data' baru untuk menyimpan konfigurasi code-server.
chmod +x bin/code-server
mkdir -p ~/dataHasilnya, kode sumber server-kode telah diunduh, dan kami siap untuk tahap selanjutnya.
Langkah 3 - Siapkan Code-Server sebagai Layanan SysteSUBMITmd
Setelah mengunduh kode sumber server kode, kami akan menyiapkan server kode sebagai layanan sistem.
Sekarang kembali ke pengguna root atau jika Anda memiliki hak akses root sudo, jalankan perintah sudo di bawah ini.
sudo suSekarang buka direktori '/etc/systemd/system' dan buat file layanan baru 'code-server.service' menggunakan editor vim.
cd /etc/systemd/system/
vim code-server.serviceUbah 'hakasecodeserv' pada 'Environment=PASSWORD=... ' dengan kata sandi Anda sendiri dan rekatkan konfigurasi.
[Unit]
Deskripsi=code-server
After=nginx.service
[Layanan]
User=code
WorkingDirectory=/home /code
Environment=PASSWORD=hakasecodeserv
ExecStart=/home/code/bin/code-server --host 127.0.0.1 --user-data-dir /home/code/data --auth password
Mulai ulang=selalu
[Instal]
WantedBy=multi-user.targetSimpan dan tutup.
Selanjutnya, muat ulang pengelola systemd menggunakan perintah systemctl di bawah ini.
systemctl daemon-reloadMulai layanan server kode dan tambahkan ke boot sistem.
systemctl start code-server
systemctl aktifkan code-server
Server kode aktif dan berjalan, periksa menggunakan perintah berikut.
netstat -plntu
systemctl status code-serverAkibatnya, server kode aktif dan berjalan sebagai layanan sistem pada Debian Buster 10.
Langkah 4 - Buat SSL Letsencrypt
Pada langkah ini, kita akan membuat SSL letsencrypt menggunakan alat certbot untuk mengamankan server kode.
Instal alat certbot menggunakan perintah apt di bawah ini.
sudo apt install certbot -ySetelah instalasi selesai, buat SSL letsencrypt menggunakan perintah certbot di bawah ini.
certbot certonly --standalone --agree-tos -m [email protected] -d code.hakase-labs.ioSetelah selesai, sertifikat Anda akan ditempatkan di direktori '/etc/letsencrypt/live/code.hakase-labs.io/'.
ls -lah /etc/letsencrypt/live/code.hakase-labs.io/Sekarang Anda telah membuat SSL Letsencrypt untuk mengamankan instalasi kode-server menggunakan alat certbot.
Langkah 5 - Siapkan Nginx sebagai Proxy Terbalik
Pada langkah ini, kita akan menginstal server web Nginx ke sistem Debian. Ini akan digunakan sebagai proxy terbalik untuk server kode yang berjalan pada port default '8080'.
Instal paket Nginx menggunakan perintah apt di bawah ini.
sudo apt install nginx -ySetelah penginstalan selesai, buka direktori '/etc/nginx/sites-available' dan buat konfigurasi host virtual baru 'code-server' menggunakan editor vim.
cd /etc/nginx/sites-available/
server kode vimUbah nama domain dan jalur SSL dengan milik Anda, lalu tempelkan konfigurasi ke dalamnya.
server {
listen 80;
server_name code.hakase-labs.io;
# menegakkan https
return 301 https://$server_name:443$request_uri;
}
server {
listen 443 ssl http2;
server_name code.hakase-labs.io;
ssl_certificate /etc/letsencrypt/ live/code.hakase-labs.io/fullchain.pem;
ssl_certificate_key /etc/letsencrypt/live/code.hakase-labs.io/privkey.pem;
lokasi / {
proxy_pass http://127.0.0.1:8080/;
proxy_set_header Host $host;
proxy_set_header Upgrade $http_upgrade;
proxy_set_header Upgrade koneksi;
proxy-Enset;
}
}Simpan dan tutup.
Sekarang aktifkan virtual host 'code-server' dan periksa konfigurasi Nginx, dan pastikan tidak ada kesalahan.
ln -s /etc/nginx/sites-available/code-server /etc/nginx/sites-enabled/
nginx -tSekarang restart layanan Nginx.
systemctl restart nginxHasilnya, konfigurasi Nginx sebagai proxy terbalik untuk server kode telah selesai, dan server kode sekarang dapat diakses melalui browser web Anda.
Langkah 6 - Pengujian Code-server
Buka browser web Anda dan ketik instalasi URL kode-server. Milik saya adalah (ganti domain dengan domain Anda):
https://code.hakse-labs.io/
Sekarang Anda akan diarahkan ke koneksi HTTPS yang aman dan Anda akan dimintai sandi server kode.
Ketik sandi Anda dan klik 'KIRIM '.
Sekarang Anda akan mendapatkan Editor Visual Code Studio di browser web Anda.
Hasilnya, Anda telah berhasil menginstal server kode pada Debian Buster 10 dengan proxy terbalik Nginx dan SSL Letsencrypt.
Cara mengatur Klien OpenLDAP di Debian 10 Cara Menginstal Server Email dengan ISPConfig di Debian 10Debian