Joomla adalah salah satu platform sistem manajemen konten (CMS) sumber terbuka yang paling populer dan didukung secara luas di dunia yang dapat digunakan untuk membangun, mengatur, mengelola, dan menerbitkan konten untuk situs web, blog, Intranet, dan aplikasi seluler. Itu ditulis dalam PHP, menggunakan teknik pemrograman berorientasi objek dan menyimpan data dalam MySQL atau PostgreSQL. Joomla hadir dengan lebih dari 10.000 add-on untuk menyesuaikan fungsinya. Joomla adalah open source artinya siapa pun dapat menginstal Joomla dan menyesuaikannya sesuai kebutuhan mereka. Lebih dari 3 persen situs web berjalan di Joomla di seluruh dunia.
Di sini, kita akan mempelajari cara menginstal dan mengkonfigurasi Joomla di Debian 9.
Persyaratan
- Server yang menjalankan Debian 9.
- Konfigurasi alamat IP statis 192.168.0.145 di server Anda
- Pengguna non-root dengan pengaturan hak sudo di server Anda
1 Memulai
Sebelum memulai, Anda perlu memperbarui sistem Anda dengan versi stabil terbaru. Anda dapat melakukannya dengan menjalankan perintah berikut:
sudo apt-get update -y
sudo apt-get upgrade -y
Setelah sistem Anda diperbarui, reboot sistem Anda dan masuk dengan pengguna sudo.
2 Menginstal Apache
Server web Apache diperlukan untuk menginstal Joomla. Anda dapat menginstal Apache dengan perintah berikut:
sudo apt-get install apache2 libapache2-mod-php7.0 -y
Setelah Apache diinstal, mulai layanan apache dan aktifkan untuk memulai saat boot dengan perintah berikut:
sudo systemctl start apache2
sudo systemctl enable apache2
3 Menginstal PHP7
Secara default, PHP7 tersedia di repositori Debian 9, sehingga Anda dapat dengan mudah menginstal PHP7 dengan semua pustaka yang diperlukan dengan perintah berikut:
sudo apt-get install php7.0 php7.0-cli php7.0-mcrypt php7.0-intl php7.0-mysql php7.0-curl php7.0-gd php7.0-soap php7.0-xml php7.0-zip php7.0-readline php7.0-opcache php7.0-json php7.0-gd -y
Setelah instalasi selesai, Anda perlu membuat beberapa perubahan pada file php.ini. Anda dapat melakukannya dengan perintah berikut:
sudo nano /etc/php/7.0/apache2/php.ini
Lakukan perubahan berikut:
memory_limit = 256M upload_max_filesize = 32M post_max_size = 32M date.timezone = Asia/Kolkata
Simpan dan tutup file setelah Anda selesai, kemudian Anda dapat melanjutkan untuk menginstal dan mengkonfigurasi server Database.
4 Memasang dan Mengonfigurasi MariaDB
Di sini, kita akan menggunakan MariaDB untuk keperluan database. Anda dapat menginstal MariaDB dengan perintah berikut:
sudo apt-get install mariadb-server -y
Setelah menginstal MariaDB, mulai layanan MariaDB dan aktifkan untuk memulai saat boot dengan perintah berikut:
sudo systemctl start mysql
sudo systemctl enable mysql
Secara default, instalasi MariaDB tidak diamankan, jadi Anda harus mengamankannya terlebih dahulu. Anda dapat mengamankannya dengan menjalankan skrip mysql_secure_installation seperti yang ditunjukkan di bawah ini:
sudo mysql_secure_installation
Jawab semua pertanyaan seperti yang ditunjukkan di bawah ini:
NOTE: RUNNING ALL PARTS OF THIS SCRIPT IS RECOMMENDED FOR ALL MariaDB
SERVERS IN PRODUCTION USE! PLEASE READ EACH STEP CAREFULLY!
In order to log into MariaDB to secure it, we'll need the current
password for the root user. If you've just installed MariaDB, and
you haven't set the root password yet, the password will be blank,
so you should just press enter here.
Enter current password for root (enter for none):
OK, successfully used password, moving on...
Setting the root password ensures that nobody can log into the MariaDB
root user without the proper authorisation.
You already have a root password set, so you can safely answer 'n'.
Change the root password? [Y/n] n
... skipping.
By default, a MariaDB installation has an anonymous user, allowing anyone
to log into MariaDB without having to have a user account created for
them. This is intended only for testing, and to make the installation
go a bit smoother. You should remove them before moving into a
production environment.
Remove anonymous users? [Y/n] Y
... Success!
Normally, root should only be allowed to connect from 'localhost'. This
ensures that someone cannot guess at the root password from the network.
Disallow root login remotely? [Y/n] Y
... Success!
By default, MariaDB comes with a database named 'test' that anyone can
access. This is also intended only for testing, and should be removed
before moving into a production environment.
Remove test database and access to it? [Y/n] Y
- Dropping test database...
... Success!
- Removing privileges on test database...
... Success!
Reloading the privilege tables will ensure that all changes made so far
will take effect immediately.
Reload privilege tables now? [Y/n] Y
... Success!
Cleaning up...
All done! If you've completed all of the above steps, your MariaDB
installation should now be secure.
Thanks for using MariaDB!
Setelah MariaDB diamankan, Anda perlu membuat database untuk Joomla.
Pertama, masuk ke shell MariaDB dengan perintah berikut:
mysql -u root -p
Masukkan kata sandi root Anda saat diminta, lalu buat database untuk Joomla dengan perintah berikut:
MariaDB [(none)]> CREATE DATABASE joomla_db;
Selanjutnya, buat pengguna untuk Joomla dan atur kata sandi dengan perintah berikut:
MariaDB [(none)]> CREATE USER [email protected];
MariaDB [(none)]> SET PASSWORD FOR 'joomla'@'localhost' = PASSWORD("password");
Selanjutnya, Anda perlu memberikan hak istimewa ke joomla_db dengan perintah berikut:
MariaDB [(none)]> GRANT ALL PRIVILEGES ON joomla_db.* TO 'joomla'@'localhost' IDENTIFIED BY 'password' WITH GRANT OPTION;
Selanjutnya, siram hak istimewa dengan perintah berikut:
MariaDB [(none)]> FLUSH PRIVILEGES;
Terakhir, keluar dari shell MariaDB dengan perintah berikut:
MariaDB [(none)]> exit;
Setelah selesai, Anda dapat melanjutkan ke langkah berikutnya.
5 Memasang Joomla
Apache, PHP dan MariaDB diinstal dan dikonfigurasi. Sekarang, saatnya untuk menginstal Joomla. Untuk menginstal Joomla, Anda perlu mengunduh versi terbaru Joomla. Anda dapat mengunduhnya dari repositori Git dengan perintah berikut:
wget https://github.com/joomla/joomla-cms/releases/download/3.7.3-rc1/Joomla_3.7.3-rc1-Release_Candidate-Full_Package.tar.gz
Setelah Joomla diunduh, ekstrak arsip yang diunduh ke direktori root web Apache dengan perintah berikut:
sudo mkdir /var/www/html/joomla
sudo tar -xvzf Joomla_3.7.3-rc1-Release_Candidate-Full_Package.tar.gz -C /var/www/html/joomla
Selanjutnya, ubah kepemilikan direktori joomla dan berikan izin yang sesuai dengan perintah berikut:
sudo chown -R www-data:www-data /var/www/html/joomla
sudo chmod -R 750 /var/www/html/joomla
Selanjutnya, Anda perlu membuat file virtualhost Apache untuk Joomla. Anda dapat melakukannya dengan membuat file joomla.conf di dalam direktori /etc/Apache2/sites-available/:
sudo nano /etc/apache2/sites-available/joomla.conf
Tambahkan baris berikut:
<VirtualHost *:80> ServerAdmin [email protected] DirectoryIndex index.php DocumentRoot /var/www/html/joomla ServerName 192.168.0.145 ServerAlias www.yourdomain.com <Directory /var/www/html/joomla> Options FollowSymLinks AllowOverride All Order allow,deny allow from all </Directory> ErrorLog /var/log/apache2/joomla-error_log CustomLog /var/log/apache2/joomla-access_log common </VirtualHost>
Simpan dan tutup file setelah Anda selesai.
Selanjutnya, Anda perlu menonaktifkan file virtualhost default dan mengaktifkan file virtualhost Joomla. Anda dapat melakukannya dengan perintah berikut:
sudo a2dissite 000-default
sudo a2ensite joomla
Terakhir, muat ulang layanan Apache untuk menerapkan perubahan ini dengan perintah berikut:
sudo systemctl restart apache2
6 Mengakses Joomla
Sebelum mengakses Antarmuka Web Joomla, Anda harus mengizinkan layanan HTTP melalui firewall UFW.
Secara default UFW dinonaktifkan pada sistem Anda, jadi Anda harus mengaktifkannya terlebih dahulu. Anda dapat mengaktifkannya dengan perintah berikut:
sudo ufw enable
Setelah firewall UFW diaktifkan, Anda dapat mengizinkan layanan HTTP dengan menjalankan perintah berikut:
sudo ufw allow http
Anda sekarang dapat memeriksa status firewall UFW dengan menjalankan perintah berikut:
sudo ufw status
Selanjutnya, Buka browser web Anda dan ketik URL http://192.168.0.145 atau http://yourdomain.com, Anda akan melihat halaman berikut:
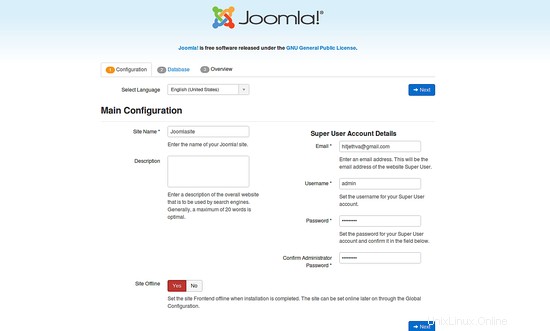
Di sini, isi semua detail seperti, Nama Situs, Email Admin, Nama Pengguna dan Kata Sandi Admin kemudian klik tombol Berikutnya, Anda akan melihat halaman berikut:
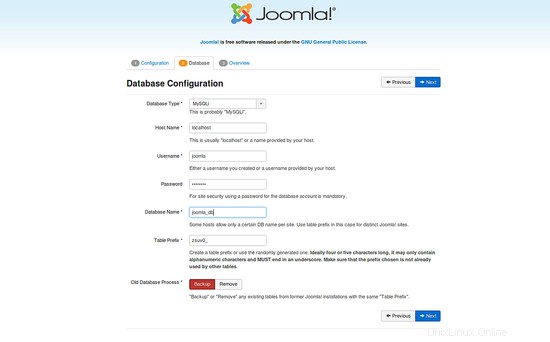
Di sini, isi semua detail database seperti, Host Name, Database Username, Password, Database name dan Table Prefix, lalu klik tombol Next, Anda akan melihat halaman berikut:
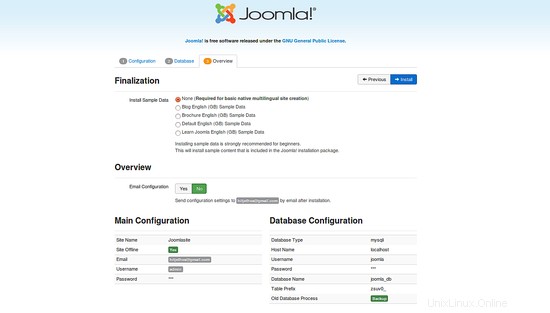
Di sini, konfirmasikan semua pengaturan dan klik tombol Instal, Setelah Joomla berhasil diinstal, Anda akan melihat halaman berikut:
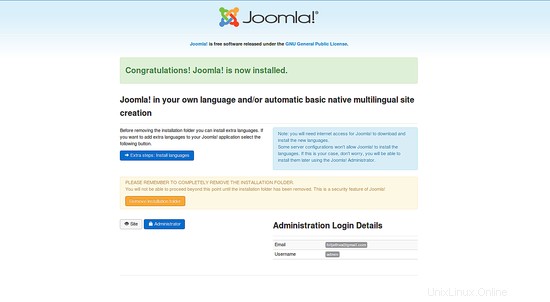
Sekarang, klik tombol Administrator, Anda akan melihat halaman login Joomla seperti gambar berikut:
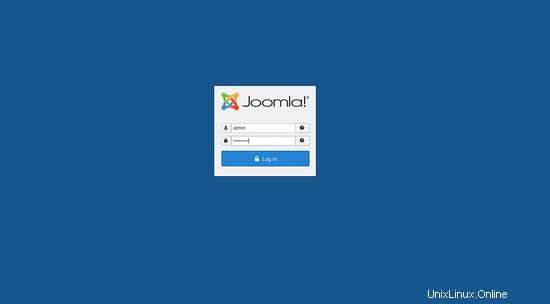
Berikan kredensial Admin Anda dan klik tombol Login, Anda akan melihat Panel Kontrol Joomla pada gambar berikut:
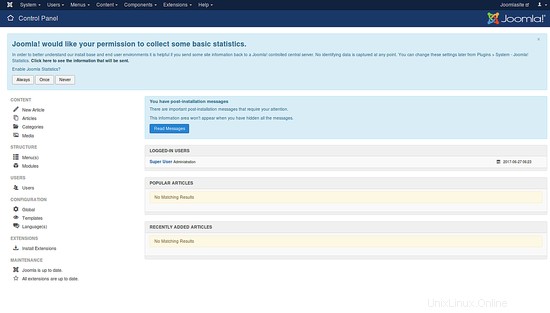
Selamat! Anda telah berhasil menginstal Joomla di Debian 9.