Drupal adalah sistem manajemen konten sumber terbuka dan gratis yang dapat digunakan untuk membuat konten online, situs web, dan komunitas pengguna. Itu ditulis dalam bahasa PHP, menggunakan MySQL sebagai backend database dan didistribusikan di bawah Lisensi Publik Umum GNU. Drupal hadir dengan lebih dari 17.000 add-on untuk menyesuaikan fungsinya. Drupal berjalan di semua server web termasuk, Apache, Nginx, IIS, Lighttpd dan sebagai database backend MySQL, MariaDB, MongoDB, SQLite, MS SQL Server, PostgreSQL dll.
Pada artikel ini, kami akan mendemonstrasikan cara menginstal Drupal 8 di server Debian 9.
Persyaratan
- Server yang menjalankan Debian 9 di sistem Anda.
- Apache 2.x, MySQL atau MariaDB dengan PDO.
- Pengguna non-root dengan pengaturan hak sudo di server Anda.
1 Memulai
Pertama, disarankan untuk memperbarui sistem Anda dengan versi stabil terbaru. Anda dapat melakukannya dengan menjalankan perintah berikut:
sudo apt-get update -y
sudo apt-get upgrade -y
Setelah sistem Anda diperbarui, Anda perlu menginstal beberapa paket yang diperlukan ke sistem Anda. Anda dapat menginstal semuanya dengan menjalankan perintah berikut:
sudo apt-get install wget git unzip nano -y
2 Instal Server LAMP
Sebelum Anda mulai menginstal Drupal, Anda harus memiliki server LAMP (Apache, PHP, dan MySQL) yang diinstal dan dikonfigurasi di server Anda.
Pertama, mulailah dengan menginstal server web Apache dengan perintah berikut:
sudo apt-get install apache2 -y
Setelah instalasi selesai, Anda harus memulai layanan Apache dan mengaktifkannya untuk memulai secara otomatis dari boot sistem berikutnya. Untuk melakukannya, jalankan perintah berikut:
sudo systemctl start apache2
sudo systemctl enable apache2
Selanjutnya, instal PHP dengan modul yang diperlukan dengan menjalankan perintah berikut:
sudo apt-get install php7.0 libapache2-mod-php7.0 php7.0-cli php7.0-mcrypt php7.0-intl php7.0-mysql php7.0-curl php7.0-gd php7.0-soap php7.0-xml php7.0-zip -y
Selanjutnya, Anda perlu membuat beberapa perubahan pada file php.ini:
sudo nano /etc/php/7.0/cli/php.ini
Ubah baris seperti yang ditunjukkan di bawah ini:
memory_limit = 512M date.timezone = UTC cgi.fix_pathinfo=0 upload_max_filesize = 100M post_max_size = 100M
Setelah selesai, simpan dan tutup file.
3 Instal dan Konfigurasi MariaDB
Drupal membutuhkan MariaDB/MySQL untuk backend database, jadi Anda harus menginstalnya. Anda dapat menginstalnya dengan menjalankan perintah berikut:
sudo apt-get install mariadb-server -y
Setelah instalasi selesai, mulai layanan MariaDB dan aktifkan untuk memulai secara otomatis saat boot sistem dengan menjalankan perintah berikut:
sudo systemctl start mysql
sudo systemctl enable mysql
Selanjutnya, Anda perlu mengatur keamanan untuk database. Anda dapat menjalankan perintah berikut untuk mengamankan database MariaDB:
sudo mysql_secure_installation
Skrip ini mengatur kata sandi root, menonaktifkan login root jarak jauh, menghapus database pengujian dan menghapus pengguna anonim seperti yang ditunjukkan di bawah ini:
NOTE: RUNNING ALL PARTS OF THIS SCRIPT IS RECOMMENDED FOR ALL MariaDB
SERVERS IN PRODUCTION USE! PLEASE READ EACH STEP CAREFULLY!
In order to log into MariaDB to secure it, we'll need the current
password for the root user. If you've just installed MariaDB, and
you haven't set the root password yet, the password will be blank,
so you should just press enter here.
Enter current password for root (enter for none):
OK, successfully used password, moving on...
Setting the root password ensures that nobody can log into the MariaDB
root user without the proper authorisation.
You already have a root password set, so you can safely answer 'n'.
Change the root password? [Y/n] n
... skipping.
By default, a MariaDB installation has an anonymous user, allowing anyone
to log into MariaDB without having to have a user account created for
them. This is intended only for testing, and to make the installation
go a bit smoother. You should remove them before moving into a
production environment.
Remove anonymous users? [Y/n] Y
... Success!
Normally, root should only be allowed to connect from 'localhost'. This
ensures that someone cannot guess at the root password from the network.
Disallow root login remotely? [Y/n] Y
... Success!
By default, MariaDB comes with a database named 'test' that anyone can
access. This is also intended only for testing, and should be removed
before moving into a production environment.
Remove test database and access to it? [Y/n] Y
- Dropping test database...
... Success!
- Removing privileges on test database...
... Success!
Reloading the privilege tables will ensure that all changes made so far
will take effect immediately.
Reload privilege tables now? [Y/n] Y
... Success!
Cleaning up...
All done! If you've completed all of the above steps, your MariaDB
installation should now be secure.
Thanks for using MariaDB!
Setelah mengamankan database, Drupal membutuhkan database MySQL kosong. Jadi, Anda perlu membuat database MySQL dan pengguna untuk instalasi Drupal.
Pertama, masuk ke shell MySQL dengan perintah berikut:
mysql -u root -p
Masukkan kata sandi root saat diminta, lalu buat database untuk Drupal dengan perintah berikut:
MariaDB [(none)]>CREATE DATABASE drupaldb;
Selanjutnya, buat pengguna untuk database drupal dan berikan hak istimewa ke database drupal dengan perintah berikut:
MariaDB [(none)]>GRANT ALL PRIVILEGES on drupaldb.* to 'drupal'@'localhost' identified by 'password';
Selanjutnya, jalankan perintah FLUSH PRIVILEGES muat ulang hak istimewa:
MariaDB [(none)]>FLUSH PRIVILEGES;
Terakhir, keluar dari konsol MariaDB dengan perintah berikut:
MariaDB [(none)]>\q
4 Instal dan Konfigurasi Drupal
Pertama, Anda perlu mengunduh Drupal versi stabil terbaru dari situs resminya, jika tidak, Anda dapat mengunduhnya langsung menggunakan perintah wget sebagai berikut:
wget https://ftp.drupal.org/files/projects/drupal-8.3.4.zip
Setelah itu, ekstrak file zip yang diunduh dan pindahkan direktori Drupal yang telah diekstrak ke direktori root Apache:
unzip drupal-8.3.4.zip
sudo mv drupal-8.3.4 /var/www/html/drupal
Selanjutnya, Anda perlu mengubah beberapa izin dari direktori drupal:
sudo chown -R www-data:www-data /var/www/html/drupal
sudo chmod -R 777 /var/www/html/drupal
Selanjutnya, Anda perlu membuat file host virtual Apache untuk drupal. Untuk melakukannya, buat file drupal.conf baru di dalam direktori /etc/Apache2/sites-available/:
sudo nano /etc/apache2/sites-available/drupal.conf
Tambahkan baris berikut:
<VirtualHost *:80> ServerAdmin [email protected] DocumentRoot /var/www/html/drupal ServerName 192.168.15.189 ServerAlias www.example.com <<Directory "/var/www/html/drupal/"> Options FollowSymLinks AllowOverride All Order allow,deny allow from all </Directory> ErrorLog /var/log/apache2/drupal-error_log CustomLog /var/log/apache2/drupal-access_log common </VirtualHost>
Simpan dan tutup file setelah selesai, lalu aktifkan virtual host dengan perintah berikut:
sudo a2ensite drupal
Anda juga perlu mengaktifkan modul rewrite.
sudo a2enmod rewrite
Terakhir, restart layanan Apache untuk menerapkan perubahan ini dengan perintah berikut:
sudo systemctl restart apache2
5 Mengakses Antarmuka Web Drupal
Semuanya sekarang diinstal dan dikonfigurasi. Selanjutnya, Anda harus mengizinkan Drupal melalui firewall UFW. Secara default, firewall UFW dinonaktifkan di Debian 9, jadi Anda harus mengaktifkannya terlebih dahulu.
sudo ufw enable
Kemudian, izinkan port 80 melalui firewall UFW dengan menjalankan perintah berikut:
sudo ufw allow 80
Terakhir, buka browser web Anda dan navigasikan ke URL http://192.168.15.189 untuk memulai penginstal web Drupal. Anda akan melihat halaman berikut:
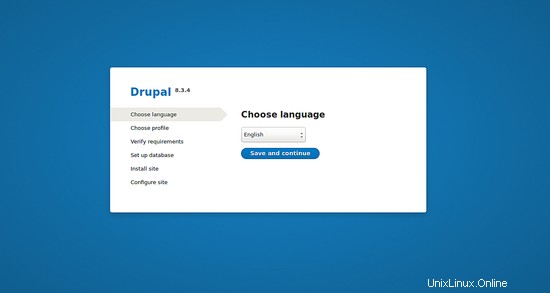
Pilih bahasa Inggris dan klik tombol Simpan dan Lanjutkan, Anda akan melihat gambar berikut:
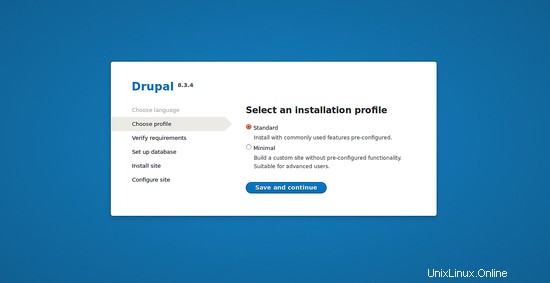
Pilih Profil Instalasi dan klik tombol Simpan dan Lanjutkan, lalu verifikasi semua persyaratan dan klik tombol Simpan dan Lanjutkan. Anda akan melihat gambar berikut:
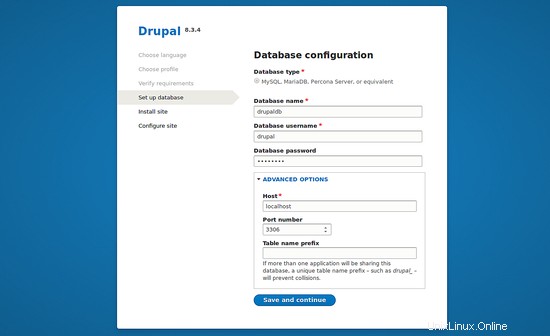
Di halaman Konfigurasi Basis Data, berikan semua detail basis data yang diperlukan seperti nama basis data, nama pengguna dan kata sandi basis data, host basis data, lalu klik tombol Simpan dan Lanjutkan, Anda akan melihat gambar berikut:
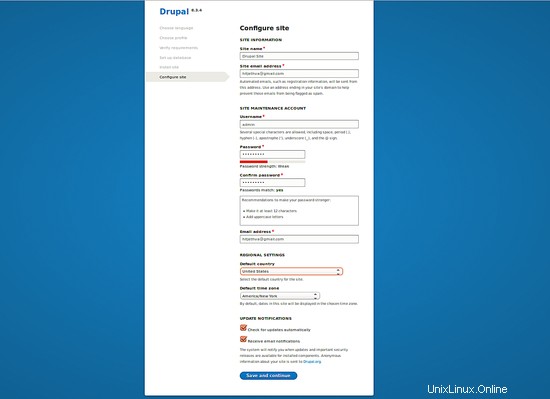
Di halaman Konfigurasi Situs Drupal, berikan nama situs Anda, nama pengguna dan kata sandi admin, lalu klik tombol Simpan dan Lanjutkan untuk mulai menginstal Drupal. Setelah Drupal diinstal, Anda akan melihat dasbor Drupal pada gambar berikut:
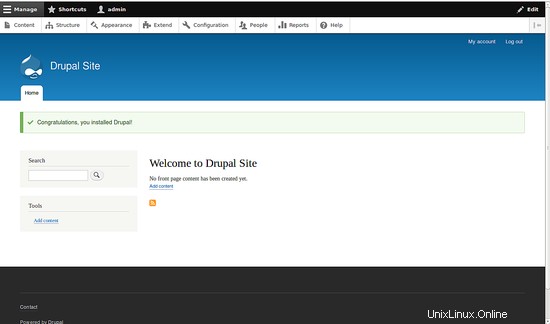
Kesimpulan
Selamat! Anda telah berhasil menginstal dan mengkonfigurasi Drupal di server Debian 9. Saya harap Anda sekarang dapat dengan mudah membuat situs web Anda sendiri menggunakan Drupal. Anda dapat mengunjungi halaman dokumentasi Drupal https://www.drupal.org/docs/8 untuk detail selengkapnya.