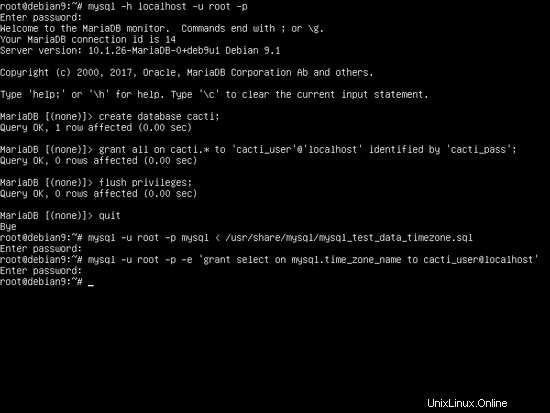Tutorial ini akan menunjukkan cara menginstal dan mengonfigurasi alat pemantauan jaringan Cacti dari sumber untuk memastikan Anda mendapatkan versi terbaru di Debian 9, codename Stretch.
Cacti adalah alat pemantauan jaringan berbasis web, sepenuhnya open source, dirancang untuk menampilkan grafik jaringan dan sistem melalui RRDtool. Ini menggunakan protokol SNMP (Simple Network Management Protocol) untuk mengumpulkan dan memantau lalu lintas jaringan dari perangkat jaringan, seperti sakelar, router, server Linux, Unix, dan Windows atau jenis perangkat berbasis jaringan lainnya yang mendukung SNMP.
Persyaratan
- Penginstalan minimal Debian 9 pada mesin bare-metal atau pada server pribadi virtual.
- Alamat IP statis yang dikonfigurasi untuk salah satu kartu antarmuka jaringan sistem Anda.
- Akses ke akun root atau pengguna dengan hak akses akun root melalui sudo.
Konfigurasi Awal
Sebelum kita mulai menginstal Cacti dari sumber, pertama-tama pastikan bahwa sistem Anda memenuhi semua persyaratan perangkat lunak untuk mengkompilasi dan menginstal Cacti. Pada langkah pertama, buka file daftar sumber Debian untuk diedit dengan hak akses root dan tambahkan repositori contrib dan non-free seperti yang ditunjukkan pada kutipan file di bawah ini.
nano /etc/apt/sources.list
contoh file sources.list:
deb http://ftp.ro.debian.org/debian/ stretch main contrib non-free
deb-src http://ftp.ro.debian.org/debian/ stretch main
deb http://security.debian.org/debian-security stretch/updates contrib non-free
utama deb-src http://security.debian.org/debian-security stretch/updates main
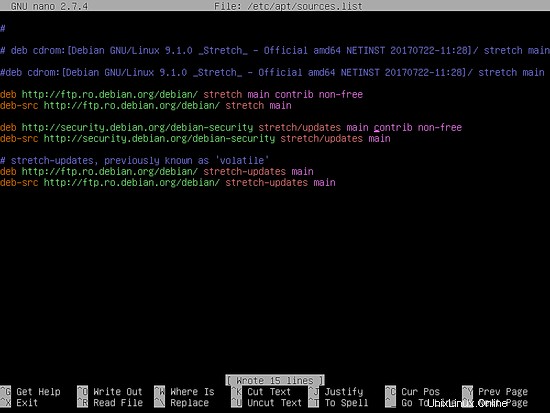
Setelah selesai mengedit file, simpan dan tutup file dan perbarui repositori sistem dan paket perangkat lunak Anda untuk memasukkan paket baru, dengan mengeluarkan perintah di bawah ini.
perbaruan tepat
upgrade yang tepat
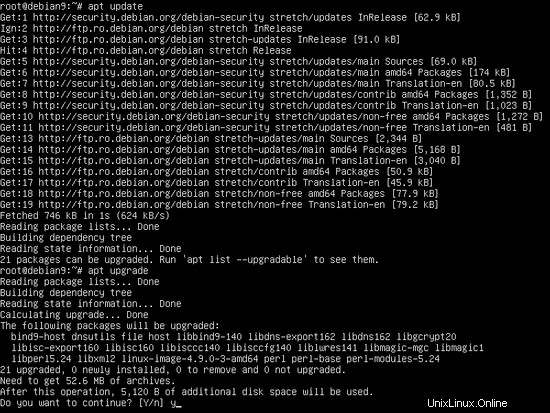
Selanjutnya, jalankan perintah baru untuk menginstal beberapa utilitas yang diperlukan yang akan digunakan untuk mengelola sistem Anda lebih lanjut dari baris perintah.
apt install wget patch unzip zip bash-completion
Cacti adalah alat pemantauan berbasis web yang sebagian besar ditulis dalam bahasa pemrograman sisi server PHP. Untuk menjalankan skrip file php Cacti, server web, seperti server HTTP Apache, dan juru bahasa PHP harus diinstal dan berfungsi dalam sistem. Untuk menginstal server web Apache dan penerjemah PHP bersama dengan semua modul PHP yang dibutuhkan oleh Cacti agar dapat berjalan dengan baik, jalankan perintah berikut di konsol server Anda.
apt install apache2 libapache2-mod-php7.0 php7.0 php7.0-snmp php7.0-xml php7.0-mbstring php7.0-json php7.0-gd php7.0-gmp php7.0- zip php7.0-ldap php7.0-mcrypt
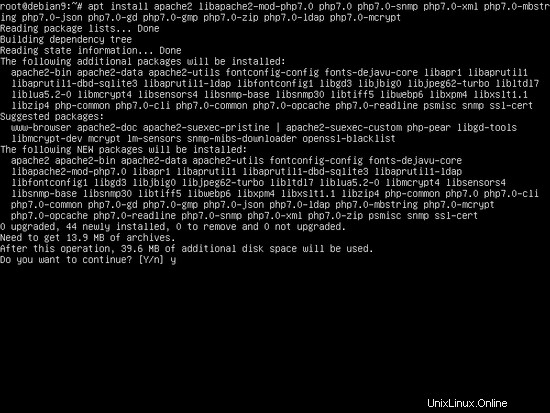
Setelah Apache dan PHP diinstal, uji apakah server web aktif dan berjalan dan dengarkan koneksi jaringan pada port 80 dengan mengeluarkan perintah berikut dengan hak akses root.
netstat –tlpn
Jika netstat utilitas jaringan tidak diinstal secara default pada sistem Debian Anda, jalankan perintah di bawah ini untuk menginstalnya.
apt install net-tools
Dengan memeriksa netstat output perintah Anda dapat melihat bahwa daemon apache mendengarkan koneksi jaringan yang masuk pada port 80.
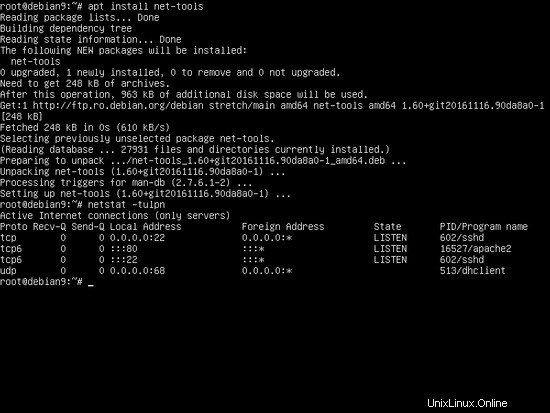
Jika Anda mengaktifkan firewall di sistem Anda, seperti aplikasi firewall UFW, Anda harus menambahkan aturan baru untuk mengizinkan lalu lintas HTTP melewati firewall dengan mengeluarkan perintah berikut.
ufw izinkan WWW
atau
ufw izinkan 80/tcp
Terakhir, uji apakah halaman web default server web Apache dapat ditampilkan di browser klien Anda dengan mengunjungi alamat IP mesin Debian Anda melalui protokol HTTP, seperti yang ditunjukkan pada gambar di bawah. Jika Anda tidak mengetahui alamat IP mesin Anda, jalankan 'ifconfig' atau 'ip a' perintah. IP saya dalam pengaturan ini adalah:http://192.168.1.14
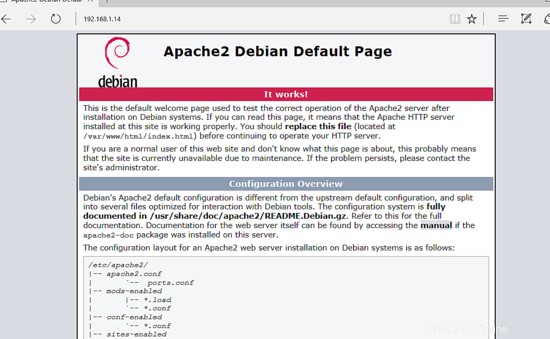
Pada langkah berikutnya, kita perlu membuat beberapa perubahan lebih lanjut pada file konfigurasi default PHP untuk memastikan bahwa file_uploads variabel diaktifkan dan PHP zona waktu pengaturan dikonfigurasi dengan benar dan cocok dengan lokasi fisik sistem Anda. Buka /etc/php/7.0/Apache2/php.ini file untuk diedit dan pastikan baris berikut diatur sebagai berikut.
file_uploads =Aktif
date.timezone =Eropa/London
Ganti variabel zona waktu sesuai dengan zona waktu fisik Anda dengan melihat daftar zona waktu yang disediakan oleh PHP docs di tautan berikut http://php.net/manual/en/timezones.php
Setelah Anda membuat perubahan yang diperlukan, buat file info php dan mulai ulang daemon apache untuk menerapkan perubahan dengan mengeluarkan perintah berikut.
echo ''| tee /var/www/html/info.php
systemctl restart Apache2
Periksa apakah zona waktu PHP telah dikonfigurasi dengan benar dengan mengunjungi skrip info php dari browser di URL berikut (seperti yang diilustrasikan pada gambar di bawah). Gulir ke bawah ke pengaturan tanggal untuk memeriksa pengaturan zona waktu php.
http://192.168.1.14/info.php
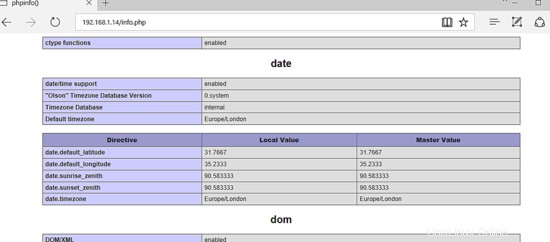
Alat pemantauan kaktus menyimpan konfigurasi dan data yang dikumpulkan dalam database RDBMS. Dalam tutorial ini, kita akan mengonfigurasi Cacti dengan backend database MariaDB. Keluarkan perintah di bawah ini untuk menginstal database MariaDB dan modul PHP yang diperlukan untuk mengakses database mysql.
apt install mariadb-server php7.0-mysql
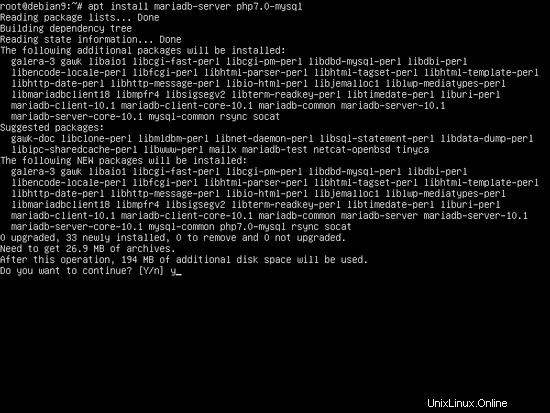
Setelah Anda menginstal MariaDB, verifikasi bahwa daemon berjalan dan mendengarkan koneksi jaringan di localhost, port 3306, dengan menjalankan netstat perintah.
netstat –tlpn | grep mysql
Kemudian masuk ke konsol MySQL dan amankan MariaDB root akun dengan mengeluarkan perintah berikut.
mysql -h localhost
gunakan mysql;
perbarui set pengguna plugin='' where user='root';
flush privileges;
keluar
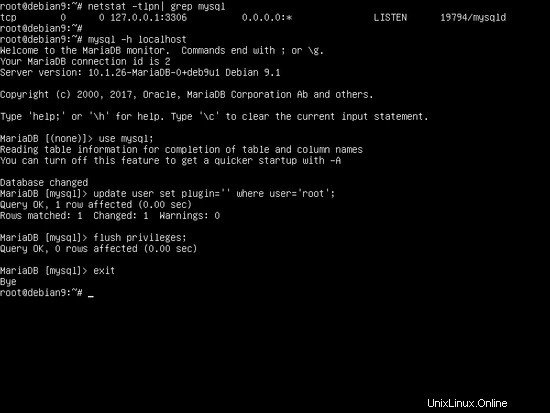
Langkah selanjutnya, amankan MariaDB dengan menjalankan skrip mysql_secure_installation disediakan oleh paket instalasi dari repositori Debian Stretch. Saat dijalankan, skrip akan menanyakan serangkaian pertanyaan untuk mengamankan database MariaDB, seperti:mengubah kata sandi root MySQL, menghapus pengguna anonim, menonaktifkan login root jarak jauh, dan menghapus database pengujian. Jalankan skrip dengan mengeluarkan perintah di bawah ini dan pastikan Anda mengetik ya untuk semua pertanyaan yang diajukan untuk mengamankan daemon MySQL sepenuhnya. Gunakan output skrip di bawah ini kecuali sebagai panduan.
sudo mysql_secure_installation
CATATAN:MENJALANKAN SEMUA BAGIAN SKRIP INI DIREKOMENDASIKAN UNTUK SEMUA MariaDB
SERVER YANG DIGUNAKAN PRODUKSI! HARAP BACA SETIAP LANGKAH DENGAN SEKSAMA!
Untuk masuk ke MariaDB untuk mengamankannya, kita memerlukan
sandi untuk pengguna root. Jika Anda baru saja menginstal MariaDB, dan
Anda belum menyetel kata sandi root, kata sandi akan kosong,
jadi Anda tinggal menekan enter di sini.
Masukkan kata sandi saat ini untuk root (masukkan untuk tidak ada):
Oke, sandi berhasil digunakan, lanjutkan...
Menyetel kata sandi root memastikan bahwa tidak ada yang bisa masuk ke MariaDB
pengguna root tanpa otorisasi yang tepat.
Anda telah menyetel kata sandi root, sehingga Anda dapat menjawab 'n' dengan aman.
Ubah kata sandi root? [Y/n] y
Kata sandi baru:
Masukkan kembali kata sandi baru:
Kata sandi berhasil diperbarui!
Memuat ulang tabel hak istimewa..
... Sukses!
Secara default, instalasi MariaDB memiliki pengguna anonim, memungkinkan siapa saja
untuk masuk ke MariaDB tanpa harus membuat akun pengguna untuk
mereka. Ini dimaksudkan hanya untuk pengujian, dan untuk membuat instalasi
berjalan sedikit lebih lancar. Anda harus menghapusnya sebelum pindah ke
lingkungan produksi.
Hapus pengguna anonim? [Y/n] y
... Sukses!
Biasanya, root hanya diperbolehkan untuk terhubung dari 'localhost'. Ini
memastikan bahwa seseorang tidak dapat menebak kata sandi root dari jaringan.
Larang login root dari jarak jauh? [Y/n] y
... Sukses!
Secara default, MariaDB hadir dengan database bernama 'test' yang bisa dilakukan siapa saja
akses. Ini juga dimaksudkan hanya untuk pengujian, dan harus dihapus
sebelum pindah ke lingkungan produksi.
Hapus database pengujian dan akses ke sana? [Y/n] y
- Menghapus database pengujian...
... Sukses!
- Menghapus hak istimewa pada database pengujian...
... Sukses!
Memuat ulang tabel hak istimewa akan memastikan bahwa semua perubahan yang dibuat sejauh ini
akan segera berlaku.
Muat ulang tabel hak istimewa sekarang? [Y/n] y
... Sukses!
Membersihkan...
Semua selesai! Jika Anda telah menyelesaikan semua langkah di atas, MariaDB Anda
instalasi sekarang harus aman.
Terima kasih telah menggunakan MariaDB!
Untuk menguji keamanan MariaDB, coba masuk ke database dari konsol tanpa root kata sandi. Akses ke database harus ditolak jika tidak ada kata sandi yang diberikan untuk root Akun. Jika kata sandi diberikan, proses login harus diberikan ke konsol MySQL, seperti yang ditunjukkan pada tangkapan layar di bawah ini.
mysql -h localhost -u root
mysql -h localhost -u root –p
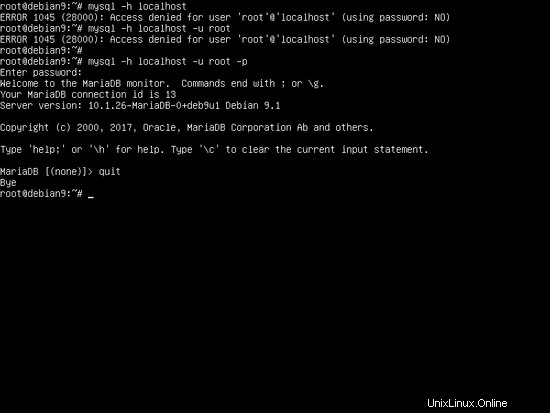
Saat masuk ke database MariaDB, lanjutkan dan buat database untuk instalasi Cacti dan buat pengguna yang akan digunakan untuk mengelola cacti database, dengan mengeluarkan perintah berikut. Ganti kaktus pengguna basis data dan kata sandi yang sesuai.
buat database kaktus;
berikan semua pada kaktus.* ke 'cacti_user'@'localhost' yang diidentifikasi oleh 'cacti_pass';
hak flush;
keluar
Juga, berikan izin pilih kepada pengguna database kaktus untuk zona waktu MySQL dengan mengeluarkan perintah di bawah ini. Ini adalah persyaratan baru untuk menginstal dan menjalankan rilis terbaru Cacti.
mysql -u root -p mysqlmysql -u root -p -e 'berikan pilihan pada mysql.time_zone_name to [email protected]'
Pada langkah berikutnya, buka file konfigurasi default server MySQL dan tambahkan baris berikut seperti yang ditunjukkan pada contoh di bawah ini.
nano /etc/mysql/mariadb.conf.d/50-server.cnfTambahkan baris berikut di bagian bawah 50-server.cnf berkas:
Pre> max_heap_table_size =98m
tmp_table_size =64m
goin_buffer_size =64m
innodb_buffer_pool_size =485m
innodb_doublewrite =off
InnoDB_MFLEODE =IIZEFER_POOL_POOL_POOL_POOL_POOL_POOL_POOL_POOL_POOL_POOL_POOL_ />innodb_read_io_threads =32
innodb_write_io_threads =16
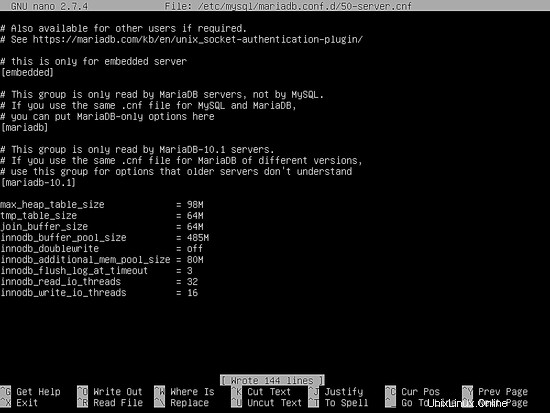
Untuk menerapkan semua perubahan yang kami buat sejauh ini, mulai ulang daemon MySQL dan Apache dan verifikasi bahwa daemon berjalan dengan mengeluarkan perintah berikut.
systemctl restart mysql apache2
systemctl status mysql apache2
Konfigurasi Layanan SNMP
Layanan pemantauan web Cacti menggunakan protokol SNMP untuk mengumpulkan data dan statistik perangkat. Untuk menginstal program SNMP, layanan daemon SNMP, dan SNMP MIBS di sistem Debian 9 lokal Anda, jalankan perintah berikut dengan hak akses root.
apt install snmp snmpd snmp-mibs-downloader
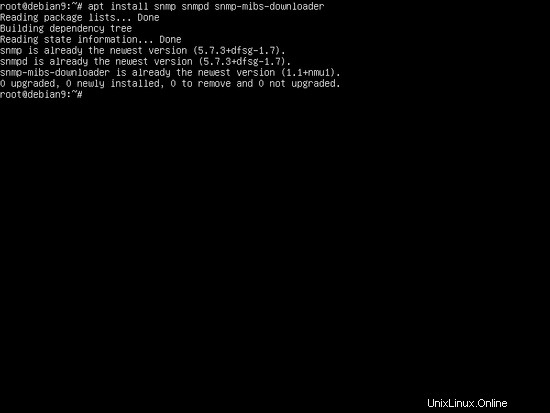
Juga, instal alat pencatatan data standar industri RRDtool, yang digunakan oleh Cacti untuk menampilkan fungsionalitas grafik.
apt install rrdtool
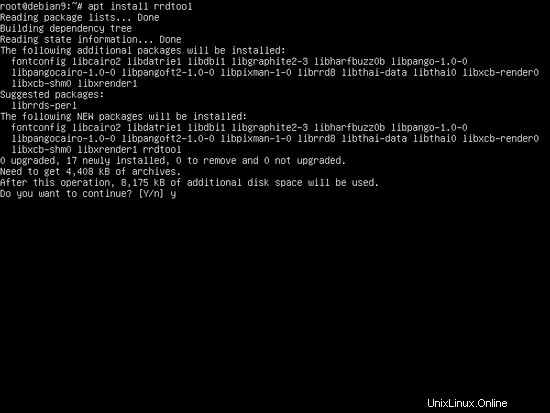
Selanjutnya, edit file konfigurasi SNMP /etc/snmp/snmp.conf dan komentari “mibs” baris dengan menambahkan hashtag (#) di depan baris seperti yang dijelaskan pada gambar di bawah ini.
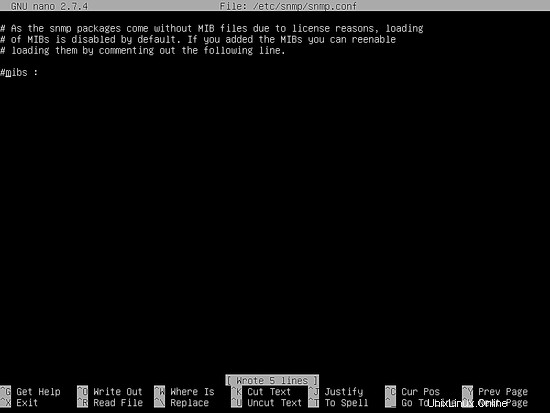
Konfigurasikan juga akses remote daemon SNMP dan localhost, dengan membuka snmpd.conf berkas untuk mengedit dan menelusuri serta memperbarui baris di bawah ini sebagai berikut:
nano /etc/snmp/snmpd.conf
Batalkan komentar pada baris untuk mendengarkan koneksi di semua antarmuka
agentAddress udp:161,udp6:[::1]:161
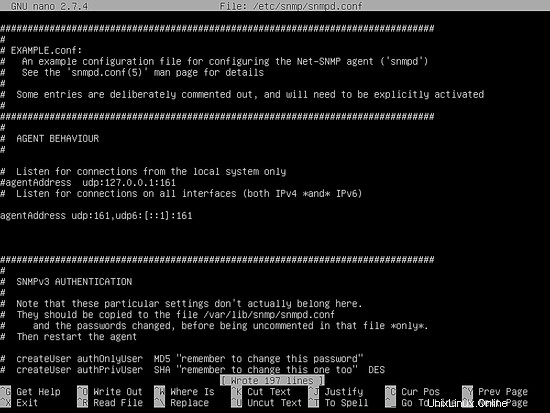
Tambahkan baris berikut untuk mengizinkan kueri SNMP untuk jaringan lokal Anda melalui snmp_string kata sandi. Ganti string komunitas snmp snmp_string sandi dan alamat CIDR jaringan Anda.
host lokal snmp_string komunitas
snmp_string komunitas 192.168.1.0/25
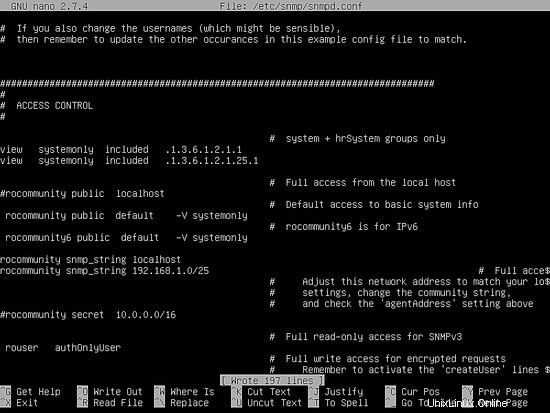
Opsional, Anda juga dapat mengubah kontak dan variabel lokasi untuk memberikan informasi tentang server Anda. Informasi ini ditampilkan di area notifikasi Cacti saat Anda memeriksa detail server Anda. Selain itu, nama host sistem, versi kernel, dan waktu aktif sistem Anda ditampilkan di area notifikasi Cacti.
Untuk mengubah informasi ini, edit sysLocation dan sysContact baris di bawah bagian informasi sistem dan tambahkan nilai Anda sendiri. Secara default, nilai berikut dikonfigurasi untuk sysLocation dan sysContact .
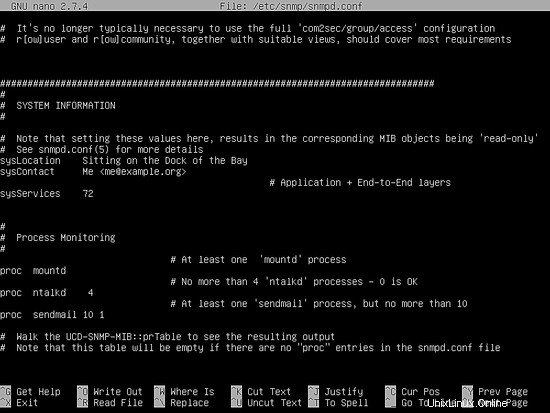
sysLocation Duduk di Dermaga Teluk
sysContact Me <[email protected]>
Setelah Anda membuat perubahan yang tepat pada snmpd.conf file, simpan dan tutup file dan mulai ulang daemon snmp untuk mencerminkan perubahan dengan mengeluarkan perintah di bawah ini. Kemudian periksa status daemon snmpd dan port yang dimiliki dalam status mendengarkan.
systemctl restart snmpd.service
systemctl status snmpd.service
netstat -tulpn| grep snmp
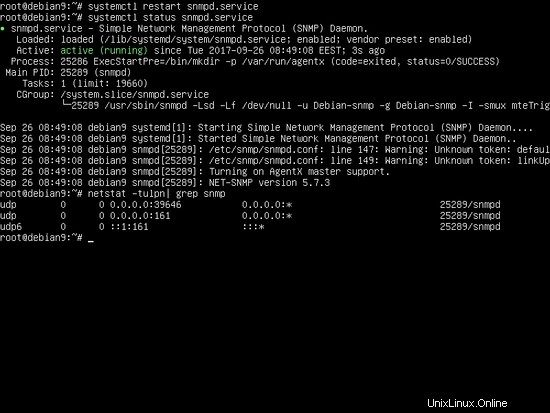
Buka port firewall untuk SNMP:
ufw allow 161/udp
Untuk memverifikasi bahwa daemon SNMP berfungsi seperti yang diharapkan dan mengambil semua nilai SNMP di bawah pohon memori untuk localhost, jalankan perintah di bawah ini.
snmpwalk -v 2c -c snmp_string memori localhost
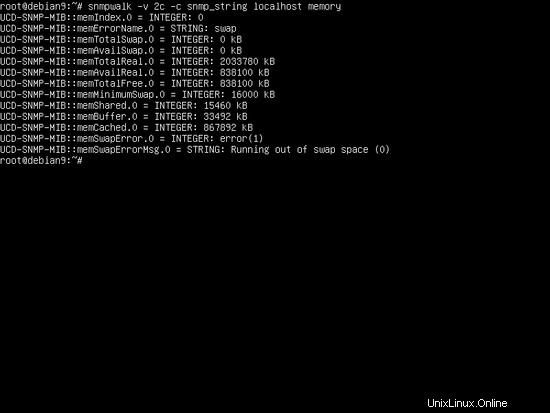
Instal Cacti-Spine
Cacti-Spine adalah pengganti poller cmd.php default, yang ditulis dalam C untuk waktu eksekusi yang lebih cepat. Untuk mengkompilasi dan menginstal Cacti-Spine pooler dari sumber di Debian 9, pertama-tama, jalankan perintah berikut untuk menginstal semua dependensi yang diperlukan ke dalam sistem.
apt install build-essential dos2unix dh-autoreconf help2man libssl-dev libmysql++-dev libmariadb-dev libmariadbclient-dev librrds-perl libsnmp-dev
Selanjutnya, unduh versi terbaru arsip terkompresi tar Cacti-Spine dengan wget utilitas, ekstrak arsip tarball dan masuk ke direktori ekstrak cacti-spine dengan mengeluarkan perintah berikut.
wget https://www.cacti.net/downloads/spine/cacti-spine-latest.tar.gz
tar xfz cacti-spine-latest.tar.gz
cd cacti-spine-1.1.24/
Sekarang, kompilasi dan instal utilitas Cacti-Spine dari sumber dengan mengeluarkan perintah di bawah ini.
./bootstrap
./configure
buat
lakukan pemasangan
Cacti-Spine akan dipasang di /usr/local/spine/ jalur sistem. Spine menyarankan agar Anda menyetel bit SUID untuk biner tulang belakang guna mendukung permintaan ping ICMP.
chown root:root /usr/local/spine/bin/spine
chmod +s /usr/local/spine/bin/spine
Anda juga harus menghubungkan Spine ke database kaktus dengan mengedit file konfigurasi seperti yang ditunjukkan pada kutipan file di bawah ini.
nano /usr/local/spine/etc/spine.conf
spine.conf sampel berkas. Ganti kredensial yang sesuai. Gunakan kredensial database yang sama seperti yang dikonfigurasi untuk Cacti.
DB_Host localhost
DB_Database cacti
DB_User user_cacti
DB_Pass pass_cacti
DB_Port 3306
DB_PreG 0
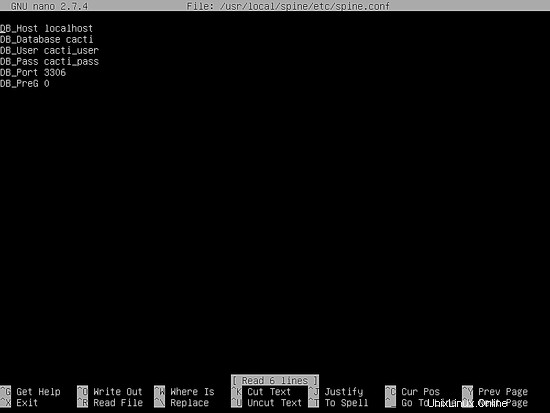
Instal Kaktus
Untuk menginstal Cacti dari sumber di Debian 9, pertama, unduh dan ekstrak arsip terkompresi tarball Cacti versi terbaru, lalu salin semua file yang diekstraksi ke jalur root web apache, dengan mengeluarkan perintah berikut.
wget https://www.cacti.net/downloads/cacti-latest.tar.gz
tar xfz cacti-latest.tar.gz
cp -rf cacti-1.1.24/* /var/www/html/
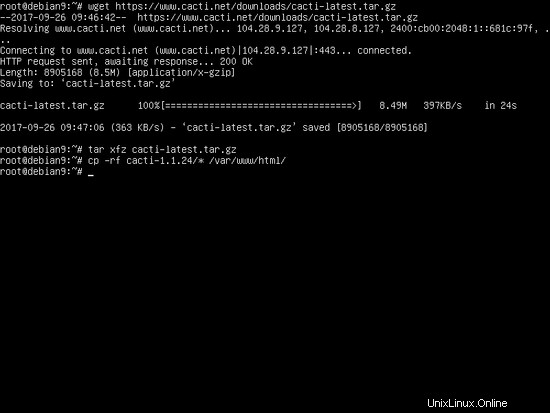
Pada langkah berikutnya, buka file konfigurasi kaktus dan perbarui baris berikut untuk mencerminkan nama pengguna database kaktus MySQL, kata sandi, host, dan jalur URL yang sesuai, seperti yang diilustrasikan pada contoh di bawah ini.
nano /var/www/html/include/config.php
Kaktus config.php contoh file:
$database_type ='mysql';
$database_default ='cacti';
$database_hostname ='localhost';
$database_username ='cacti_user';
$database_password ='cacti_pass';
$database_port ='3306';
$database_ssl =false;
Gulir ke bawah dan ubah variabel jalur dari “/cacti ” menjadi “/ ”
$url_path ='/';
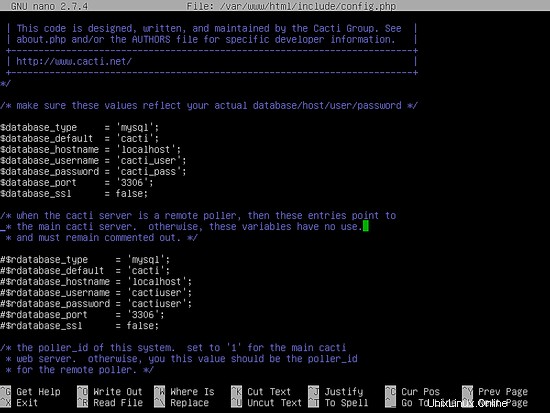
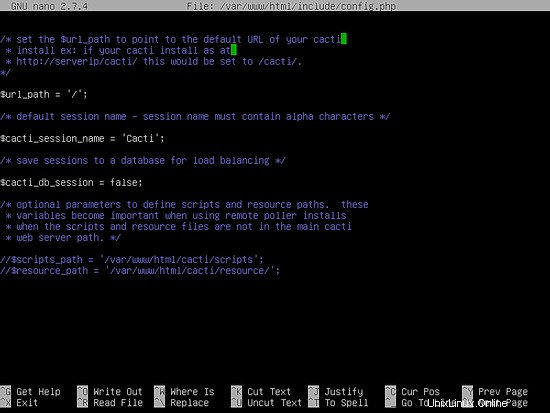
Selanjutnya, Anda perlu mengisi database kaktus dengan memuat cacti.sql skrip yang terletak di lokasi root dokumen server web Anda dan verifikasi tabel cacti mysql dengan mengeluarkan perintah di bawah ini.
mysql -u cacti_user cacti -p
mysql -u cacti_user cacti -p -e 'tampilkan tabel'
Terakhir, sebelum mulai menginstal Cacti dari antarmuka web, jalankan perintah di bawah ini untuk menghapus file index.html default yang diinstal oleh server web Apache, buat file log untuk Cacti dan izinkan pengguna runtime Apache dengan izin menulis penuh ke jalur instalasi kaktus .
rm /var/www/html/index.html
sentuh /var/www/html/log/cacti.log
chown -R www-data:www-data /var/www/html/
Mulai instal Cacti melalui antarmuka web dengan mengunjungi alamat IP sistem Anda atau nama domain dari browser dan membuka URL berikut.
http://192.168.1.14/install
Pada layar pertama, centang Accept GPL License Agreement dan tekan tombol Next untuk melanjutkan seperti yang ditunjukkan pada gambar di bawah.
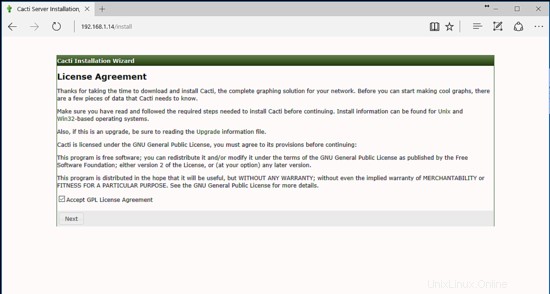
Pada layar berikutnya, gulir ke bawah dan verifikasi apakah semua persyaratan sistem telah dilewati oleh penginstal dan tekan tombol Berikutnya untuk melanjutkan proses penginstalan.
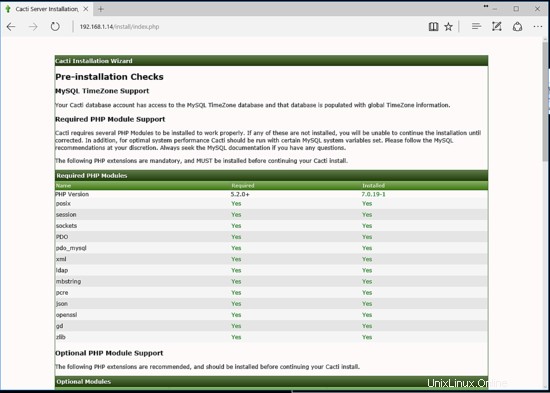
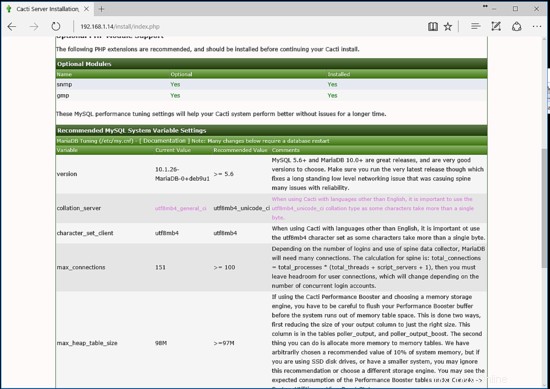
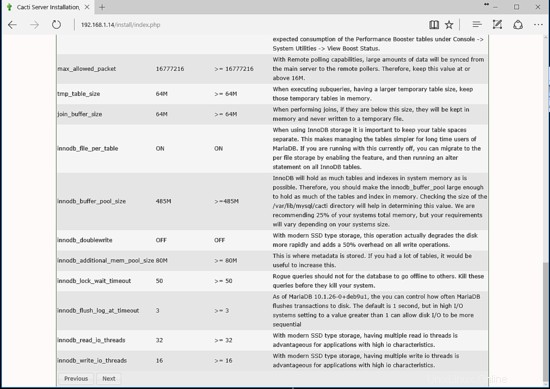
Selanjutnya, pilih Server Utama Baru sebagai jenis instalasi dan klik tombol Next untuk melanjutkan.
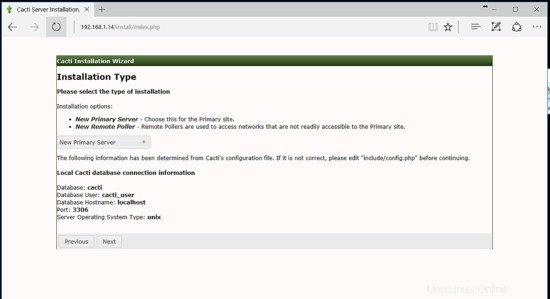
Sekarang verifikasi apakah semua lokasi dan versi biner penting dideteksi dengan benar oleh penginstal kaktus. Selain itu, Anda harus memperbarui jalur biner Spine ke /usr/local/spine/bin/spine . Anda dapat memilih tema Klasik dan menekan tombol Berikutnya untuk melanjutkan.
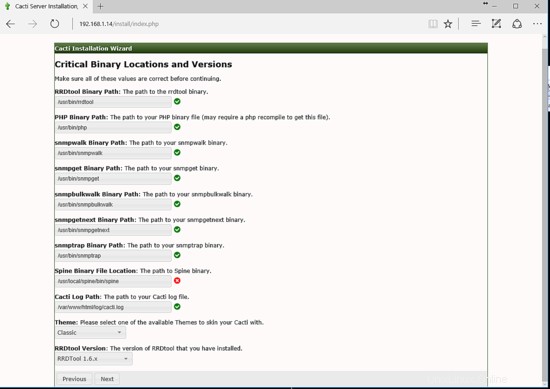
Pada layar berikutnya, penginstal akan memverifikasi izin direktori root web Apache untuk memeriksa apakah server web diizinkan untuk melakukan penulisan ke jalur instalasi kaktus. Jika semua jalur yang diperlukan dapat ditulisi, tekan tombol Berikutnya untuk melanjutkan.
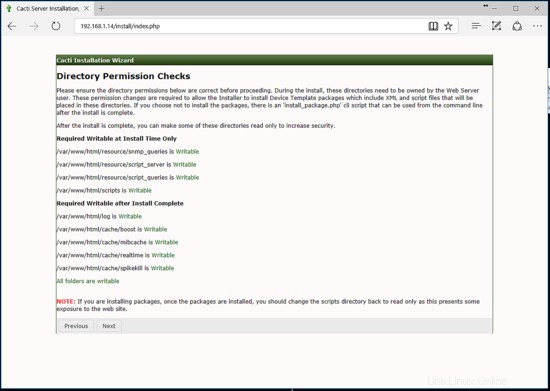
Pilih semua template dari daftar yang tersedia dan tekan tombol Finish untuk menyelesaikan instalasi.
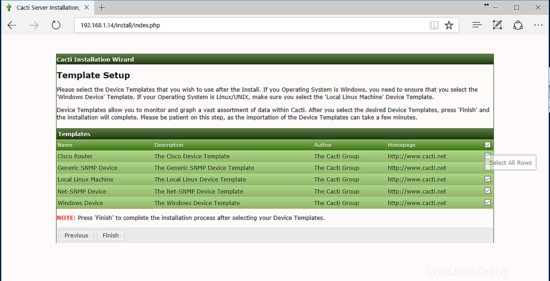
Setelah Anda menyelesaikan proses instalasi, masuk ke antarmuka web Cacti dengan kredensial default berikut dan ganti kata sandi default admin dengan kata sandi baru yang kuat, seperti yang diilustrasikan pada tangkapan layar berikut.
Nama pengguna:admin
Sandi:admin
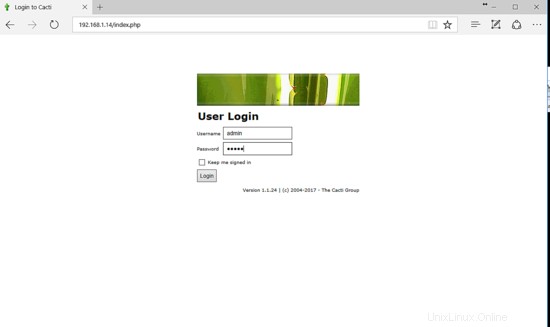
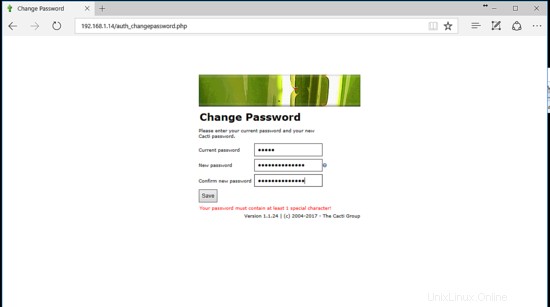
Setelah Anda masuk ke antarmuka web Cacti, navigasikan ke Konsol -> Konfigurasi -> Pengaturan -> Poller dan ubah jenis poller dari cmd.php menjadi spine biner, seperti yang ditunjukkan pada gambar di bawah ini. Gulir ke bawah dan tekan tombol Simpan tombol untuk menerapkan perubahan.
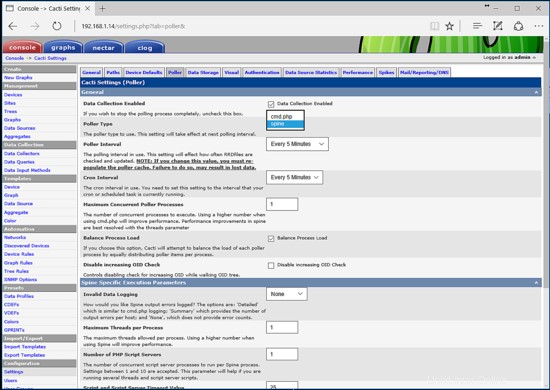
Kemudian navigasikan ke Konsol -> Konfigurasi -> Pengaturan -> Jalur dan perbarui Cacti-Spine dan setel jalur file konfigurasi ke jalur berikut /usr/local/spine/etc/spine.conf dan tekan tombol Simpan untuk menerapkan konfigurasi, seperti yang diilustrasikan pada gambar di bawah ini.
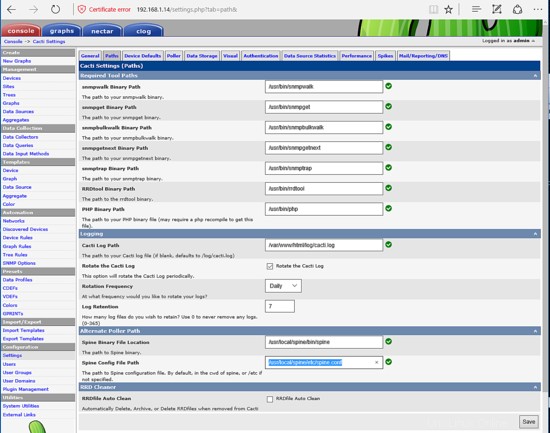
Untuk menambahkan perangkat baru yang akan dipantau melalui SNMP, buka Konsol -> Manajemen -> Perangkat dan tekan + ikon, seperti yang diilustrasikan pada gambar di bawah ini. Untuk tujuan demonstrasi, kami akan menambahkan mesin localhost untuk dipantau oleh Cacti melalui protokol SNMP.
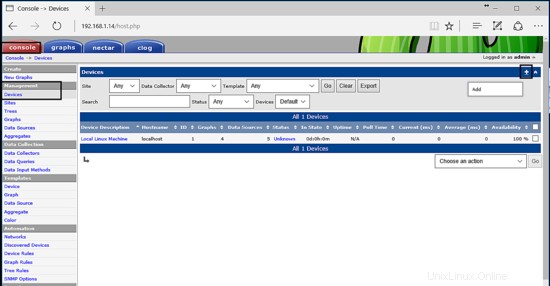
Untuk perangkat Linux yang baru ditambahkan yang akan dipantau melalui SNMP, tambahkan deskripsi untuk perangkat, nama host, FQDN, atau alamat IP perangkat yang dipantau dan pilih Mesin Linux Lokal sebagai template perangkat. Dalam opsi SNMP, pilih Versi SNMP yang tepat (dalam hal ini kami akan menggunakan versi 2) dan tulis string komunitas SNMP perangkat Anda, seperti yang dijelaskan pada gambar di bawah. Jika port SNMP belum diubah, biarkan nilai port sebagai default dan, setelah selesai, gulir ke bawah dan tekan tombol Buat untuk menambahkan perangkat ke database Cacti agar dapat dipantau.
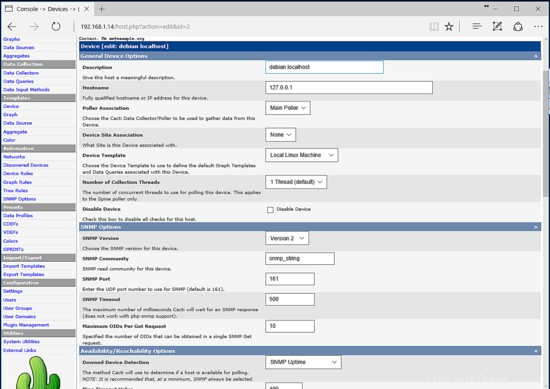
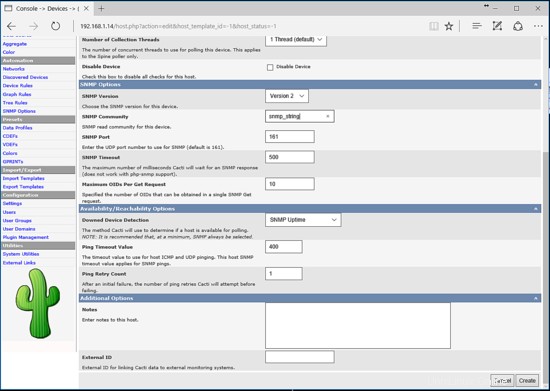
Setelah perangkat ditambahkan ke database Cacti, ringkasan SNMP akan ditampilkan di atas halaman perangkat jika perangkat terdeteksi dan ditanyakan dengan benar. Untuk membuat grafik SNMP RRDTool untuk perangkat ini, klik Buat Grafik untuk perangkat ini link, periksa template grafik yang ingin Anda periksa lebih lanjut dan tekan tombol Buat untuk pindah ke layar berikutnya, lalu, tekan tombol Buat lagi untuk menyelesaikan, seperti yang diilustrasikan pada gambar berikut.
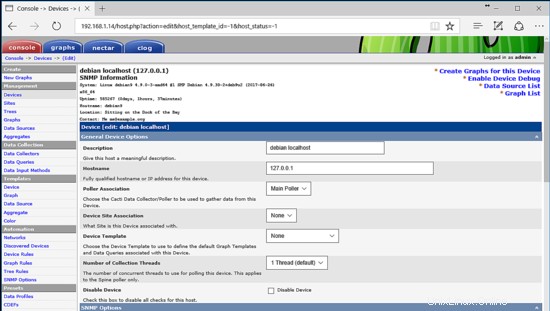
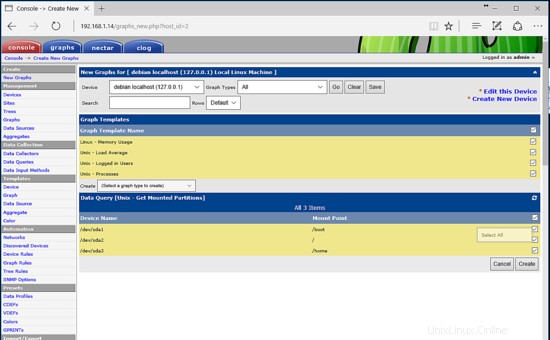
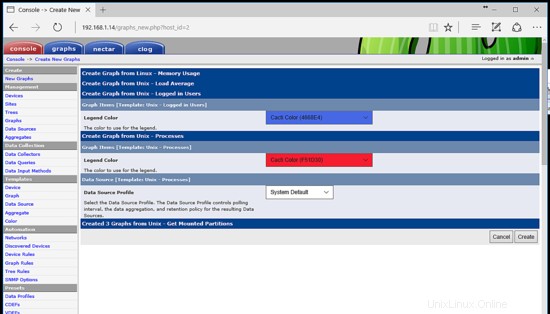
Untuk memvisualisasikan grafik, navigasikan ke Console -> Management -> Devices, centang perangkat yang Anda inginkan untuk melakukan tindakan lebih lanjut dan pilih Place on a Tree (Default Tree) dari menu tindakan.
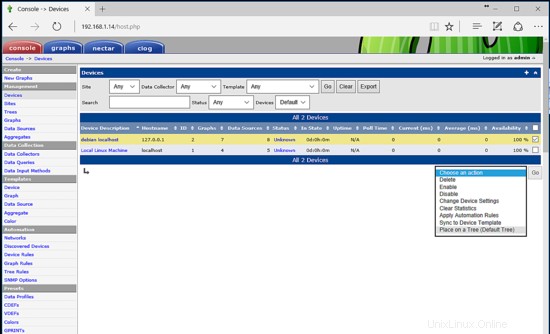
Pada layar baru, biarkan Cabang Tujuan sebagai default dan tekan tombol Lanjutkan untuk menyelesaikan proses, seperti yang dijelaskan pada gambar di bawah.
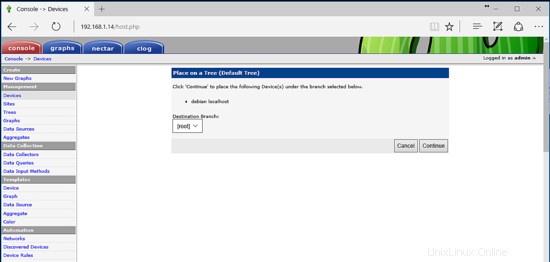
Terakhir, agar Cacti poller mulai mengumpulkan data tentang perangkat yang dipantau, Anda perlu menambahkan tugas cron baru yang akan meminta perangkat melalui SNMP setiap 5 menit. Tambahkan pekerjaan terjadwal untuk dimiliki dan dijalankan oleh pengguna runtime Apache dengan mengeluarkan perintah di bawah ini.
crontab –u www-data –e
Baris tugas Crontab:
*/5 * * * * /usr/bin/php /var/www/html/poller.php> /var/www/html/log/cron.log 2>&1
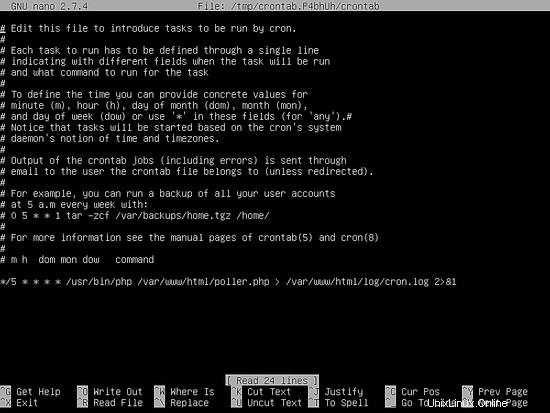
Setelah Anda menambahkan pooler cronjob, tunggu sekitar setengah jam untuk memberikan waktu kepada Cacti untuk mengumpulkan data, lalu navigasikan ke tab Graphs di antarmuka web Cacti. Perluas pohon default dan grafik yang dikumpulkan dari mesin Anda yang dipantau akan ditampilkan seperti yang diilustrasikan pada tangkapan layar di bawah.
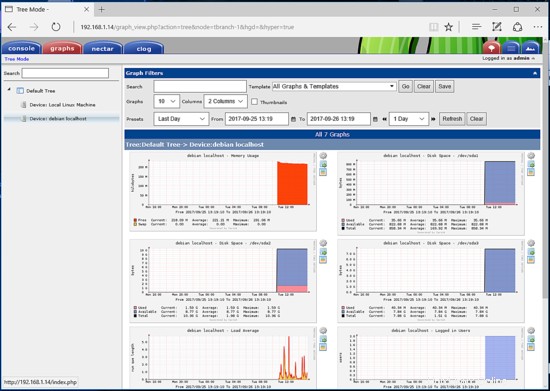
Untuk saat ini, antarmuka Cacti dapat diakses dari browser klien dengan cara yang tidak aman melalui protokol HTTP. Semua informasi sensitif tentang perangkat Anda, serta kredensial masuk kaktus, dikirim dalam teks biasa. Untuk mengenkripsi lalu lintas antara browser klien dan antarmuka web Cacti, jalankan perintah berikut dengan hak akses root untuk mengaktifkan konfigurasi Apache SSL.
a2enmod ssl
a2ensite default-ssl.conf
systemctl restart Apache2
Setelah itu, navigasikan ke antarmuka web Cacti melalui protokol HTTPS. Karena server web Apache menggunakan sertifikat yang ditandatangani sendiri untuk mengenkripsi koneksi, pesan kesalahan akan ditampilkan di browser Anda. Terima kesalahan dan sekarang Anda dapat mengakses antarmuka web Cacti dengan aman seperti yang ditunjukkan pada tangkapan layar berikut.
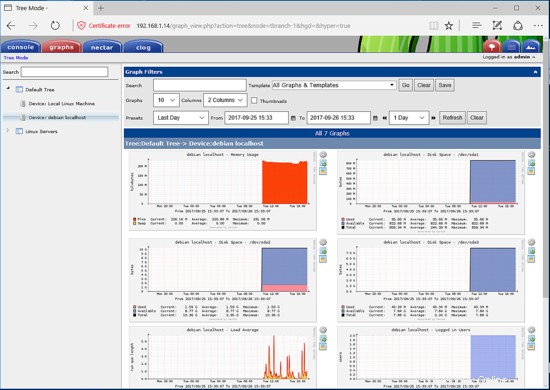
Itu saja! Anda telah berhasil menginstal dan mengkonfigurasi Cacti dari sumber di Debian 9. Untuk pengaturan kustom lainnya mengenai Cacti, kunjungi halaman dokumentasi di link berikut https://docs.cacti.net/manual:100