GNS3 (Graphical Network System 3) adalah perangkat lunak emulasi yang memungkinkan Anda melihat interaksi perangkat jaringan dalam topologi jaringan. Ini terutama digunakan untuk pelatihan Sertifikasi Jaringan Internasional dan merupakan alternatif Open source untuk Cisco Packet Tracer Software dan memiliki beberapa fungsi tambahan seperti berinteraksi dengan Mesin Virtual, emulasi Docker, dll.
Dalam tutorial ini, saya akan menunjukkan dasar untuk menginstal dan mengoperasikan perangkat lunak ini. Versi GNS3 yang akan digunakan dalam tutorial ini adalah versi 1.5.1, pada sistem Debian 8.2 (Jessie).
Instalasi
Saya menggunakan PC Intel Core 2 Duo dengan RAM 4GB dan arsitektur 64-bit, tetapi saya sangat menyarankan Anda untuk menggunakan perangkat lunak ini dengan komputer yang lebih baik, karena sangat membutuhkan banyak memori dan sumber daya PC. Semakin rumit topologinya, semakin banyak resource yang dibutuhkan oleh GNS3.
Pertama, Anda harus menambahkan baris ini ke repositori Anda di arsip /etc/apt/sources.list:
deb http://ppa.launchpad.net/gns3/ppa/ubuntu xenial main
deb-src http://ppa.launchpad.net/gns3/ppa/ubuntu xenial main
Dan kemudian jalankan perintah ini:
sudo apt-key adv --keyserver keyserver.ubuntu.com --recv-keys A2E3EF7B
sudo apt-get update
sudo apt-get install gns3-gui
Kemudian tunggu saja sampai perangkat lunak selesai menginstal.
Menggunakan GNS3
Anda dapat menjalankan program dengan mengklik ikon program, atau memulainya melalui perintah di konsol, dan kemudian jendela ini akan muncul terlebih dahulu:
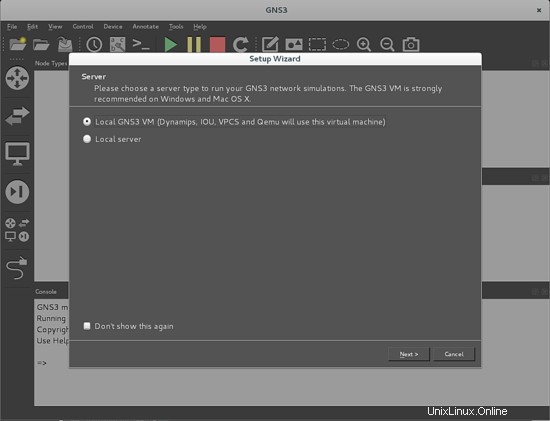
Ada dua opsi:pilihan VM GNS3 Lokal yang akan menggunakan mesin virtual eksternal untuk beroperasi, dan pilihan lainnya yang memungkinkan Anda memilih server lokal yang berjalan di PC Anda. Dalam tutorial ini, kami akan bekerja terutama dengan Dynamips, server lokal default untuk GNS3 yang dimulai saat Anda menjalankan topologi di jendela kerja.
Jadi bisa tekan Next, maka akan muncul layar berikutnya:
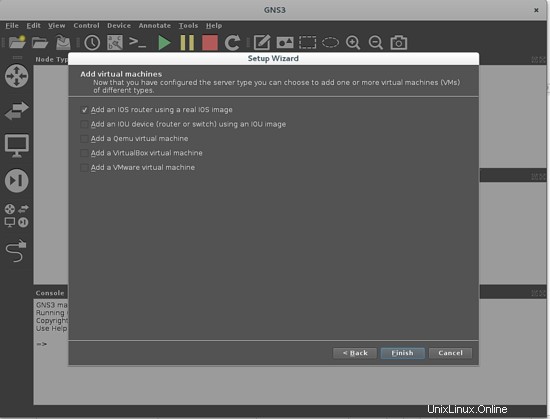
Kami akan fokus menggunakan topologi dasar yang terbuat dari dua router menggunakan beberapa gambar IOS nyata dengan dua PC host, jadi kami akan mengambil satu-satunya opsi yang ditandai di layar berikutnya, untuk menambahkan hanya satu model router. Selanjutnya, Anda akan diminta untuk memilih gambar Cisco IOS yang ada di PC Anda. GNS3 berfungsi dengan beberapa Cisco IOS yang direkomendasikan dan dijelaskan di link ini. Saya akan menggunakan salah satu gambar router Cisco C2691 series IOS (c2691-adventerprisek9-mz.124-25d.bin). Di layar berikutnya Anda harus mendeskripsikan IOS Anda:
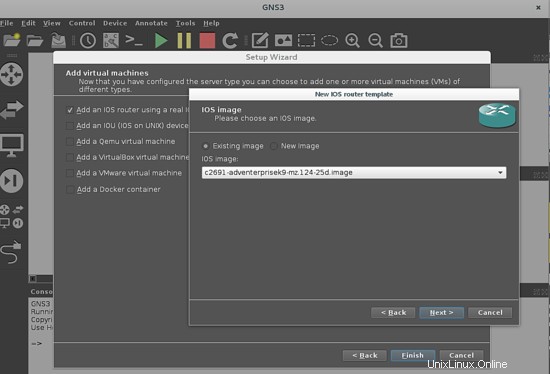
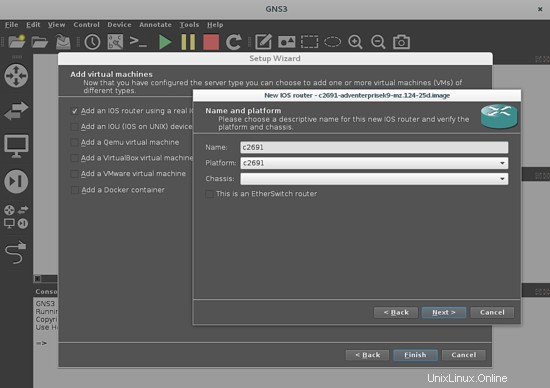
Sekarang Anda harus menentukan jumlah memori RAM dari PC yang akan digunakan oleh router emulasi Anda. Tekan saja selanjutnya.
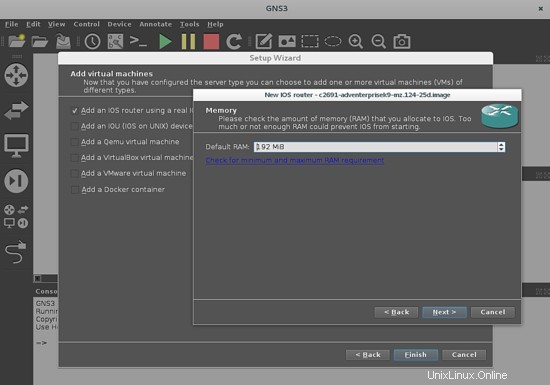
Di jendela berikutnya, kita akan menentukan setiap kartu yang akan digunakan di slot router. Kami akan mengambil satu kartu ethernet port NM-1FE-TX untuk menghubungkan PC virtual di slot 1 (slot 0 memiliki GT96100-FE secara default) dan satu kartu WIC-1T untuk menghubungkan kedua router melalui port wan mereka. Setiap kartu dapat dipilih di menu tarik-turun di jendela ini.
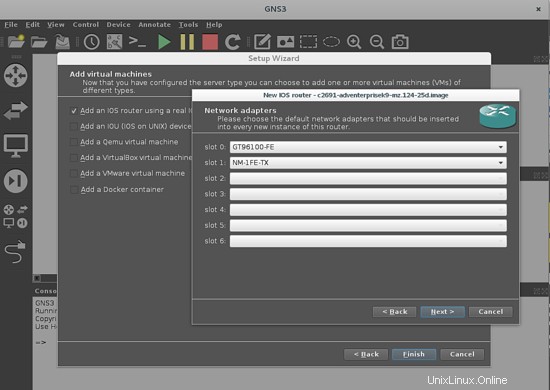
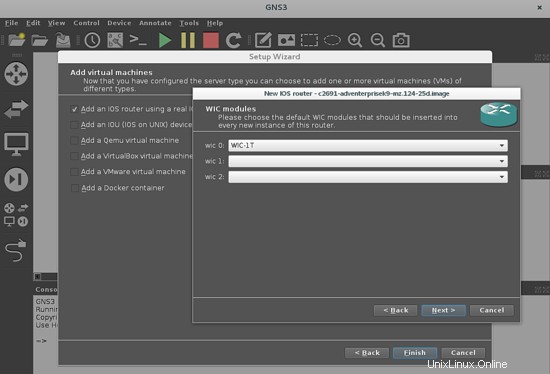
Jendela berikutnya akan menentukan batas pemrosesan untuk setiap router di topologi Anda, untuk mencegah penggunaan seluruh kapasitas pemrosesan dari PC Anda. Opsi ini bernama Idle-PC di GNS3, dan ini menentukan nomor unik yang mewakili lokasi alamat memori, yang tidak sedang digunakan dan dapat ditentukan untuk penggunaan perangkat baru.
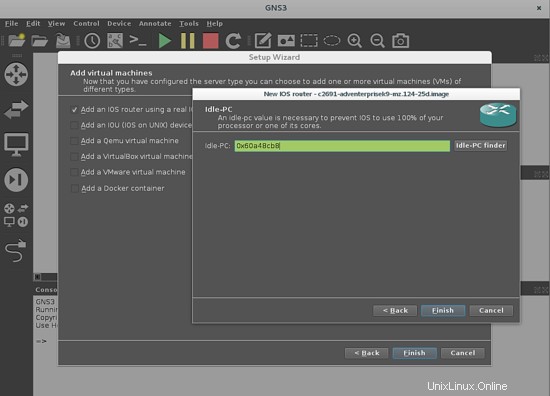
Kotak hijau memberitahu Anda bahwa perangkat bekerja dengan baik, tetapi jika berubah menjadi merah Anda harus menekan tombol Idle- PC finder untuk mengizinkan komputer untuk menentukan parameter optimal agar perangkat ini berfungsi, dengan memori yang tersedia dan beban PC di prosesor PC. Jika berjalan dengan baik, kotak berubah menjadi hijau dan akan menetapkan alamat memori baru, tetapi jika tidak, Anda harus menekan tombol Pencari Idle-PC hingga berubah menjadi hijau, dan menunjukkan alamat yang valid untuk dipilih (ini akan disajikan dalam menu drop-down, di mana nilai alamat optimal ditandai dengan tanda bintang). Kemudian tekan tombol finish dan finish untuk membuka jendela terakhir:
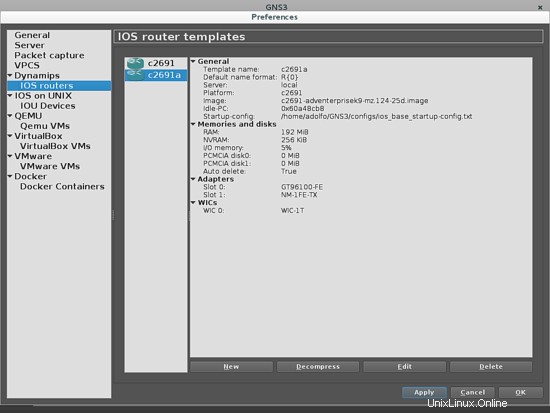
Kemudian tekan tombol "terapkan" lalu Ok. Langkah selanjutnya akan membiarkan Anda menentukan nama untuk proyek Anda dan jalur kerja Anda. Saya menyarankan Anda untuk memilih satu yang dibuat sendiri:
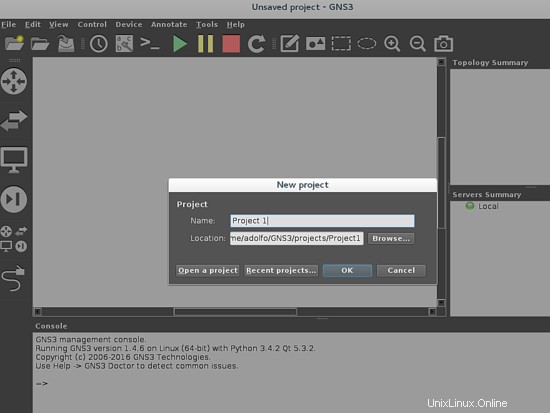
Kemudian tekan ok, dan akhirnya Anda akan siap untuk mulai membangun topologi jaringan Anda.
Mengetahui Antarmuka
Pertama, Anda harus mengetahui antarmuka yang berfungsi:
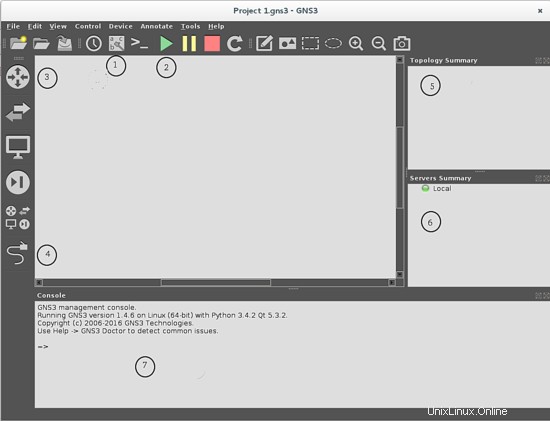
1. Tampilkan/Sembunyikan tombol label Antarmuka , itu mengaktifkan/menonaktifkan label antarmuka apa pun di perangkat topologi jaringan.
2.Mulai/Jeda/Hentikan perangkat , setiap tombol memulai/menjeda/menghentikan emulasi topologi. GNS3 bekerja dengan server internal bernama Dynamips, ini adalah alat utama yang mengemulasi perangkat jaringan apa pun di topologi, dan tombol ini mengontrol koneksi setiap perangkat di topologi ke server ini.
3.Tombol pemilihan perangkat . Tombol-tombol ini digunakan untuk mengambil semua perangkat yang akan Anda gunakan dalam topologi Anda.
 Tombol Pemilihan Router.
Tombol Pemilihan Router.
 Tombol Ganti Pemilih
Tombol Ganti Pemilih
 Tombol Pemilih Akhiri Perangkat. Ini akan memungkinkan Anda memilih Komputer, perangkat cloud, dll.
Tombol Pemilih Akhiri Perangkat. Ini akan memungkinkan Anda memilih Komputer, perangkat cloud, dll.
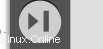 Tombol pemilih Perangkat Keamanan.
Tombol pemilih Perangkat Keamanan.
Misalnya, Jika Anda ingin menggunakan router dari daftar perangkat Anda, Anda harus menekan tombol pemilihan router dan kemudian jendela kedua di mana semua router yang gambar iOS-nya telah ditambahkan akan muncul.
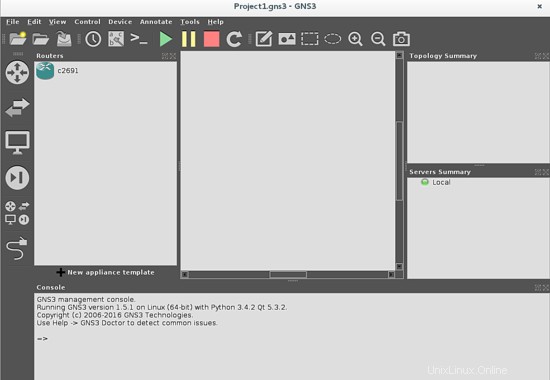
Sekarang seret dan lepas router, yang ingin Anda gunakan, dari daftar kiri ke ruang kerja Anda.
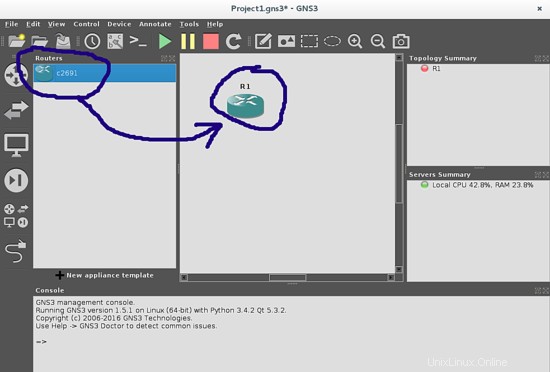
4. Tambahkan tombol Tautan. Ini digunakan untuk membuat koneksi antar perangkat. Saat Anda menekan tombol ini, kursor silang ditampilkan, dan saat Anda mengklik perangkat dari mana Anda ingin membuat koneksi, jendela pop-up akan muncul dan Anda dapat memilih port perangkat yang diaktifkan mana yang akan digunakan untuk membuat link (Ethernet atau Serial). Saya akan menunjukkan penggunaan fitur ini ketika kita mulai membangun topologi.
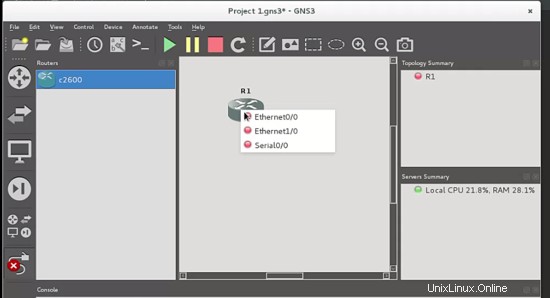
5. Ringkasan topologi: di sini Anda dapat melihat status perangkat apa pun yang muncul di ruang kerja. Secara default, perangkat memulai dalam status mati (ditunjukkan dengan lingkaran merah di sebelah nama perangkat ini).
6. Ringkasan Server: menunjukkan status server yang sedang berjalan di PC Anda.
7. Konsol manajemen.
Membangun Topologi Baru
Ini adalah topologi yang ingin kita bangun:
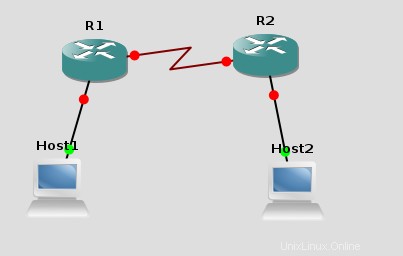
Jadi mari tambahkan dua router, tekan tombol pemilihan router, lalu seret dan lepas setiap elemen di ruang kerja:
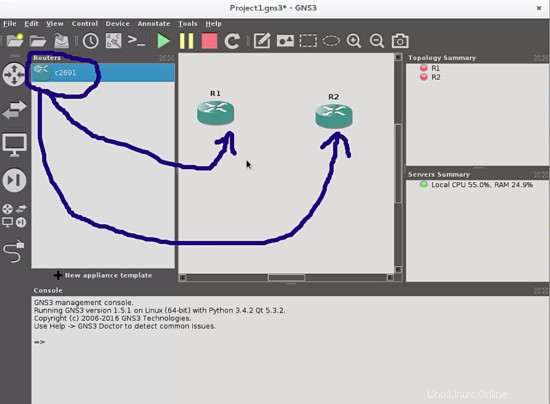
Lakukan hal yang sama dengan kedua host. Saya menyarankan Anda untuk menggunakan VPCS, yang merupakan platform yang mengemulasi PC dalam mode konsol dan memberi Anda perintah untuk melakukan ping, melacak rute, dan banyak fitur lain yang membantu menguji topologi jaringan baru.
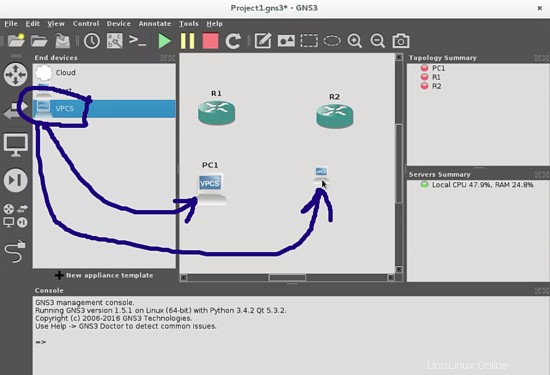
Terakhir, tambahkan tautan dengan kabel masing-masing di antaranya. Hubungkan host melalui port ethernet dan router melalui port serial dengan tombol "Tambahkan Tautan":
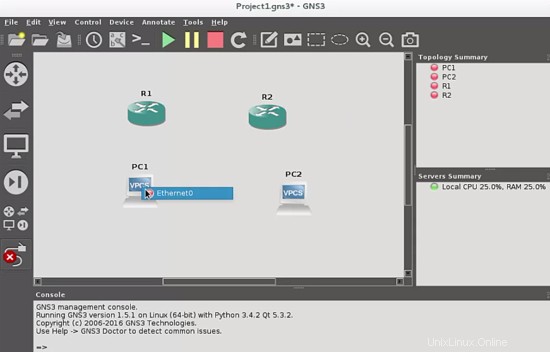
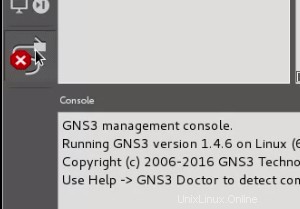
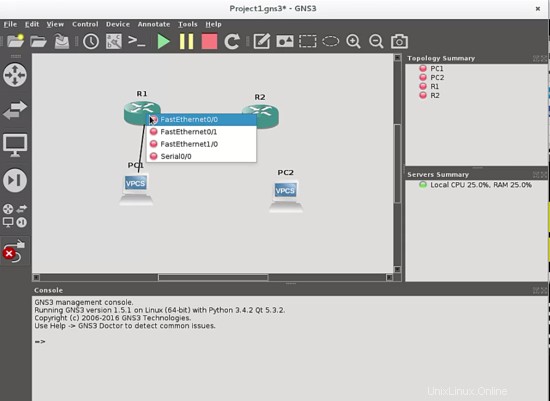
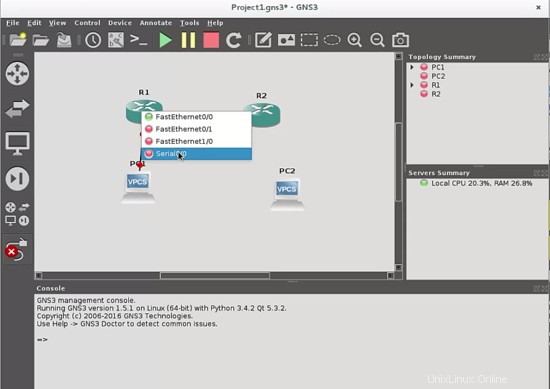
Seperti yang akan Anda lihat, jenis kabel berubah untuk port serial, karena ini adalah kabel serial. Terminal DCE akan berada di router pertama tempat Anda memulai tautan, dalam kasus kami DCE ada di router R1.
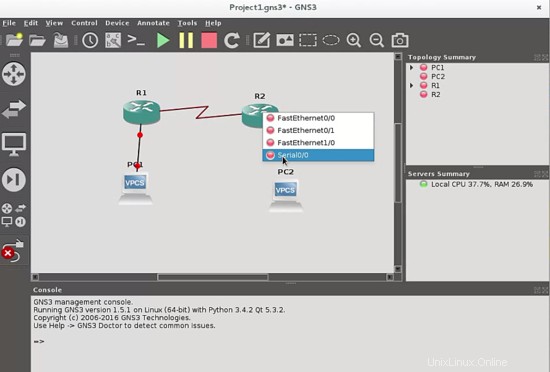
Jika Anda ingin melihat label semua port di semua perangkat, Anda dapat menekan tombol tampilkan/sembunyikan label:

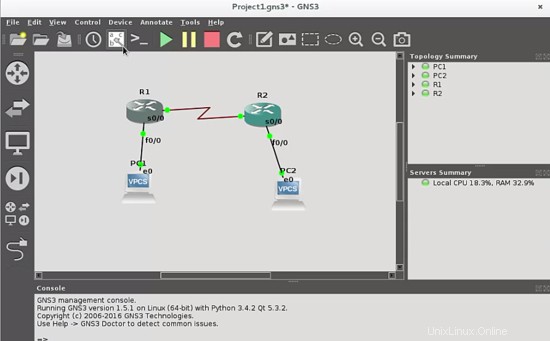
Setelah topologi selesai, kita akan fokus pada bagaimana router akan diakses untuk diprogram.
Memulai Emulasi Jaringan Anda
Hal pertama yang harus kita lakukan adalah mengklik tombol mulai perangkat.
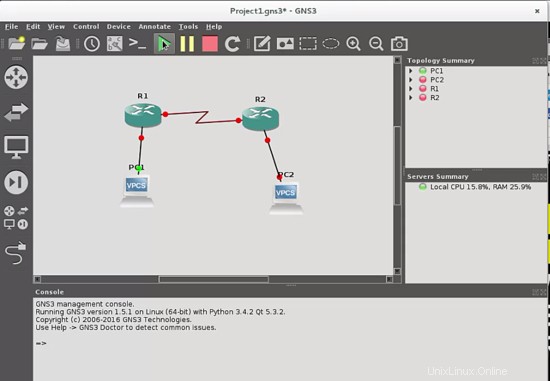
dan Anda akan melihat bahwa tautan berubah dari warna merah menjadi hijau, yang menunjukkan bahwa emulasi telah dimulai.
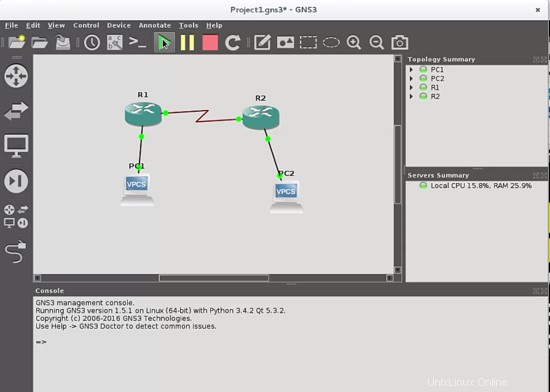
Klik dua kali pada router untuk mendapatkan konsol, dan mulai pemrograman seolah-olah Anda sedang memprogram perangkat fisik.
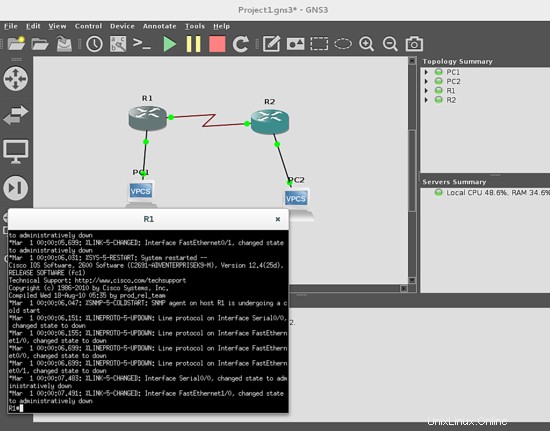
Sekarang Anda dapat melakukan klik dua kali pada VPCS1 dan VPCS2 untuk menetapkan masing-masing IP dan network mask pada setiap host
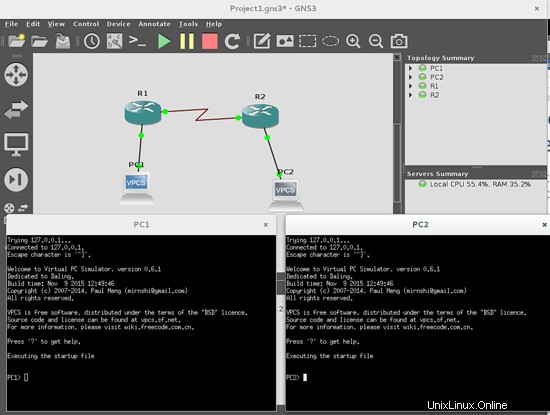
Ini bisa dilakukan dengan perintah ip, ini sintaksnya:
ip
di mana:alamat adalah IP yang ingin Anda tetapkan, dan topeng adalah topeng jaringan masing-masing. Misalnya, mari kita tetapkan alamat IP 192.168.1.12/24 di VPC1:
PC1> ip 192.168.1.12 255.255.255.0
Kemudian tekan enter. Untuk memeriksa apa yang telah Anda lakukan, gunakan perintah show
PC1> show
dan Anda akan mendapatkan tanggapan ini:
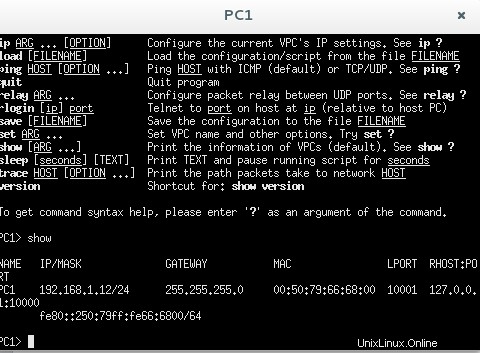
Sekarang kita siap untuk memprogram router kita dengan perintah jaringan masing-masing. Ini bukan topik yang akan dibahas dalam tutorial ini, tetapi Anda memiliki dasar untuk membuat langkah-langkah pemrograman dari sekarang.
Saya harap Anda menikmati membangun emulasi jaringan Anda.