Dalam tutorial ini, kami akan menunjukkan cara menginstal Java di Debian 10 (Buster). Kami akan menginstal JDK (Java Development Kit) dan JRE (Java Runtime Environment di server Debian. Kami akan menunjukkan cara menginstal dan mengelola beberapa versi Java di Debian 10.
Apa yang akan kami lakukan:
- Instal Java 11
- Instal Java 12
- Siapkan Versi Java Default
- Menyiapkan Variabel Lingkungan JAVA_HOME
Langkah 1 - Instal Java 11 LTS
Pertama, kami akan menunjukkan cara menginstal Java default di Debian 10. Menurut wiki Debian resmi, Java 11 digunakan sebagai versi default.
Sebelum melangkah lebih jauh, mari perbarui repositori dan tingkatkan semua paket menggunakan perintah apt di bawah ini.
sudo apt update
sudo apt upgrade
Tunggu hingga semua paket ditingkatkan.
Paket Java default pada repositori Debian dinamai sebagai 'default-jdk'. Jalankan perintah 'apt info' di bawah ini untuk mendapatkan detail tentang paket Java.
sudo apt info default-jdk
Sekarang Anda akan mendapatkan rincian paket seperti di bawah ini.
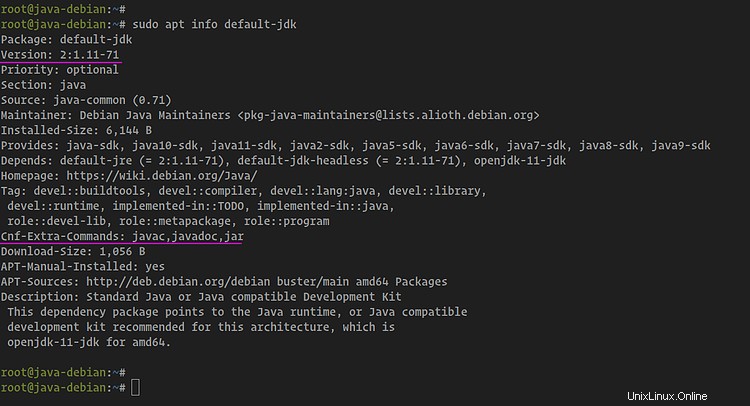
Selanjutnya, instal paket 'default-jdk' menggunakan perintah apt di bawah ini.
sudo apt install -y default-jdk
Perintah tersebut akan secara otomatis membuat paket lain seperti Java Runtime Environment 'default-jre' yang datang dengan baris perintah 'java'.
Setelah semua instalasi selesai, periksa versi java yang baru saja kita instal.
java -version
javac -version
jar --version
Dan Anda akan mendapatkan hasil seperti di bawah ini.
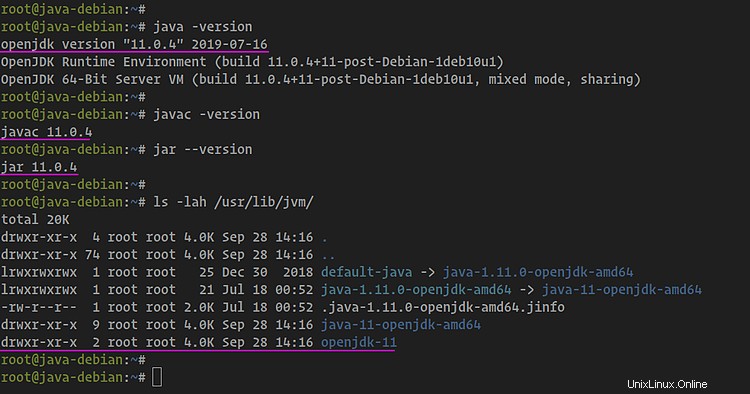
Anda akan mendapatkan Java 11 telah diinstal pada Debian 10, diinstal ke direktori '/usr/lib/jvm/'.
Periksa direktori menggunakan perintah berikut.
ls -lah /usr/lib/jvm/
Langkah 2 - Instal Java 12
Pada langkah ini, kita akan menginstal versi Java lain ke Debian 10. Kita akan menginstal paket Java 12 dari repositori PPA Ubuntu bionic beaver.
Pertama, kita perlu menambahkan kunci paket ke sistem Debian 10 menggunakan perintah apt-key di bawah ini.
sudo apt-key adv --keyserver keyserver.ubuntu.com --recv-keys EA8CACC073C3DB2A
Setelah itu, buka direktori '/etc/apt/sources.list.d' dan buat file repositori baru bernama 'java-12.list' menggunakan editor vim.
cd /etc/apt/sources.list.d/
vim java-12.list
Tempelkan konfigurasi berikut.
deb http://ppa.launchpad.net/linuxuprising/java/ubuntu bionic main
deb-src http://ppa.launchpad.net/linuxuprising/java/ubuntu bionic main
Simpan dan tutup.
Sekarang perbarui repositori dan instal Java 12 menggunakan paket penginstal. Jalankan perintah apt di bawah ini.
sudo apt update
sudo apt install oracle-java12-installer
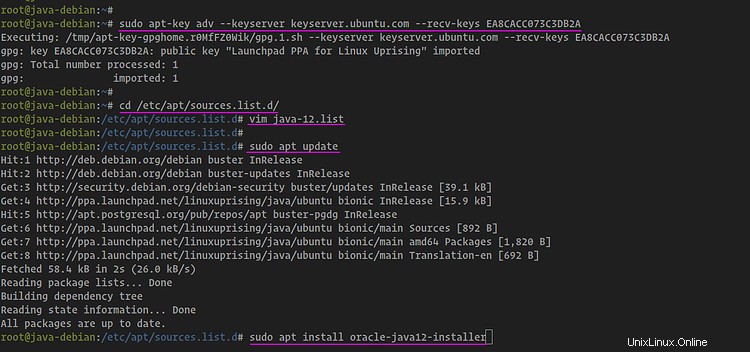
Selama instalasi, Anda akan ditanya tentang Perjanjian Lisensi Oracle, pilih 'OK'.
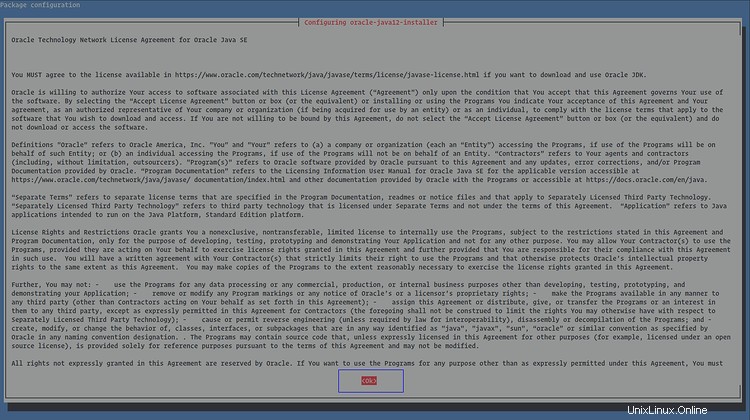
Dan 'Ya' menerima Lisensi.

Setelah semua instalasi selesai, periksa versi java menggunakan perintah berikut.
java -version
javac -version
jar --version
Juga, periksa direktori '/usr/lib/jvm'.
ls -lah /usr/lib/jvm/
Dan Anda akan mendapatkan hasil seperti di bawah ini.
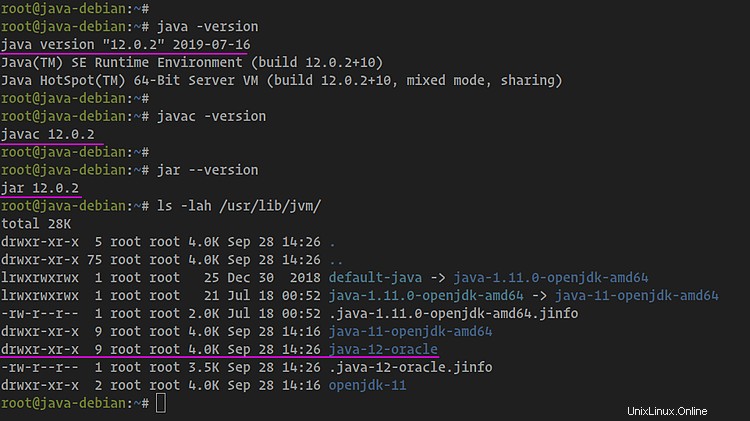
Akibatnya, Java 12 telah diinstal pada Debian 10, diinstal ke direktori '/usr/lib/jvm'.
Langkah 3 - Siapkan Versi Java Default
Pada tahap ini, kami telah menginstal dua versi Java pada sistem Debian 10. Dan untuk langkah ini, kami akan menunjukkan cara beralih di antara dua versi Java JDK (Java Development Kit) dan JRE (Java Runtime Environment) yang berbeda pada sistem Debian 10.
Kita harus tahu bahwa paket 'default-jdk' dan 'default-jre' telah dilengkapi dengan beberapa perintah biner java seperti java, jar, javac, jshell, dll. Dan kita akan membuat perubahan pada sistem yang akan mempengaruhi perintah biner JDK dan JRE.
Pertama, kita perlu memeriksa semua versi Java yang tersedia di sistem menggunakan perintah berikut.
sudo update-java-alternatives -l
Dan Anda akan mendapatkan hasil seperti di bawah ini.
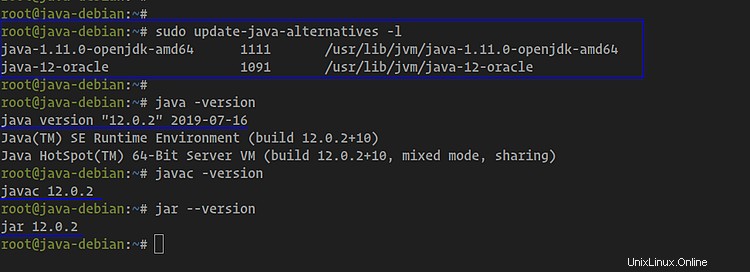
Hasilnya, Anda akan mendapatkan Java 11 dan Java 12 yang tersedia di sistem. Java 11 diinstal pada driectory '/usr/lib/jvm/java-1.11.0-openjdk-amd64 ', dan Java 12 diinstal pada '/usr/lib/jvm/java-12-Oracle ' direktori.
Sekarang Anda dapat memeriksa versi JDK dan JRE saat ini yang digunakan oleh sistem menggunakan perintah berikut.
java -version
javac -version
jar --version
Dan saat ini kami menggunakan Java 12 sebagai versi default.
Selanjutnya kita akan mengubah versi default Java JDK dan JRE dari versi 12 menjadi 11.
Jalankan perintah berikut dan ubah direktori java dengan milik Anda.
sudo update-java-alternatives -s /usr/lib/jvm/java-1.11.0-openjdk-amd64
Dan Anda akan mendapatkan hasil seperti di bawah ini.
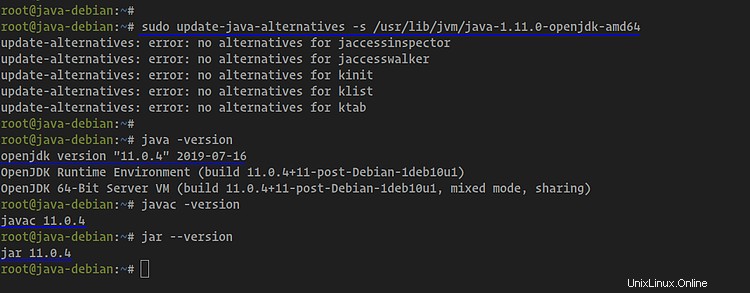
Anda dapat mengabaikan pesan kesalahan dan memeriksa versi java lagi.
java -version
javac -version
jar --version
Dan kita berhasil mengubah default Java JDK dan JRE versi 12 menjadi 11.
Langkah 4 - Siapkan Variabel Lingkungan JAVA_HOME
Pada langkah ini, kita akan menyiapkan variabel lingkungan 'JAVA_HOME' melalui file konfigurasi '~/.bashrc'.
Sebagai pengguna root, edit file konfigurasi '~/.bashrc' menggunakan editor vim.
vim ~/.bashrc
Ubah direktori 'java-1.11.0-openjdk-amd64' dengan direktori Anda sendiri dan rekatkan ke dalamnya.
JAVA_HOME=/usr/lib/jvm/java-1.11.0-openjdk-amd64
PATH=$PATH:$JAVA_HOME/bin
Simpan dan tutup.
Sekarang logout dari sesi shell root dan login lagi, lalu periksa variabel lingkungan 'JAVA_HOME' menggunakan perintah di bawah ini.
echo $JAVA_HOME
echo $PATH
Dan Anda akan mendapatkan hasil seperti di bawah ini.
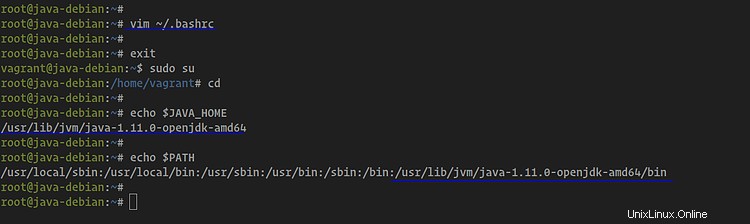
Hasilnya, konfigurasi variabel lingkungan 'JAVA_HOME' telah selesai.