Java adalah bahasa pemrograman berbasis kelas dan berorientasi objek yang dibuat oleh Sun Microsystem pada tahun 1995. Java adalah bahasa pemrograman tingkat tinggi yang dirancang untuk portabel dan memiliki ketergantungan sesedikit mungkin untuk dijalankan pada sistem apa pun. Tujuan umum bahasa pemrograman Java adalah untuk memungkinkan pengembang menulis program atau aplikasi satu kali, tetapi aplikasi itu sendiri dapat dijalankan pada sistem apa pun di berbagai sistem operasi.
OpenJDK adalah implementasi gratis dan open-source dari Java Standard Edition (Java SE) dan Java Development Kit (JDK). OpenJDK awalnya dirilis pada tahun 2007 di bawah Lisensi Publik Umum GNU, ini adalah hasil dari pengembangan Sun Microsystem yang dimulai pada tahun 2006. Java OpenJDK berbagi kode yang sama dengan OracleJDK, juga fitur yang kompatibel dengan OracleJDK. Perbedaan utama antara keduanya adalah OpenJDK adalah open-source gratis, dan OracleJDK adalah open source.
Dalam tutorial ini, Anda akan belajar cara menginstal Java OpenJDK pada sistem Rocky Linux. Anda akan menginstal Java dengan beberapa metode berbeda, dan menyiapkan versi default Java untuk lingkungan pengembangan dan produksi Anda. Selain itu, Anda akan mempelajari cara menyiapkan variabel lingkungan $JAVA_HOME yang akan menentukan versi Java mana yang akan digunakan untuk menjalankan aplikasi.
Prasyarat
- Sistem Linux yang Rocky. Pastikan semua paket dan repositori diperbarui ke versi terbaru
- Pengguna root atau pengguna dengan hak akses root. Anda akan menggunakan pengguna ini untuk menginstal paket baru dan mengedit konfigurasi sistem.
Perbarui Repositori dan Periksa Versi Java yang Tersedia
Pertama, Anda akan memperbarui repositori Rocky Linux dan memeriksa versi Java OpenJDK yang tersedia yang disediakan oleh repositori resmi Rocky Linux.
1. Jalankan perintah DNF di bawah ini untuk memperbarui repositori dan meningkatkan semua paket ke versi terbaru.
sudo dnf update
Jika Anda ingin melakukan upgrade paket, ketik 'y ' dan tekan 'enter ' untuk mengonfirmasi.
2. Jika semua paket telah diperbarui, periksa Java OpenJDK yang tersedia di repositori Rocky Linux menggunakan perintah di bawah ini.
dnf search openjdk
Sekarang Anda akan melihat output yang sama seperti di bawah ini.
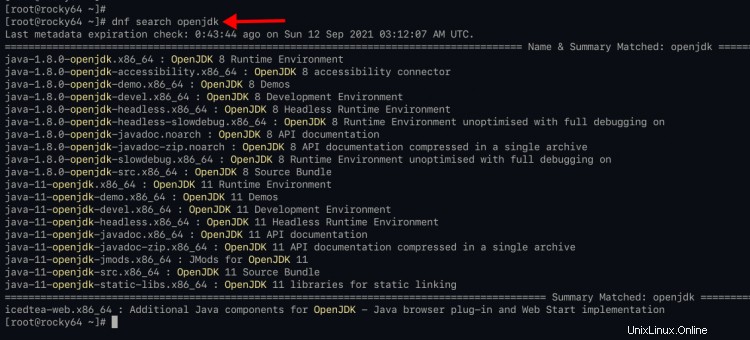
Seperti yang Anda lihat di tangkapan layar atas, repositori Rocky Linux menyediakan Java OpenJDK 1.8.x dan 11.x .
Sekarang Anda dapat menginstal versi OpenJDK pilihan untuk pengembangan atau produksi Anda menggunakan panduan berikut. Selain itu, Anda dapat menginstal beberapa versi OpenJDK pada sistem yang sama, lalu mengonfigurasi versi default yang tepat sesuai kebutuhan nanti.
Menginstal Java OpenJDK 11
1. Untuk menginstal Java OpenJDK 11 di Rocky Linux, jalankan perintah di bawah ini.
sudo dnf install java-11-openjdk java-11-openjdk-devel
Sekarang ketik 'y ' dan tekan 'Enter ' untuk melanjutkan penginstalan.
2. Jika semua paket instalasi selesai, verifikasi versi Java Anda menggunakan perintah berikut.
java -version
Anda akan melihat Java OpenJDK 11 diinstal pada sistem Rocky Linux seperti gambar di bawah.
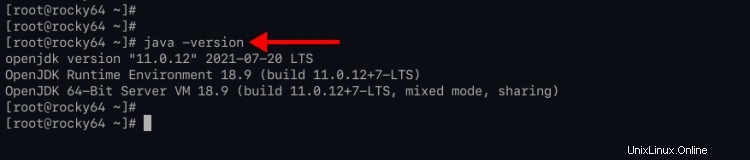
Menginstal Java OpenJDK 8
1. Selanjutnya, jika pengembangan atau produksi Anda membutuhkan Java OpenJDK 1.8, instal menggunakan perintah di bawah ini.
sudo dnf install java-1.8.0-openjdk java-1.8.0-openjdk-devel
Sekarang ketik 'y ' dan tekan 'Enter ' untuk melanjutkan penginstalan.
2. Jika semua instalasi selesai, verifikasi versi Java OpenJDK Anda menggunakan perintah berikut.
java -version
Dan Anda akan melihat Java OpenJDK 1.8 diinstal pada sistem Rocky Linux.
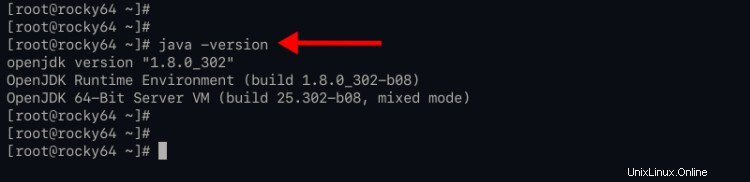
Instal Java OpenJDK 16 Secara Manual dari File TAR.GZ
Saat ini, OpenJDK versi stabil terbaru adalah versi 16.x, yang belum tersedia di repositori Rocky Linux. Untuk mendapatkan versi terbaru, Anda harus menginstalnya secara manual dengan mengunduh paket biner Java.
Untuk mendapatkan Java OpenJDK versi terbaru, Anda dapat mengunduhnya dari java.net resmi. Selain itu, ada beberapa organisasi pihak ketiga yang menyediakan paket biner Java OpenJDK untuk diunduh dan dipasang. Mereka berbagi kode yang sama dengan OpenJDK asli, tetapi dengan misalnya https://adoptopenjdk.net/, https://www.azul.com/downloads/, dan https://www.openlogic.com/openjdk-downloads.
Untuk tahap ini, Anda akan mempelajari cara menginstal Java OpenJDK 16.x dari file TAR.GZ, yang dapat diunduh dari situs resmi java.net.
1. Pertama, unduh paket biner Java OpenJDK dan ekstrak menggunakan perintah berikut.
wget https://download.java.net/java/GA/jdk16.0.2/d4a915d82b4c4fbb9bde534da945d746/7/GPL/openjdk-16.0.2_linux-x64_bin.tar.gz
tar -xf openjdk-16.0.2_linux-x64_bin.tar.gz
Sekarang Anda akan melihat nama direktori biner Java OpenJDK sebagai 'java-16.x'.
2. Jalankan perintah berikut untuk membuat direktori baru '/usr/lib/jvm ' dan pindahkan Java OpenJDK yang telah diekstrak ke dalamnya.
mkdir -p /usr/lib/jvm
mv jdk-16.0.2 /usr/lib/jvm
3. Selanjutnya, tambahkan versi baru Java OpenJDK ke sistem Anda menggunakan perintah berikut.
alternatives --install "/usr/bin/java" "java" "/usr/lib/jvm/jdk-16.0.2/bin/java" 0
alternatives --install "/usr/bin/javac" "javac" "/usr/lib/jvm/jdk-16.0.2/bin/javac" 0

Perintah dan opsi yang harus Anda ketahui:
- Jika Anda memiliki beberapa versi aplikasi di sistem Anda, Anda dapat menggunakan 'alternatif ' perintah untuk beralih di antara versi yang berbeda.
- Opsi '--instal ' memungkinkan Anda untuk menambahkan jalur biner aplikasi Anda ke sistem dan menjadikannya sebagai alternatif.
4. Untuk memverifikasi instalasi Java OpenJDK Anda, jalankan 'alternatif ' perintah di bawah.
alternatives --list
Sekarang Anda akan melihat Java OpenJDK 16.x tersedia sebagai alternatif pada sistem Rocky Linux
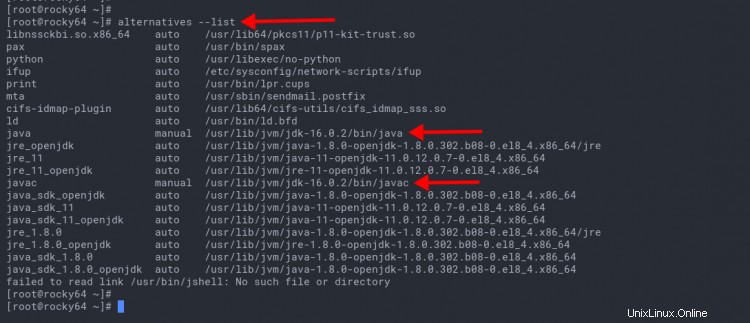
Setel Versi Java Default
Pada tahap ini, Anda telah menginstal beberapa versi Java pada sistem Rocky Linux. Dan sekarang, Anda akan mempelajari cara mengganti Rocky Linux ke versi java yang berbeda menggunakan perintah 'alternatif '.
1. Jalankan perintah berikut untuk beralih ke versi java yang berbeda.
sudo alternatives --config java
Ketik nomor berdasarkan versi Java yang ingin Anda gunakan dan tekan 'Enter ' untuk mengonfirmasi.
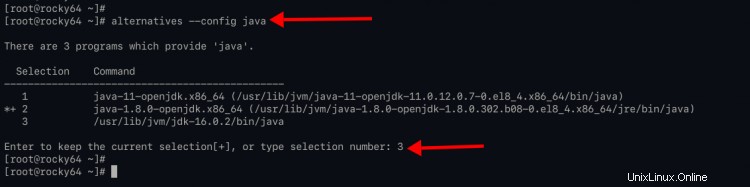
Seperti yang Anda lihat, ada 3 versi Java berbeda yang baru saja Anda instal di atas.
- Java 11 - diinstal dari repositori Rocky Linux.
- Java 1.8 - diinstal dari repositori Rocky Linux.
- Java 16 - diinstal secara manual dari file TAR.GZ.
2. Selanjutnya, jalankan perintah berikut untuk mengubah versi 'javac '.
sudo alternatives --config javac
Ketik versi 'javac ' yang ingin Anda gunakan dan tekan 'Enter ' untuk mengonfirmasi.
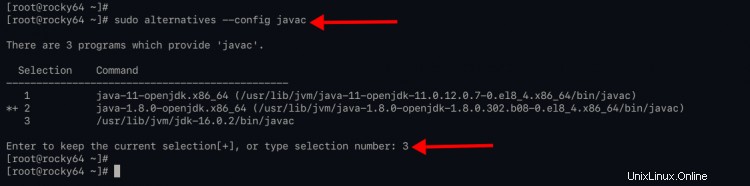
3. Sekarang jalankan perintah berikut untuk memverifikasi konfigurasi Java Anda.
java --version
javac --version
Dan Anda akan melihat versi Java yang Anda pilih berdasarkan perintah alternatif di atas.
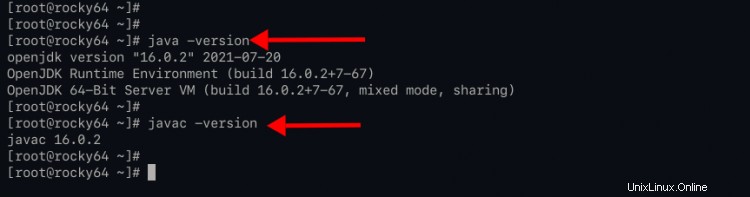
Menyiapkan Variabel Lingkungan JAVA_HOME
Setelah menyiapkan versi Java default untuk aplikasi Anda, Anda juga perlu menyiapkan 'JAVA_HOM Variabel lingkungan E'.
Lingkungan JAVA_HOME akan menentukan versi Java yang akan digunakan untuk menjalankan aplikasi, dan dapat diatur di seluruh sistem melalui '/etc/profile.d/ ' direktori atau konfigurasi per pengguna melalui '~/.bashrc ' file konfigurasi.
Menyiapkan JAVA_HOME Seluruh Sistem
1. Untuk konfigurasi seluruh sistem, tambahkan file konfigurasi baru ke '/etc/profile.d ' direktori.
Ubah direktori kerja menjadi '/etc/profile.d ' dan buat file konfigurasi baru 'java.sh ' menggunakan nano
cd /etc/profile.d/
nano java.sh
2. Salin dan tempel konfigurasi berikut dan pastikan untuk mengubah jalur Java dengan versi Anda saat ini.
JAVA_HOME="/usr/lib/jvm/jdk-16.0.2"
Tekan tombol 'Ctrl+x ' dan ketik 'y ', lalu tekan 'Enter ' untuk menyimpan konfigurasi dan keluar.
3. Sekarang terapkan konfigurasi dengan menjalankan perintah berikut.
source /etc/profile.d/java.sh
4. Setelah itu, verifikasi variabel lingkungan JAVA_HOME menggunakan perintah berikut.
echo $JAVA_HOME
Jika konfigurasi Anda benar, Anda akan melihat jalur Java OpenJDK Anda seperti gambar di bawah.

Menyiapkan JAVA_HOME per pengguna
Secara opsional, jika Anda ingin menyiapkan JAVA_HOME berdasarkan penggunaan, Anda dapat mengedit '~/.bashrc ' konfigurasi. Selain itu, konfigurasi ini akan menimpa konfigurasi seluruh sistem seperti di atas.
1. masuk sebagai pengguna 'johndoe ' dan edit '~/.bashrc ' konfigurasi menggunakan nano.
su - johndoe
nano ~/.bashrc
2. Salin dan tempel konfigurasi berikut dan pastikan untuk mengubah jalur Java dengan versi Anda saat ini.
JAVA_HOME="/usr/lib/jvm/java-1.8.0-openjdk"
Sekarang simpan konfigurasi dengan menekan tombol 'Ctrl+x ' dan ketik 'y ', lalu tekan 'Enter ' untuk keluar.
3. Untuk menerapkan konfigurasi baru, muat ulang '~/.bashrc' konfigurasi menggunakan perintah di bawah ini.
source ~/.bashrc
4. Sekarang verifikasi variabel lingkungan JAVA_HOME menggunakan perintah berikut.
echo $JAVA_HOME
Jika konfigurasi Anda benar, Anda akan melihat pengguna 'johndoe ' memiliki jalur Java OpenJDK seperti gambar di bawah.
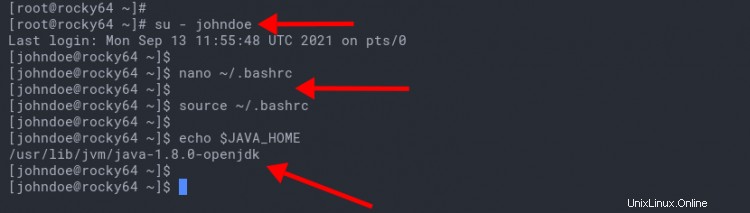
5. Selanjutnya untuk menjalankan aplikasi Java dapat menggunakan perintah format seperti di bawah ini.
JAVA_HOME=/usr/lib/jvm/java-1.8.0-openjdk command --option
Kesimpulan
Selamat! Sekarang Anda telah berhasil menginstal beberapa versi Java di Rocky Linux. Selain itu, Anda telah mempelajari cara menyiapkan versi Java default untuk aplikasi Anda dan menyiapkan variabel lingkungan JAVA_HOME. Dan sekarang Anda siap mengembangkan aplikasi menggunakan Java atau menerapkan aplikasi untuk lingkungan produksi Anda.