Pendahuluan
SSH adalah singkatan dari Secure Shell dan berfungsi sebagai metode untuk membuat koneksi jarak jauh antar komputer. SSH biasanya digunakan untuk masuk dan mengelola server jarak jauh.
Panduan ini akan membantu Anda membuat pasangan kunci SSH di Debian 10 Linux.
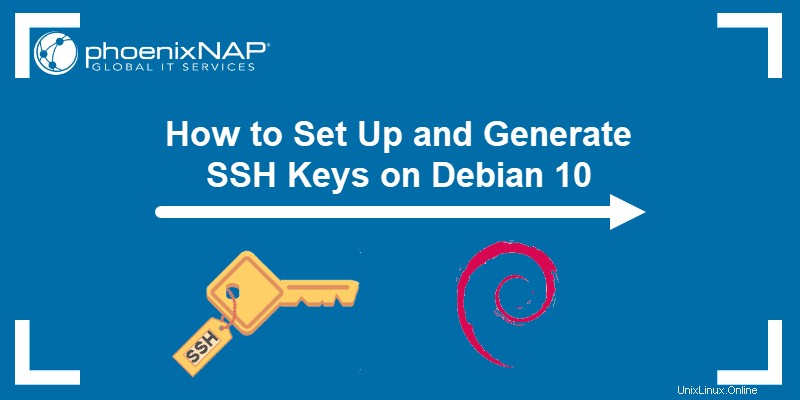
Prasyarat
- Sistem yang menjalankan Debian 10 Linux
- SSH dikonfigurasi pada klien dan sistem jarak jauh. (Pelajari cara mengaktifkan SSH di Debian.)
- Akses ke jendela terminal / baris perintah (Aktivitas> Penelusuran> Terminal )
- Akun pengguna dengan sudo atau akar hak istimewa untuk sistem lokal
- Akun pengguna dan nama host untuk server jarak jauh
Langkah 1:Periksa Kunci yang Ada
Jika sistem telah terhubung ke server jauh melalui SSH, mungkin sudah memiliki kunci SSH. Periksa kunci yang sudah ada sebelumnya dengan memasukkan perintah berikut ke jendela terminal:
ls -l ~/.ssh/id*Jika sistem merespons bahwa tidak ada file atau direktori seperti itu, sistem tidak memiliki kunci SSH.

Jika sistem mencantumkan file, ia memiliki pasangan kunci SSH. Untuk terus menggunakan pasangan kunci ini, lanjutkan ke Langkah 3 . Sebagai alternatif, cadangkan pasangan kunci ini, lalu lanjutkan untuk membuat pasangan kunci SSH baru.
Langkah 2:Buat Pasangan Kunci SSH
Langkah ini membuat kunci SSH publik dan pribadi.
1. Di terminal, masukkan perintah berikut:
ssh-keygen
2. Secara default, ini membuat RSA 2048-bit pasangan kunci. Untuk keamanan tambahan, 4096-bit RSA pasangan kunci dapat ditambahkan menggunakan -b 4096 pilihan sebagai berikut:
ssh-keygen -b 4096Sistem memproses permintaan dan kemudian meminta lokasi untuk menyimpan pasangan kunci. Secara default, ia menggunakan ~/.ssh/id_rsa . Itu adalah /.ssh direktori di direktori home.
3. Tekan Enter untuk menerima lokasi ini kecuali ada kebutuhan untuk menggunakan lokasi lain.
4. Jika kunci sudah ada di sistem ini, sekarang akan diminta untuk menimpa kunci lama. Tekan y untuk melanjutkan.

5. Selanjutnya, sistem meminta Anda untuk memasukkan dan mengonfirmasi frasa sandi. Ini adalah lapisan keamanan ssh tambahan, yang memaksa pengguna untuk memasukkan frasa sandi saat terhubung melalui SSH. Setel dan konfirmasikan frasa sandi, atau biarkan kosong untuk melewati langkah ini.
6. Terakhir, sistem menampilkan identifikasi dan lokasi kunci publik, sidik jari kunci, dan gambar kunci acak.
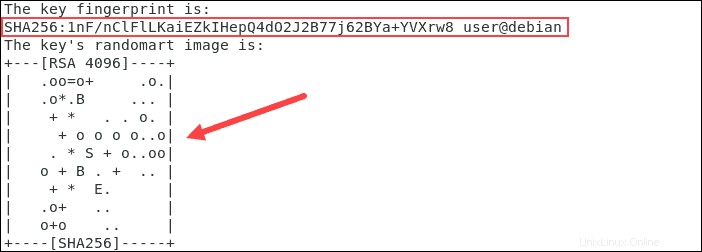
Langkah 3:Salin Kunci Publik ke Server Jarak Jauh
Salin kunci publik ke server jauh untuk memasangkan kunci SSH dengan benar:
1. Cara termudah adalah dengan memasukkan perintah berikut:
ssh-copy-id [email protected]Ganti pengguna dengan nama pengguna yang sebenarnya untuk sistem jarak jauh. Juga, ganti nama host dengan nama host sebenarnya dari komputer jarak jauh. Alamat IP sistem jarak jauh dapat digunakan sebagai ganti nama host.
2. Sistem sekarang mencoba terhubung ke sistem jarak jauh menggunakan nama pengguna yang Anda berikan. Pada koneksi pertama, sistem mungkin merespons bahwa keaslian host tidak dapat ditentukan. Ketik yes dan tekan Enter .
3. Sistem memindai sistem lokal untuk id_rsa.pub kunci yang dibuat di Langkah 2 . Kemudian akan meminta kata sandi untuk akun pengguna pada sistem jarak jauh. Masukkan sandi dan tekan Enter .
4. Sistem akan menampilkan jumlah kunci yang ditambahkan:1 . Kemudian ia menampilkan instruksi untuk masuk ke sistem jarak jauh. Anda dapat memasukkan perintah seperti yang ditampilkan di layar Anda.
Langkah 3.1:Menyalin Kunci Publik SSH secara Manual ke Server Jarak Jauh
Jika kunci SSH tidak dapat disalin secara otomatis, kunci tersebut dapat disalin secara manual.
1. Pertama, tampilkan kunci SSH dengan perintah berikut:
cat ~/.ssh/id_rsa.pubSistem harus menampilkan kunci publik SSH yang baru saja dibuat. Itu harus dimulai dengan:
ssh-rsa AAAA2. Catat rangkaian karakter ini.
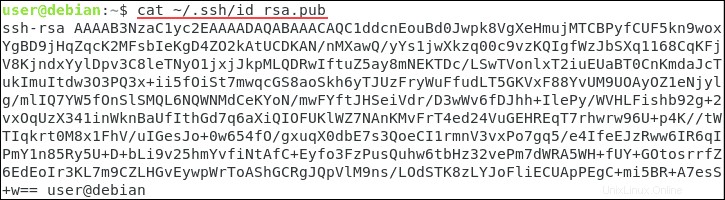
3. Selanjutnya, akses server jarak jauh. Buka terminal dan buat direktori ssh baru dengan memasukkan yang berikut ini:
sudo mkdir -p ~/.ssh5. Selanjutnya, tambahkan kunci publik ke file otor_keys dengan memasukkan yang berikut ini:
sudo echo ssh_public_key >> ~/.ssh/authorized_keysGanti ssh_public_key dengan kunci publik yang sebenarnya ditampilkan oleh perintah cat.
6. Setel izin yang benar untuk direktori baru:
sudo chmod -R go= ~/.ssh7. Jika Anda menggunakan akun pengguna root Debian di server, pemilik direktori harus disetel ke akun pengguna yang akan masuk dari jarak jauh ke server:
sudo chown -R user:user ~/.sshLangkah 4:Masuk dari Jarak Jauh Menggunakan SSH
1. Dari sistem klien, buka jendela terminal dan masukkan berikut ini:
ssh [email protected]
2. Sistem mungkin menampilkan bahwa keaslian host tidak dapat ditentukan. Ketik yes dan tekan Enter .
3. Jika Anda menyetel frasa sandi selama Langkah 2 , masukkan saat diminta.
Anda sekarang harus memiliki koneksi SSH ke server jauh.
Langkah 5:Nonaktifkan Otentikasi Kata Sandi (Opsional)
Menonaktifkan otentikasi kata sandi adalah tindakan pencegahan keamanan. Ini mencegah serangan brute force terhadap upaya masuk ke server.
Sebelum melanjutkan, periksa kembali untuk memastikan:
- Anda dapat masuk ke server tanpa kata sandi (seperti menggunakan koneksi SSH dengan pasangan kunci, dirinci dalam artikel ini).
- Anda masuk ke server dengan akun pengguna sudo.
1. Mulailah dengan masuk ke server jauh:
ssh [email protected]Nama pengguna ini harus memiliki sudo hak istimewa.
2. Selanjutnya, edit sshd_config file dalam editor teks pilihan Anda (kami menggunakan nano):
sudo nano /etc/ssh/sshd_config3. Cari dan ubah baris berikut menjadi seperti berikut:
PasswordAuthentication no
ChallengeResponseAuthentication no
UsePAM no4. Tulis perubahan, lalu keluar dari editor. Mulai ulang layanan SSH dengan memasukkan yang berikut ini:
sudo systemctl restart sshSistem sekarang tidak lagi mengizinkan otentikasi kata sandi untuk login.