Fedora dengan Xfce
Dis-preferensi untuk Gnome 3 dan tidak perlunya KDE adalah alasan mengapa saya kebanyakan memilih desktop Xfce saat bekerja atau mencoba distro yang lebih baru atau tidak dikenal. Dan ketika bekerja panjang lebar, saya sering menyetel desktop sesuai keinginan saya. Xfce sempurna ketika produktivitas menjadi prioritas utama tetapi tidak mengorbankan fungsionalitas atau penampilan.
Dan posting ini mengkompilasi daftar perbaikan yang saya lakukan untuk instalasi pabrik baru Fedora 20 (Heisenbug). Tidak ada yang rumit, hanya untuk membuatnya terasa seperti di rumah sendiri.
1. Perbarui Fedora
Hal penting pertama yang harus dilakukan adalah memperbarui sistem. Dan ini membutuhkan tidak lebih dari satu perintah.
$ sudo yum update
Ukuran unduhan akan signifikan tergantung pada berapa banyak pembaruan yang tersedia pada saat Anda melakukannya. Di sistem saya, dibutuhkan sekitar 237 MB.
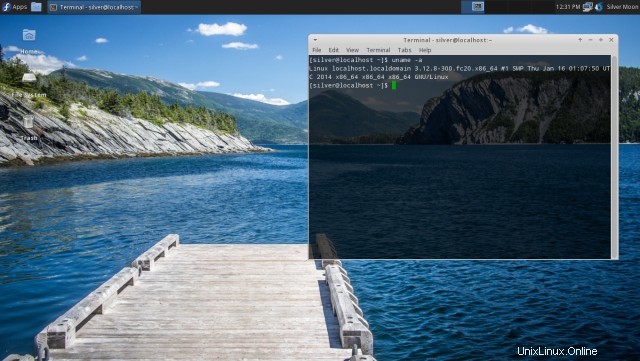
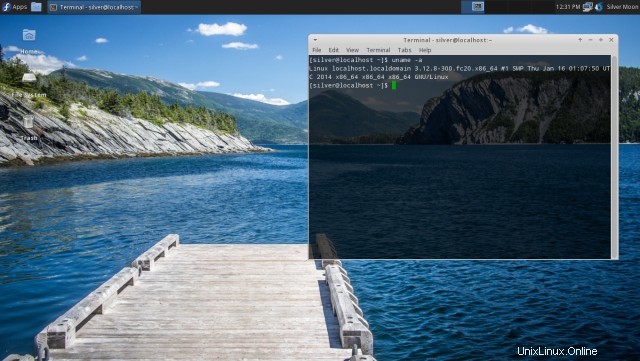
2. Dapatkan peramban yang lebih baik - Firefox dan Chromium
Fedora 20 Xfce dikirimkan bersama Midori. Tidak apa-apa, tapi agak bermasalah di situs profil tinggi seperti youtube.com dan sering macet. Jadi saran yang bijak adalah untuk mendapatkan browser yang berat.
Saya menginstal Firefox dan Chromium.
Firefox ada di repositori jadi lebih dari sekadar yum.
$ sudo yum install firefox
Chromium adalah alternatif sumber terbuka untuk Google Chrome. Itu tidak ada di repositori Fedora dan harus diinstal dari tempat lain. Petunjuk dapat ditemukan di sini.
$ sudo yum-config-manager --add-repo=http://repos.fedorapeople.org/repos/spot/chromium-stable/fedora-chromium-stable.repo$ sudo yum install chromium -yBagi yang menginginkan Google Chrome, berikut langkah-langkah untuk menginstalnya.
Download file rpm dari http://www.google.com/chrome/Atau ini link download langsung untuk rpm 32/64bit
# unduh 32 bit rpm$ wget https://dl.google.com/linux/direct/google-chrome-stable_current_i386.rpm# unduh 64 bit rpm$ wget https://dl.google.com/linux/ direct/google-chrome-stable_current_x86_64.rpm# install file rpm$ sudo yum install google-chrome-stable_current_x86_64.rpm3. Instal pemutar Flash
Sesuai dengan prinsip perangkat lunak bebas Fedora, Flash player tidak ada. Pertama, Anda perlu mengatur repositori yum untuk adobe flash player, dan kemudian menginstal paket plugin flash.
Pengaturan repositori menjadi lebih mudah melalui rpm yang disediakan oleh adobe. Siapkan repositori Adobe
Unduh rpm dari url berikut
http://get.adobe.com/flashplayer/otherversions/Atau lakukan hal berikut jika sudah tidak sabar...
# Untuk x86_64 (64-bit)$ sudo yum install http://linuxdownload.adobe.com/adobe-release/adobe-release-x86_64-1.0-1.noarch.rpm -y# Untuk x86 (32- bit)$ sudo yum install http://linuxdownload.adobe.com/adobe-release/adobe-release-i386-1.0-1.noarch.rpm -yRepositori sekarang telah disiapkan, lanjutkan untuk menginstal paket Flash player
$ sudo rpm --import /etc/pki/rpm-gpg/RPM-GPG-KEY-adobe-linux$ sudo yum install flash-plugin -yItu harus dilakukan, dan untuk memverifikasi, putar saja sesuatu di youtube.
4. Pilih tema Greybird dan layar pembuka
Fedora Xfce dihiasi dengan tema Adwaita saat pertama kali boot, tetapi karena tema Shimmer GreyBird hadir dalam daftar tema, tidak ada alasan untuk tidak menggunakannya.
Ini adalah salah satu yang paling profesional namun terlihat elegan gtk tema yang saya temui.Buka Pengaturan> Tampilan dan pilih tema Greybird. Buka Pengaturan> Manajer Jendela :tab Gaya dan pilih Greybird dari daftar tema.Menyetel jendela pembuka pembuka
Buka Pengaturan> Sesi dan Startup:tab Splash dan pilih "Sederhana" dari daftar. Ini akan menampilkan jendela splash dengan status saat Anda memuat dari layar masuk ke desktop. Bagus untuk memiliki indikator.
Mengubah mouse
Buka Pengaturan> Mouse dan Panel Sentuh :tab Perilaku dan tingkatkan waktu klik dua kali ke suatu tempat sekitar 760 mdtk. Ini akan membuatnya nyaman saat memaksimalkan jendela dengan mengklik dua kali area judulnya.
Lepaskan panel bawah
Dibutuhkan terlalu banyak ruang dan jika tidak, dok tidak cocok dengan lingkungan desktop berorientasi kecepatan+efisiensi seperti Xfce. Jadi klaim ruang kembali. Klik kanan panel dan buka Panel> Panel Preferences, pilih Panel 2 dan klik tombol "-".
Berikan Terminal transparansi
Aplikasi terminal disebut "xfce4-terminal" dan mendukung transparansi. Buka terminal, klik Edit> Preferences, buka tab Appearances dan di bagian background pilih Transparent background dan atur Transparency ke 0.70 Itu akan membuatnya terlihat gaya tanpa biaya tambahan.
5. Optimalkan font dan rendering
Sekarang ini adalah penemuan saya sendiri :D, terinspirasi dari eksperimen lama yang saya lakukan di Ubuntu. Sampai beberapa waktu di masa lalu font selalu menjadi salah satu hal yang paling mengerikan di desktop Linux, terutama Fedora/Redhat dan turunannya. Jadi saya menyiapkan beberapa trik.
Karya aslinya dapat ditemukan di sini
Cara mendapatkan font yang tampak cantik di linux ubuntuIni rekomendasi saya.
1. Buat file bernama .fonts.conf di dalam direktori home dan isi dengan konfigurasi font yang ada di sini https://Gist.github.com/silv3rm00n/5599072
2. Buka Pengaturan> Tampilan dan atur ukuran font menjadi 9.
Kurangi ukuran font Terminal menjadi 10pt.3. Unduh semua jenis font Droid dan Noto dari toko Google Fonts dan simpan ke direktori "/usr/share/fonts/". Begitulah cara Anda menginstal font pada sistem linux.
4. Buka "Applications> Settings> Appearance" :tab Fonts, dan aktifkan anti-aliasing dengan tingkat petunjuk Medium dan urutan subpiksel RGB.
5. Lompat dan login kembali dan font Anda sekarang akan memiliki tampilan yang lebih baik.
Oke, kata lebih baik adalah tentang perspektif, tapi saya bisa melihat peningkatan besar pada LCD setidaknya sejauh menyangkut keterbacaan dan tampilan.
6. Instal Monitor Sistem Gnome
Pengelola Tugas Xfce default mencantumkan proses dengan sangat baik, tetapi gui tidak begitu menarik seperti Monitor Sistem Gnome. Jadi dapatkan itu ...
$ sudo yum install gnome-system-monitorLuncurkan dari Menu Aplikasi> Sistem> Monitor Sistem.
7. Dapatkan suite Office dan aplikasi grafis
Tidak ada office suite yang terinstal secara default, jadi dapatkan LibreOffice.
$ sudo yum install libreofficeMungkin ingin menginstal gimp juga untuk pekerjaan grafis
$ sudo yum install gimp8. Instal skype
Hangouts lebih disukai, tetapi skype kadang-kadang berguna setidaknya untuk saat ini.
Dapatkan skype dari url berikut. Pilih Fedora dari daftar distro dan file rpm akan mulai diunduh.
http://www.skype.com/en/download-skype/skype-for-computer/Atau buka url ini langsung mulai download
http://www.skype.com/en/download-skype/skype-for-linux/downloading/?type=fedora32Atau ini link langsung ke file rpm.
$ wget http://download.skype.com/linux/skype-4.2.0.11-fedora.i586.rpmInstal file rpm dengan yum.
$ sudo yum install skype-4.2.0.11-fedora.i586.rpmDependensi yang diperlukan akan ditarik secara otomatis.
9. Mempercepat menu sistem
Buat file bernama .gtkrc-2.0 di direktori home Anda dan masukkan baris ajaib berikut di dalamnya
gtk-menu-popup-delay =0 gtk-menu-popdown-delay =0 gtk-menu-bar-popup-delay =0 gtk-enable-animations =0 gtk-timeout-expand =0Simpan file, tutup, logout dan login kembali. Sekarang menu sistem seperti Menu Aplikasi di kiri atas seharusnya sangat cepat.
Lebih lanjut tentang ini dapat ditemukan di sini dan di sini.
10. Putuskan penggulung mouse dari ruang kerja
Gulir mouse di desktop mengalihkan ruang kerja dan rasanya cukup menjengkelkan jika Anda membaca halaman web dan menggulir ke atas dan ke bawah. Yang terbaik adalah mematikannya dan alasan untuk menyebutkannya di sini adalah, betapa tersembunyinya tempat untuk mengonfigurasinya.
Buka Pengaturan> Tweaks Window Manager :tab WorkspacesHapus centang opsi bernama "Gunakan roda mouse di desktop untuk beralih ruang kerja".11. Dapatkan wallpaper yang lebih baik
Hanya ada 1 wallpaper berwarna biru yang sangat polos. Distro seperti Mint dan Elementary dikirimkan dengan wallpaper yang sangat bagus.
Ambil wallpaper mint di siniUntuk mengekstrak file deb gunakan perintah ar dan tar
$ ar -vx mint-backgrounds-petra_1.4_all.debIni akan membuat 3 file, yaitu debian-binary, control.tar.gz, data.tar.gz
Isi paket ada di file data.tar.gz, jadi untar.$ tar -xzvf data.tar.gzSekarang telusuri direktori dan temukan wallpaper.
Letakkan wallpaper di direktori '/usr/share/backgrounds/xfce/'Lalu pilih dari Desktop Settings pada menu klik kanan pada desktop.12. Siapkan repositori rpmfusion
Repositori fedora tidak menyertakan perangkat lunak tidak bebas atau perangkat lunak berpemilik lainnya dan Anda memerlukan repo pihak ketiga seperti rpmfusion untuk memuat sistem Anda sepenuhnya.
Driver grafis Nvidia, berbagai codec multimedia, dan pemutar tersedia melalui rpmfusion. Untuk melihat apa lagi yang ada, buka Yum Extender dan lihat konten repositori.
Jalankan perintah berikut untuk mengaktifkan repositori rpmfusion gratis dan tidak gratis dalam satu kesempatan
su -c 'yum localinstall --nogpgcheck http://download1.rpmfusion.org/free/fedora/rpmfusion-free-release-$(rpm -E %fedora).noarch.rpm http://download1. rpmfusion.org/nonfree/fedora/rpmfusion-nonfree-release-$(rpm -E %fedora).noarch.rpm'Itu akan menginstal 2 paket bernama rpmfusion-free-release dan rpmfusion-nonfree-release yang menyiapkan repositori rpmfusion yang benar untuk sistem fedora Anda.
13. Instal pemutar VLC
Vlc adalah pemutar media lintas platform populer (dan banyak lagi) yang dapat memutar sebagian besar format video tanpa perlu menginstal codec secara terpisah. Itu berasal dari repo rpmfusion yang telah kita siapkan di langkah sebelumnya.
$ sudo yum install vlcSetelah terinstal, Anda akan menemukan peluncur di Menu Aplikasi> Multimedia
14. Instal Dropbox
Unduh rpm Fedora yang benar dari situs dropbox...
https://www.dropbox.com/install?os=lnxInstal file rpm menggunakan yum
$ sudo yum install nautilus-dropbox-1.6.0-1.fedora.x86_64.rpmSetelah penginstalan selesai, luncurkan dari Menu Aplikasi> Internet> Dropbox dan itu akan mulai mengunduh file penginstalan yang sebenarnya. Kali ini instalasi akan selesai akhirnya. Kemudian Anda dapat meluncurkannya dan mengatur detail akun Anda untuk mulai menyinkronkan file.
15. Instal uGet download manager
uGet adalah pengelola unduhan gui yang sangat efisien untuk mengunduh file besar melalui http atau ftp. Meskipun tidak mendukung unduhan multi-bagian, ini cukup stabil dan tahan kesalahan dibandingkan dengan alternatif. Tersedia di repo
$ sudo yum install uget16. Instal driver nVidia
Ini hanya berlaku jika Anda memiliki kartu grafis (GPU) berbasis Nvidia. Untuk kartu grafis Nvidia, Anda perlu menginstal driver nvidia resmi untuk mendapatkan kinerja perangkat keras terbaik
Repositori rpmfusion menyediakan driver nvidia eksklusif.Ada berbagai versi driver nvidia yang bekerja dengan model kartu grafis yang berbeda. Nomor versi terlihat seperti 304.xx, 331.xx, dan seterusnya. Bagian xx juga merupakan angka yang meningkat dengan setiap pembaruan.
Pertama, Anda perlu mengetahui versi driver yang benar yang perlu Anda instal. Kunjungi http://www.nvidia.com/object/unix.html dan klik pada setiap nomor versi driver perangkat dan periksa daftar produk yang didukung. Jika model GPU Anda terdaftar, maka driver perangkat yang benar untuk digunakan. Atau kunjungi http://www.nvidia.com/Download/index.aspx dan masukkan detail kartu grafis Anda dan klik cari. Halaman berikutnya akan memiliki detail tentang driver perangkat yang cocok untuk model GPU Anda.
Setelah Anda menemukan nomor driver perangkat Anda, katakan 304.xx, lanjutkan untuk menginstal paket untuk driver perangkat tersebut.
RPMfusion menyediakan driver akmod/kmod untuk seri versi 173xx dan 304xx. Ada 2 macam driver yang tersedia yaitu akmod dan kmod. Anda dapat menginstal salah satunya.
# 304xx driver akmod$ sudo yum install akmod-nvidia-304xx xorg-x11-drv-nvidia-304xx-libs# atau 304xx kmod$ sudo yum install kmod-nvidia-304xx xorg-x11-drv-nvidia-304xx- libUntuk menginstal versi terbaru (angka tertinggi) driver perangkat, instal paket utama bernama nvidia.
# akmod$ sudo yum install akmod-nvidia xorg-x11-drv-nvidia-libs# atau kmod$ sudo yum install kmod-nvidia xorg-x11-drv-nvidia-libsReboot sistem dan driver nvidia seharusnya berfungsi. Hal yang sama dapat diverifikasi menggunakan perintah
$ lspci -vnn | grep -i vga -A 12 | grep -i driver kernel Kernel sedang digunakan:nvidia[amz-related-products search_index='All' keywords='fedora linux' unit='grid']
17. Instal lebih banyak barang multimedia
Repositori rpmfusion menyediakan banyak alat multimedia seperti Avidemux, ffmpeg, plugin Gstreamer, gxine, kaffeine, kdenlive, kplayer, codec mp3 lumpuh, mplayer, mytv, ogmrip, smplayer, vcdimager, codec x264, codec xvidcore dll. Dapatkan yang Anda butuhkan .
18. Instal menu Kumis
Menu whisker mirip dengan menu yang Anda lihat di desktop kayu manis, mate, pantheon dan berbeda dari menu gaya popup tradisional yang disertakan dengan Xfce. Ini mencantumkan aplikasi yang diatur ke dalam kategori dengan kotak pencarian. Itu juga menyimpan daftar aplikasi "paling sering digunakan" dan "baru-baru ini digunakan" untuk akses cepat.
Menu whisker ada di repositori fedora.
$ sudo yum install xfce4-whiskermenu-pluginSekarang klik kanan pada panel dan pergi ke Panel> Add New Items dan pilih "Whisker Menu" dari daftar. Tombol baru akan muncul di panel yang dapat Anda pindahkan sesuai keinginan.
Itu saja yang saya lakukan untuk saat ini. Jika ada yang kurang, beri tahu saya di komentar di bawah.
Cara Menginstal Penambahan Tamu Virtualbox di Fedora 20 Cara Menginstal Penambahan Tamu Virtualbox di Fedora 18Fedora