Jadikan Fedora 23 lebih baik
Jadi, Anda baru saja menginstal Fedora 23 di mesin Anda dan mencari pengalaman hebat.
Postingan ini menunjukkan cara mengubah sistem Fedora Anda dan menginstal aplikasi tambahan untuk membuat sistem Anda lebih berguna dan ramah pengguna.
Ini termasuk menginstal aplikasi utilitas yang harus dimiliki, meningkatkan dukungan multimedia pada dukungan, dan mengubah beberapa pengaturan.
1. Siapkan server DNS yang baik
Untuk memastikan konektivitas jaringan yang tidak terputus saat menjelajahi internet, sangat penting untuk menggunakan layanan dns seperti GoogleDNS atau OpenDNS
Di sistem saya misalnya, perintah dnf gagal lagi dan lagi karena tidak dapat terhubung ke mirrors.fedoraproject.org karena masalah dns.
Cukup klik ikon jaringan di panel kanan atas dan pergi ke dialog pengaturan koneksi. Di bawah tab DNS tentukan server dns 8.8.8.8 dan 8.8.4.4
Kemudian jalankan perintah berikut untuk me-restart jaringan
$ sudo systemctl restart NetworkManager
2. Perbarui sistem
Hal pertama yang harus dilakukan adalah memperbarui sistem Anda dengan versi terbaru dari semua paket. Ini sederhana, jalankan saja perintah berikut dan duduk sampai selesai.
$ dnf upgrade
Ini akan memperbarui semua paket yang diinstal ke versi terbarunya, jadi akan memakan waktu.
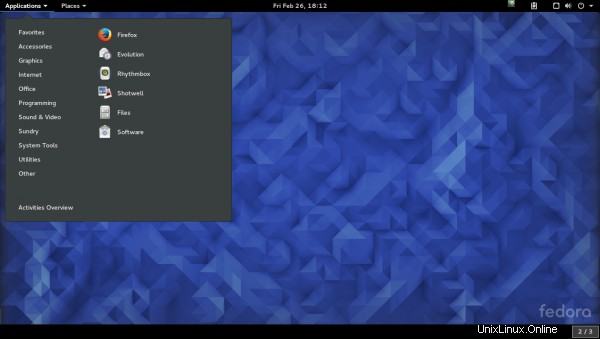
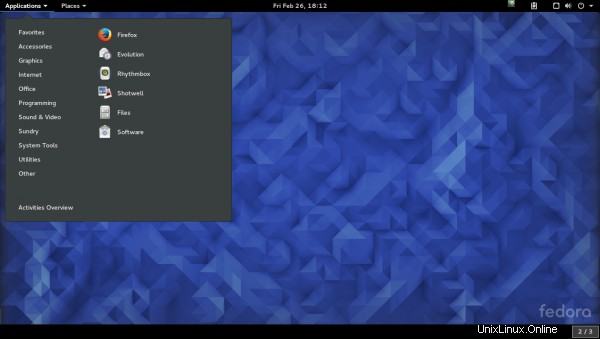
3. Instal alat tweak Gnome
Setelah memperbarui sistem, saatnya untuk mengubah dan menjinakkan sistem Anda. Alat tweak Gnome memungkinkan Anda untuk memodifikasi berbagai aspek sistem seperti tema, font, dan sebagainya.
$ sudo dnf install gnome-tweak-tool
Setelah menginstal Gnome Tweak, logout dan login ulang. Ini diperlukan untuk menyelesaikan penginstalan dengan benar.
Ekstensi dan penyesuaian shell yang berguna
1. Extensions> Enable Window List - Ini akan menampilkan panel jendela tradisional di bagian bawah sehingga Anda dapat dengan mudah beralih di antara mereka
2. Ekstensi> Aktifkan Menu Aplikasi - Ini akan menampilkan menu aplikasi sederhana yang bagus di kiri atas, sama seperti desktop lainnya.
3. Tab Windows> Tombol Titlebar> Aktifkan tombol Maksimalkan, Perkecil - Ini akan menampilkan tombol maksimalkan dan perkecil pada bilah judul jendela seperti dulu di abad sebelumnya.
4. Tab Bilah Atas> Nonaktifkan "Tampilkan Menu Aplikasi" - Ini akan menghapus menu aplikasi aktif yang tidak perlu di panel atas.
4. Instal ekstensi gnome untuk menonaktifkan hot corner
Ekstensi ini akan menonaktifkan sudut panas di kiri atas yang menyebabkan tampilan Aktivitas muncul saat Anda mengarahkan mouse. Jika Anda menggunakan bilah tugas "Menu Aplikasi" dan "Daftar jendela", maka tombol pintas tidak diperlukan.
Jadi Instal ekstensi gnome "No Topleft Hot Corner" dari Url berikut.
https://extensions.gnome.org/extension/118/no-topleft-hot-corner/Buka url di Firefox dan beri izin. Kemudian klik tombol hitam di kiri atas untuk mengaktifkannya
5. Instal browser Chrome dan Chromium
Firefox ada secara default, dan Anda memiliki opsi untuk menambahkan Google Chrome dan Chromium. Untuk memasang Google Chrome, kunjungi situsnya dan unduh rpm pemasang.
https://www.google.com/chrome/Kemudian instal paket rpm dengan perintah dnf. Semua dependensi yang diperlukan akan ditarik secara otomatis.
$ sudo dnf install google-chrome-stable_current_x86_64.rpm
Pasang Chromium - Browser Chromium tidak tersedia di repo Fedora default. Untuk menginstal Chromium bersama dengan dukungan Flash, ikuti posting sebelumnya di sini -
Cara menginstal browser Chromium di Fedora 236. Instal Flash di Firefox
Firefox tidak memiliki plugin flash secara default. Anda dapat menginstalnya menggunakan paket rpm yang disediakan oleh Adobe.
# for 32bit system $ sudo dnf install http://linuxdownload.adobe.com/adobe-release/adobe-release-i386-1.0-1.noarch.rpm # for 64bit system $ sudo dnf install http://linuxdownload.adobe.com/adobe-release/adobe-release-x86_64-1.0-1.noarch.rpm
Kemudian instal paket plugin flash
$ sudo dnf install flash-plugin
Kunjungi http://www.adobe.com/software/flash/about/ untuk memeriksa apakah flash berfungsi dengan baik.
Catatan - Pemutar flash untuk linux yang disediakan oleh Adobe sudah usang dan tidak menerima pembaruan apa pun. Alternatifnya adalah menginstal Fresh Flash player berbasis PepperAPI.
Namun karena prosesnya rumit, Anda disarankan untuk menggunakan browser lain seperti Chrome atau Chromium untuk melihat konten khusus flash. Halaman ini menjelaskan cara flash player baru untuk firefox di fedora.
7. Nonaktifkan IPv6 jika tidak diperlukan
IPv6 diaktifkan secara default pada sebagian besar sistem linux termasuk Fedora. Namun jika isp Anda belum mendukung ipv6 maka lebih baik untuk menonaktifkannya untuk mencegah sistem Anda melakukan upaya koneksi ipv6.
Ini mencegah penundaan konektivitas jaringan dan meningkatkan kinerja. Klik area kanan atas panel dan pergi ke pengaturan koneksi. Buka tab IPv6 dan klik tombol matikan.
Kemudian jalankan perintah berikut untuk me-restart jaringan -
$ sudo systemctl restart NetworkManager
8. Ekstensi Shell Indikator Clipboard
Ekstensi shell Clipboard bertindak seperti manajer clipboard, menyimpan riwayat item terbaru yang Anda salin ke clipboard. Ini adalah alat produktivitas yang berguna.
Buka url berikut di firefox dan aktifkan -
https://extensions.gnome.org/extension/779/clipboard-indicator/9. Terminal tarik-turun Guake
Terminal dropdown menyediakan akses cepat ke terminal dengan menekan tombol. Geser ke bawah dari atas dan sembunyikan lagi saat tidak diperlukan. Guake adalah aplikasi terminal tarik-turun.
$ sudo dnf install guake
Setelah diinstal, itu dapat diluncurkan dari daftar aplikasi.
Konfigurasikan Guake untuk memulai secara otomatis
Untuk mengonfigurasi Guake untuk memulai setiap kali Anda masuk, Buka Alat Tweak Gnome> Aplikasi Startup. Klik tombol "+" dan dalam dialog aplikasi, cari Terminal Guake dan tambahkan.
10. Instal klien Obrolan Pidgin
Pidgin adalah klien obrolan multiprotokol paling populer yang memungkinkan Anda mengobrol dan mengelola beberapa akun seperti gtalk, yahoo, dan irc, semuanya di satu tempat. Silakan dan instal -
$ sudo dnf install pidgin
11. Instal klien torrent
Jika Anda menggunakan torrent untuk mengunduh, maka instal klien torrent yang bagus seperti Deluge atau qBittorrent. Keduanya tersedia di repositori fedora.
$ sudo dnf install deluge
12. Instal pengelola unduhan seperti Uget
Pengelola unduhan membantu Anda mengunduh file besar dengan mudah dengan kemampuan untuk menjeda dan melanjutkan unduhan.
Uget adalah pengelola unduhan sederhana yang kuat untuk Linux yang dapat Anda gunakan untuk mengunduh file dengan url langsung. Ini tersedia di repositori Fedora.
$ sudo dnf install uget
13. Instal ekstensi shell TopIcons
Ekstensi shell TopIcons menunjukkan ikon baki sistem di panel atas seperti sebelumnya. Misalnya saat Anda menjalankan pidgin, ikon status akan muncul di area tersebut.
Instal dari situs ekstensi gnome -
https://extensions.gnome.org/extension/495/topicons/14. Instal Dropbox - Penyimpanan awan
Dropbox adalah solusi penyimpanan cloud yang sangat populer dan berfungsi dengan baik di sebagian besar distribusi linux termasuk Fedora.
Download Fedora rpm dari url berikut -
https://www.dropbox.com/install?os=lnx
Cukup klik dua kali file rpm untuk menginstalnya atau gunakan perintah dnf -
$ sudo dnf install nautilus-dropbox-2015.10.28-1.fedora.x86_64.rpm
Catatan, ini bukan proses instalasi yang sebenarnya. Setelah rpm diinstal, luncurkan Dropbox dari menu Aplikasi dan itu akan memulai proses pengunduhan yang sebenarnya.
15. Instal Skype
Untuk menginstal skype, dapatkan file penginstal dari skype.com -
http://www.skype.com/en/download-skype/skype-for-computer/
Kemudian pilih Fedora dari daftar distribusi Linux dan unduh file rpm.
Gunakan perintah dnf untuk menginstal file rpm
$ sudo dnf install ./skype-4.3.0.37-fedora.i586.rpm
Ini akan mengunduh beberapa file ketergantungan
16. Instal beberapa game
Banyak permainan tersedia di repositori Fedora dan semuanya gratis. Lihat ke bagian Game dari Software Manager dan instal yang Anda suka.
0 AD, Frozen Bubble, Supertuxkart, Open Arena adalah beberapa game yang sangat populer.
17. Aktifkan repositori RPM Fusion
Repositori RPM Fusion menyediakan banyak aplikasi perangkat lunak yang tidak ada di repositori Fedora.
Mengaktifkan fusi RPM akan memungkinkan Anda menginstal paket perangkat lunak tambahan ini.
Menyiapkan repositori fusion rpm itu mudah. Instruksi diberikan di situs resmi di sini -
http://rpmfusion.org/ConfigurationIni melibatkan menjalankan hanya satu perintah
su -c 'dnf install http://download1.rpmfusion.org/free/fedora/rpmfusion-free-release-$(rpm -E %fedora).noarch.rpm http://download1.rpmfusion.org/nonfree/fedora/rpmfusion-nonfree-release-$(rpm -E %fedora).noarch.rpm'
Perintah di atas akan mengatur repositori rpmfusion gratis dan tidak gratis dan sekarang Anda dapat menginstal perangkat lunak darinya.
Jadi mari kita instal beberapa aplikasi darinya.
18. Instal pemutar media VLC
VLC player adalah pemutar audio/video lintas platform yang kuat yang dapat memutar banyak format video. Itu berasal dari repo rpmfusion jadi instal
$ sudo dnf install vlc
19. Instal codec Multimedia
Codec multimedia diperlukan untuk memutar berbagai jenis format video di aplikasi seperti Smplayer.
Codec ini berasal dari repositori rpmfusion.
Jalankan perintah berikut untuk menginstal -
$ sudo dnf install gstreamer-plugins-bad gstreamer-plugins-bad-free-extras gstreamer-plugins-bad-nonfree gstreamer-plugins-ugly gstreamer-ffmpeg gstreamer1-libav gstreamer1-plugins-bad-free-extras gstreamer1-plugins-bad-freeworld gstreamer1-plugins-base-tools gstreamer1-plugins-good-extras gstreamer1-plugins-ugly gstreamer1-plugins-bad-free gstreamer1-plugins-good gstreamer1-plugins-base ffmpeg
Instal libdvdcss
Libdvdcss memungkinkan pemutar media memutar DVD terenkripsi. Ini tidak tersedia dari repo rpmfusion.
Pertama-tama siapkan repositori ini
$ sudo dnf config-manager --add-repo=http://negativo17.org/repos/fedora-handbrake.repo Now install libdvdcss
Kemudian instal paket libdvdcss.
$ sudo dnf install libdvdcss
Untuk mempelajari lebih lanjut, baca posting sebelumnya ini
Cara menginstal codec multimedia di Fedora 22/2320. Instal format arsip
Instal format arsip tambahan ini sehingga aplikasi seperti file-roller dapat bekerja dengan lebih banyak format seperti rar.
$ dnf -y install cabextract lzip p7zip p7zip-plugins unrar
21. Dapatkan lebih banyak aplikasi
Berikut adalah beberapa aplikasi lain yang dapat Anda instal. Semuanya tersedia di alat Manajer Perangkat Lunak.
Mozilla Thunderbird - Klien email yang kuat
$ sudo dnf install thunderbird
Gimp - Editor gambar
$ sudo dnf install gimp
Klemens - Pemutar musik
$ sudo dnf install clementine
Bidik - Alat tangkapan layar
$ sudo dnf install shutter
Brasero - Aplikasi pembakar CD/DVD
$ sudo dnf install brasero
Gparted - Aplikasi partisi disk
$ sudo dnf install gparted
Untuk lebih lanjut, cukup telusuri Pengelola Perangkat Lunak dan lihat setiap kategori dan temukan perangkat lunak yang berguna
Kesimpulan
Itu saja untuk saat ini. Jika Anda mengikuti semua langkah di atas, sistem Fedora Anda seharusnya sekarang lebih berguna dan kuat.
Jika Anda memiliki tip berguna yang ingin Anda tambahkan ke daftar atau beberapa kesalahan untuk ditunjukkan, silakan beri komentar di bawah.