Atom adalah editor kode sumber dan teks sumber terbuka dan gratis yang mendukung banyak lintas platform seperti macOS, Linux, dan Microsoft Windows dengan dukungan untuk pengaya yang ditulis dalam JavaScript dan Kontrol Git tertanam, yang dikembangkan oleh GitHub .
Slogan yang disebut Atom adalah “editor teks yang dapat diretas untuk abad ke-21” . Atom, dibandingkan dengan pesaing, lebih ramah pengguna, dengan banyak opsi ekstensi untuk menambahkan penyorotan sintaks untuk bahasa dan format, menambahkan linting dinamis, dan mengintegrasikan debugger, lingkungan runtime, dan kontrol pemutar video dan musik, dan banyak lagi.
Dalam tutorial berikut, Anda akan mempelajari cara menginstal versi terbaru Atom Text Editor di Fedora 35 Workstation (Desktop) .
Prasyarat
- OS yang Disarankan: Fedora Linux 35
- Akun pengguna: Akun pengguna dengan sudo atau akses root.
- Koneksi Internet
Perbarui Sistem Operasi
Perbarui Fedora . Anda sistem operasi untuk memastikan semua paket yang ada mutakhir:
sudo dnf upgrade --refresh -yTutorial akan menggunakan perintah sudo dan dengan asumsi Anda memiliki status sudo .
Untuk memverifikasi status sudo di akun Anda:
sudo whoamiContoh keluaran yang menunjukkan status sudo:
[joshua@fedora ~]$ sudo whoami
rootUntuk menyiapkan akun sudo yang ada atau baru, kunjungi tutorial kami di Menambahkan Pengguna ke Sudoers di Fedora .
Untuk menggunakan akun root , gunakan perintah berikut dengan kata sandi root untuk masuk.
suImpor Kunci GPG &Repositori Atom
Secara default, Atom Text Editor tidak tersedia di repositori default Fedora 35. Untuk menginstal Atom, Anda harus menambahkan repositori sumber dan kunci GPG untuk memverifikasi paket.
Sebagai catatan yang baik, mengimpor repositori sumber berarti Anda akan selalu memiliki versi stabil terbaru dari Atom.
Pertama, impor kunci GPG dengan perintah berikut:
sudo rpm --import https://packagecloud.io/AtomEditor/atom/gpgkeySelanjutnya, impor repositori sumber.
sudo sh -c 'echo -e "[Atom]\nname=Atom Editor\nbaseurl=https://packagecloud.io/AtomEditor/atom/el/7/\$basearch\nenabled=1\ngpgcheck=0\nrepo_gpgcheck=1\ngpgkey=https://packagecloud.io/AtomEditor/atom/gpgkey" > /etc/yum.repos.d/atom.repo'Untuk mengonfirmasi, periksa repolis dnf.
sudo dnf repolistContoh keluaran:
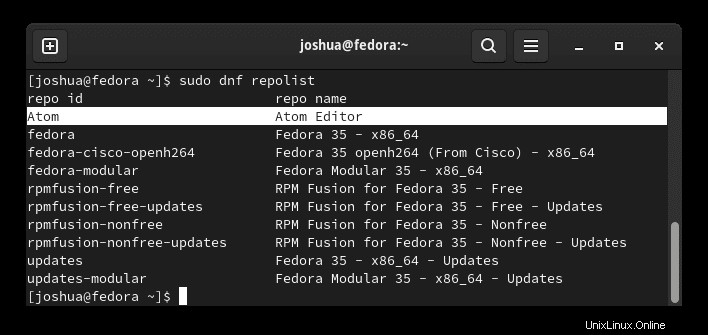
Seperti pada sorotan di atas, Anda telah berhasil menambahkan repositori Atom.
Instal Atom
Dengan repositori sumber yang diurutkan, Anda dapat memulai instalasi.
sudo dnf install atomPertama, Anda akan melihat permintaan untuk menerima kunci GPG.
Contoh keluaran:
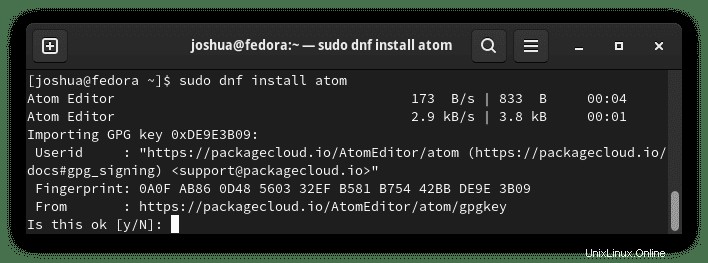
Ketik (Y) , lalu tekan (ENTER KEY) untuk melanjutkan penginstalan.
Selanjutnya, daftar apa yang akan diinstal dengan Atom terdaftar.
Contoh:
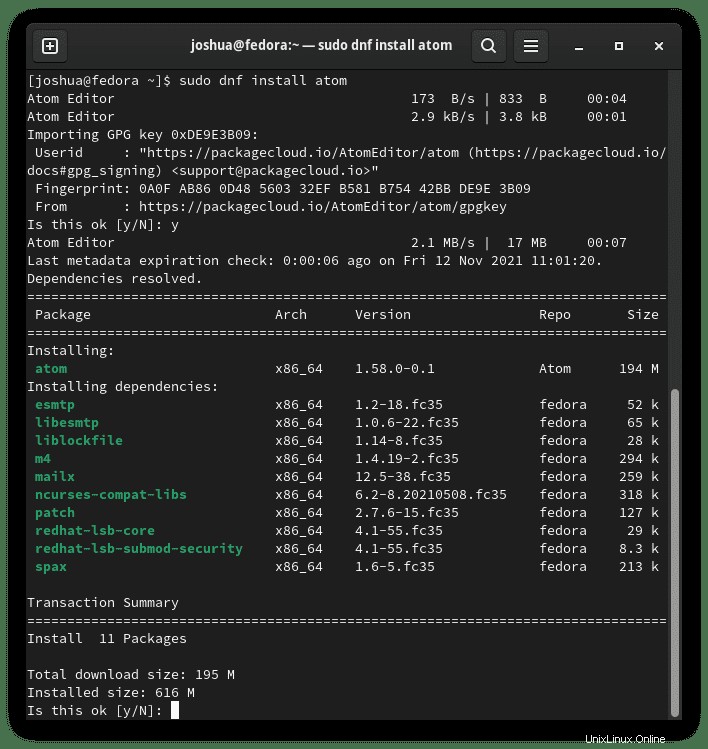
Ketik (Y) , lalu tekan (ENTER KEY) untuk melanjutkan penginstalan.
Untuk mengkonfirmasi instalasi, Anda dapat menggunakan perintah verifikasi versi sebagai berikut:
atom --versionContoh keluaran:
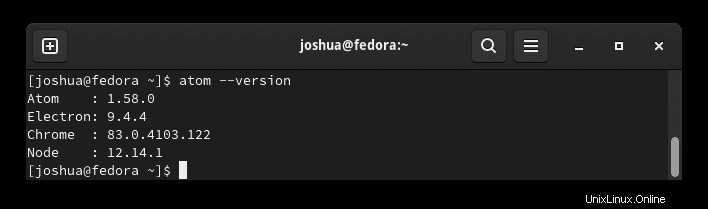
Opsional – Instal Atom Beta
Atau, Anda mungkin ingin menginstal cabang beta dari editor teks. Peringatan, Anda hanya dapat memiliki satu instalasi Atom, jadi jika Anda telah menginstal versi stabil, Anda harus menghapusnya terlebih dahulu.
Di terminal Anda, jalankan perintah berikut.
sudo dnf install atom-betaContoh keluaran:
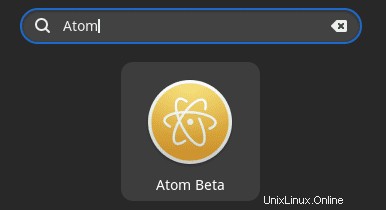
Ketik (Y) , lalu tekan (ENTER KEY) untuk melanjutkan penginstalan.
Untuk mengkonfirmasi instalasi, Anda dapat menggunakan perintah verifikasi versi sebagai berikut:
atom-beta --versionContoh keluaran:
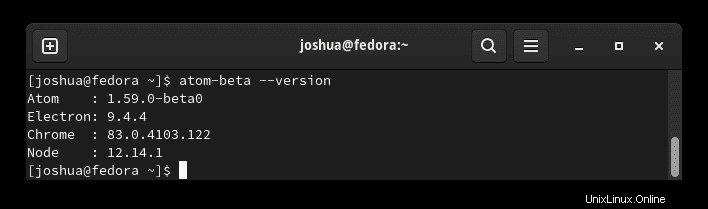
Cara Meluncurkan Atom
Setelah penginstalan selesai, Anda dapat menjalankan Atom dalam beberapa cara berbeda. Pertama, saat Anda berada di terminal, Anda dapat menggunakan perintah berikut:
atomAtau, jalankan perintah atom di latar belakang untuk membebaskan terminal:
atom &Namun, ini tidak praktis, dan Anda akan menggunakan jalur berikut di desktop Anda untuk membuka jalur:Aktivitas> Tampilkan Aplikasi> Atom . Jika Anda tidak dapat menemukannya, gunakan fungsi pencarian di menu Tampilkan Aplikasi jika Anda memiliki banyak aplikasi yang diinstal.
Contoh:
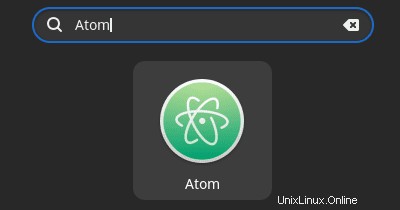
Perhatikan, beta akan diberi label berbeda jika Anda menginstal versi ini, bukan versi stabil.
Contoh:
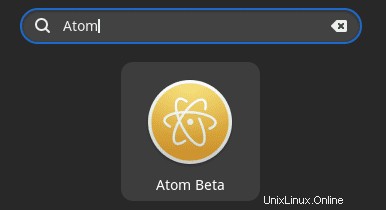
Selanjutnya, buka aplikasi tersebut, dan Anda akan sampai pada layar default aplikasi landing.
Contoh:
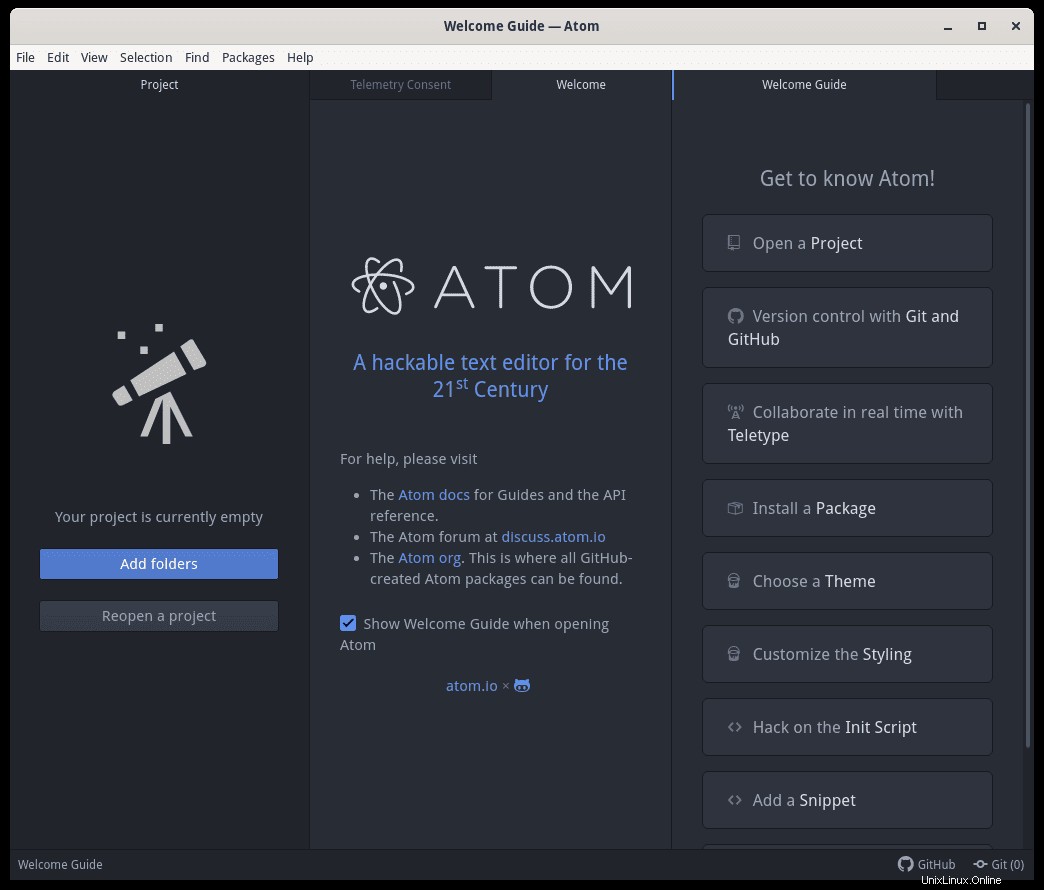
Selamat, Anda telah berhasil menginstal Atom.
Cara Memperbarui Atom
Semua pembaruan untuk Atom akan dilakukan melalui perintah peningkatan DNF, termasuk paket Fedora DNF lainnya.
Contoh:
sudo dnf upgrade --refreshIni harus dijalankan sesering mungkin agar sistem Anda tetap mutakhir.
Cara Menghapus Atom
Menghapus aplikasi relatif mudah bagi pengguna yang tidak ingin lagi menginstal Atom di desktop mereka.
Di terminal Anda, jalankan perintah berikut.
Untuk menghapus Atom stable:
sudo dnf autoremove atomUntuk menghapus Atom Beta:
sudo dnf autoremove atom-betaIni akan menghapus semua dependensi yang tidak digunakan yang awalnya diinstal bersama dengan aplikasi.