SSH atau dikenal dengan nama lengkapnya Secure Shell Protocol, adalah protokol komunikasi jaringan kriptografi yang memungkinkan dua komputer untuk berkomunikasi dengan aman melalui jaringan yang tidak aman. SSH sangat digunakan untuk aplikasi login jarak jauh dan executable baris perintah seperti aplikasi terminal.
Untuk pengguna yang ingin terhubung ke server atau komputer lain dengan SSH, klien dan koneksi jarak jauh harus menginstal dan mengaktifkan SSH agar hal ini dapat dilakukan.
Dalam tutorial berikut, Anda akan mempelajari cara menginstal dan mengaktifkan SSH di Workstation atau Server Fedora Linux 35 dan menghubungkan ke PC jarak jauh .
Prasyarat
- OS yang Disarankan: Fedora Linux 35 Stasiun Kerja atau Server.
- Akun pengguna: Akun pengguna dengan sudo atau akses root.
- Akses Internet
Tutorial akan menggunakan terminal, yang dapat ditemukan di menu aplikasi acara Anda.
Contoh:
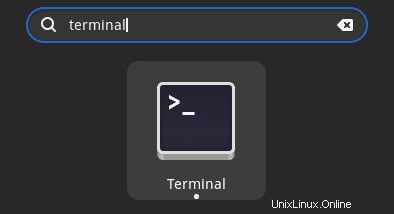
Perbarui Sistem Operasi
Perbarui Fedora . Anda sistem operasi untuk memastikan semua paket yang ada mutakhir:
sudo dnf upgrade --refresh -yTutorial akan menggunakan perintah sudo dan dengan asumsi Anda memiliki status sudo .
Untuk memverifikasi status sudo di akun Anda:
sudo whoamiContoh keluaran yang menunjukkan status sudo:
[joshua@fedora ~]$ sudo whoami
rootUntuk menyiapkan akun sudo yang ada atau baru, kunjungi tutorial kami di Menambahkan Pengguna ke Sudoers di Fedora .
Memasang/Mengaktifkan SSH/SSHD (OpenSSH)
Untuk pengguna Fedora, tergantung pada instalasi apa yang telah Anda instal, paling sering SSH/SSHD, yang diberi nama “OpenSSH” pada sistem Fedora Anda, mungkin sudah diinstal.
Ini dapat diperiksa menggunakan perintah berikut.
rpm -qa | grep openssh-serverContoh keluaran:
openssh-server-8.8p1-1.fc36.1.x86_64Seperti di atas, untuk sistem tutorial yang dilakukan pada SSH sudah terinstal, bagi pengguna yang tidak memiliki paket dan perlu menginstalnya, jalankan perintah terminal berikut.
sudo dnf install openssh-serverContoh keluaran:
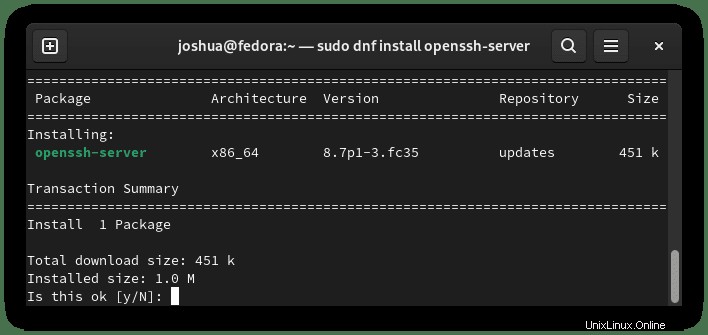
Ketik Y , lalu tekan ENTER KEY untuk melanjutkan.
Setelah diinstal, secara default, ini harus diaktifkan, tetapi untuk pengguna yang sudah memiliki SSH di sistem mereka, Anda harus menjalankan perintah aktifkan karena, secara default, untuk tujuan keamanan, ini dinonaktifkan pada instalasi baru.
sudo systemctl enable sshd --nowSelanjutnya, verifikasi status SSH menggunakan perintah berikut.
sudo systemctl status sshdContoh keluaran:
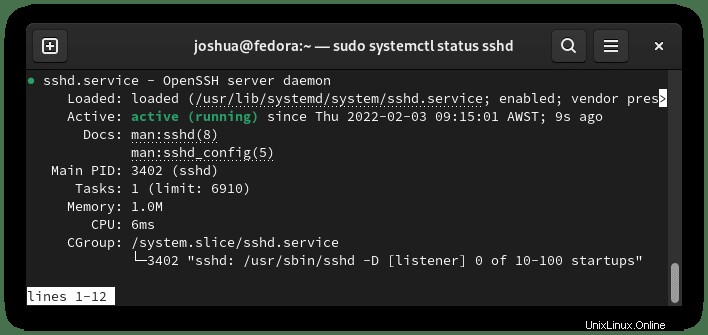
Trik praktis lainnya adalah menggunakan perintah berikut untuk melihat koneksi yang terbuka.
sudo ss -ltContoh keluaran:
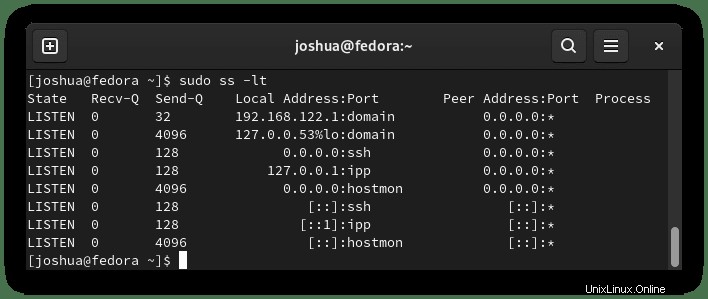
Menghubungkan ke Server SSH/SSHD
Dengan SSH sekarang diinstal dan diaktifkan, Anda dapat terhubung ke sistem jarak jauh, PC jarak jauh lain, atau server. Ingat, perangkat lunak SSH harus diaktifkan di kedua ujungnya agar ini berfungsi.
Pertama, Anda harus memiliki alamat IP internal/eksternal atau nama host dan sebaiknya nama pengguna akun yang terhubung juga, kemudian gunakan perintah ssh untuk memulai koneksi.
ssh username@ip-address/hostnameSaat Anda terhubung ke instans SSH jarak jauh untuk pertama kalinya, Anda akan menerima pesan berikut.
Contoh:
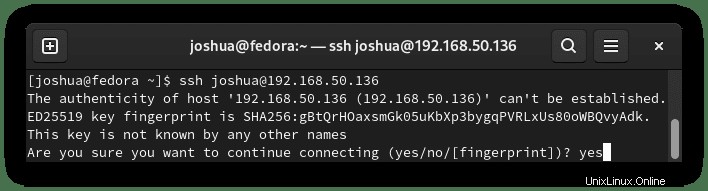
Ketik YA, kemudian Anda akan diminta untuk memasukkan sandi; setelah selesai, tekan ENTER KEY .
Contoh keluaran:
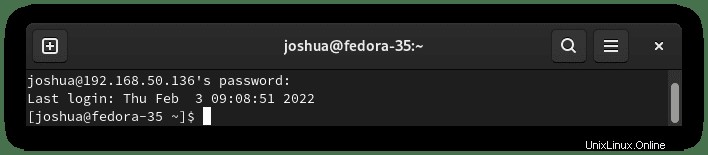
Menonaktifkan SSH/SSHD (OpenSSH)
Untuk contoh di mana Anda tidak perlu menjalankan SSH, Anda harus selalu menonaktifkan ini untuk tujuan keamanan. Banyak bot jahat memindai internet untuk mencari contoh SSH dan memaksanya jika tidak aman.
Untuk menonaktifkan SSH, gunakan perintah berikut.
sudo systemctl disable sshd --nowSaat Anda perlu mengaktifkan kembali SSH, gunakan perintah berikut.
sudo systemctl enable sshd --now