Rilis stabil resmi Fedora Workstation 35 tersedia untuk diunduh pada 2 November 2021, setelah diundur untuk menyelesaikan beberapa bug yang belum terselesaikan. Anda sekarang dapat menginstal atau meningkatkan ke Desktop Fedora 35, cloud Fedora, Server Fedora, atau spin atau lab apa pun yang datang dengan siklus rilis baru.
Jika Anda lebih suka instalasi baru, Anda harus mengunduh ISO terbaru, membuat USB yang dapat di-boot, dan melakukan instalasi baru. Saya lebih suka mengupgrade sistem Fedora 34 ke Fedora 35. Upgrade akan mempertahankan semua file yang ada dan semua aplikasi yang terinstal.
Artikel ini adalah panduan langkah demi langkah tentang cara meningkatkan ke Fedora 35 melalui GUI (perangkat lunak GNOME) dan metode CLI.
Prasyarat
Sebelum Anda memulai peningkatan ke Fedora 35, Anda disarankan untuk melakukan beberapa tugas dan prasyarat pembersihan.
- Mencadangkan data dan file penting:Langkah pertama sebelum peningkatan sistem apa pun, apa pun sistem operasinya, adalah mencadangkan file. Pastikan Anda telah mencadangkan semua file penting, direktori, bookmark browser, setelan konfigurasi, dan banyak lagi.
- Pastikan Anda memiliki koneksi Internet yang stabil dan catu daya yang tidak terputus.
- Pastikan tidak ada pekerjaan atau pencadangan terjadwal yang sedang berjalan di sistem Anda.
- Sebagai tindakan pencegahan, unduh gambar Fedora Workstation Live untuk berjaga-jaga jika terjadi kesalahan.
- Jika Anda tidak yakin untuk memutakhirkan sistem Anda karena alasan tertentu (tidak diketahui dunia), baca artikel kami tentang fitur-fitur baru teratas Fedora 35.
- Ambil kopi karena upgrade akan memakan waktu beberapa menit untuk diselesaikan.
Perhatikan bahwa pemutakhiran sistem Fedora hanya didukung dan diuji secara resmi paling banyak dua rilis. Jika Anda menjalankan Fedora 34, Anda akan ingin mengupgrade ke Fedora 35. Namun, dalam beberapa kasus, ketika Anda menjalankan rilis lama seperti 33, Anda mungkin ingin mengupgrade hanya ke Fedora 34. Jika Anda perlu mengupgrade lebih rilis, baca lebih lanjut petunjuk pemutakhiran dari dokumen Fedora tentang pemutakhiran dalam beberapa langkah yang lebih kecil.
Lakukan pembaruan sistem Fedora 34 Anda yang ada
Sebelum Anda memulai, perbarui sistem Fedora 34 Anda melalui perangkat lunak GNOME (GUI) atau baris perintah dengan langkah-langkah berikut:
$ sudo dnf --refresh update $ sudo dnf upgrade
Nyalakan ulang sistem Anda untuk menerapkan pembaruan:
$ sudo reboot
Tingkatkan ke Fedora 35 menggunakan perangkat lunak GNOME (GUI)
Langkah 1:Buka Perangkat Lunak GNOME dan klik pada bagian Pembaruan. Ini akan menampilkan pemberitahuan yang mengatakan – Fedora 35 Sekarang Tersedia. Untuk melanjutkan, klik tombol Unduh untuk mengunduh paket dan file Fedora 35 untuk peningkatan sistem.
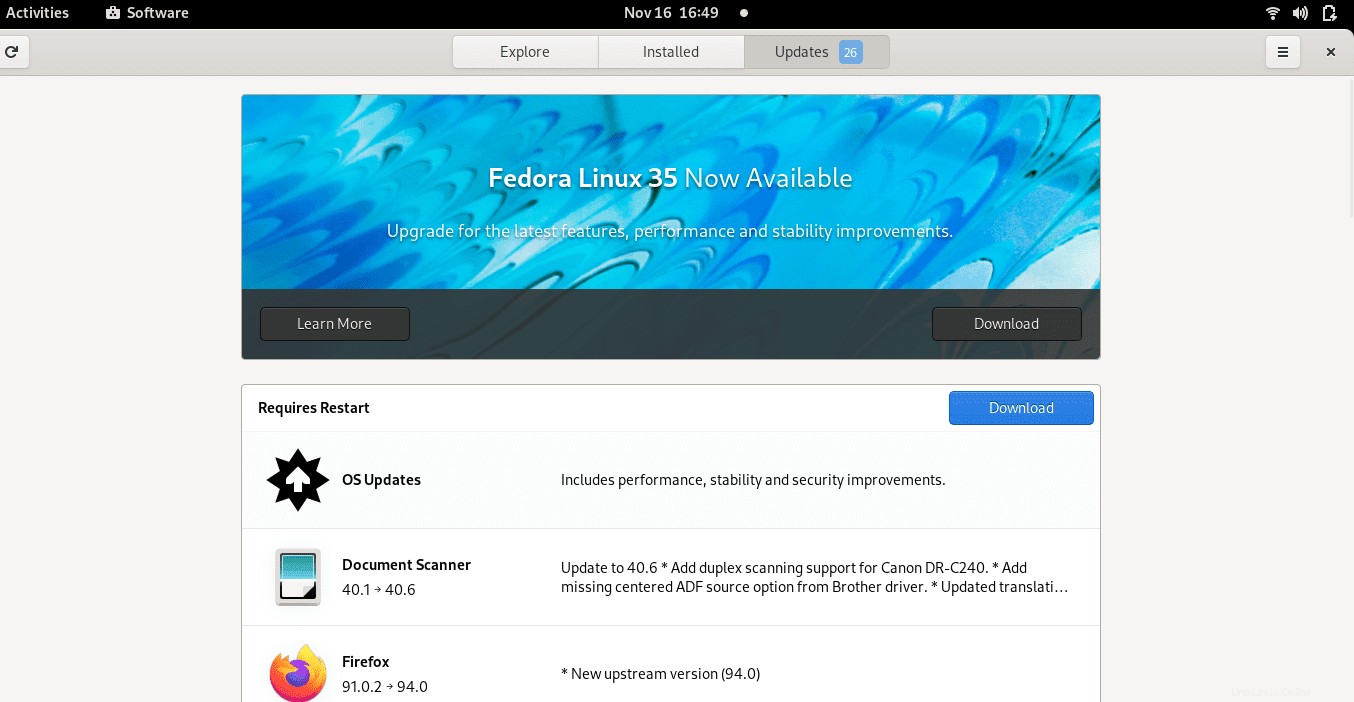
Langkah 2:Proses peningkatan akan dimulai dengan mengunduh paket yang diperlukan. Ini akan memakan waktu beberapa menit untuk menyelesaikan tergantung pada kecepatan Internet Anda. Aman untuk mengambil secangkir kopi saat ini.
Langkah 3:Setelah unduhan selesai, klik tombol Instal. Ini akan menampilkan jendela pop-up baru yang akan meminta Anda untuk mengklik Restart &Install upgrade. Klik untuk melanjutkan proses peningkatan.
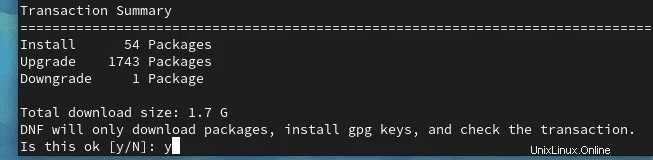
Langkah 4:Pada titik ini, sistem Fedora Anda akan reboot sekarang. Setelah itu, ia akan mengunduh semua paket yang diperlukan untuk meningkatkan dan menginstal sistem Anda. Ini akan memakan waktu untuk menyelesaikannya. Harap bersabar saat Anda mengambil camilan atau kopi.
Langkah 5:Jika pemutakhiran sistem Fedora Anda berhasil, Anda akan melihat bahwa sistem tersebut mutakhir di bawah bagian Pembaruan di Perangkat Lunak GNOME.
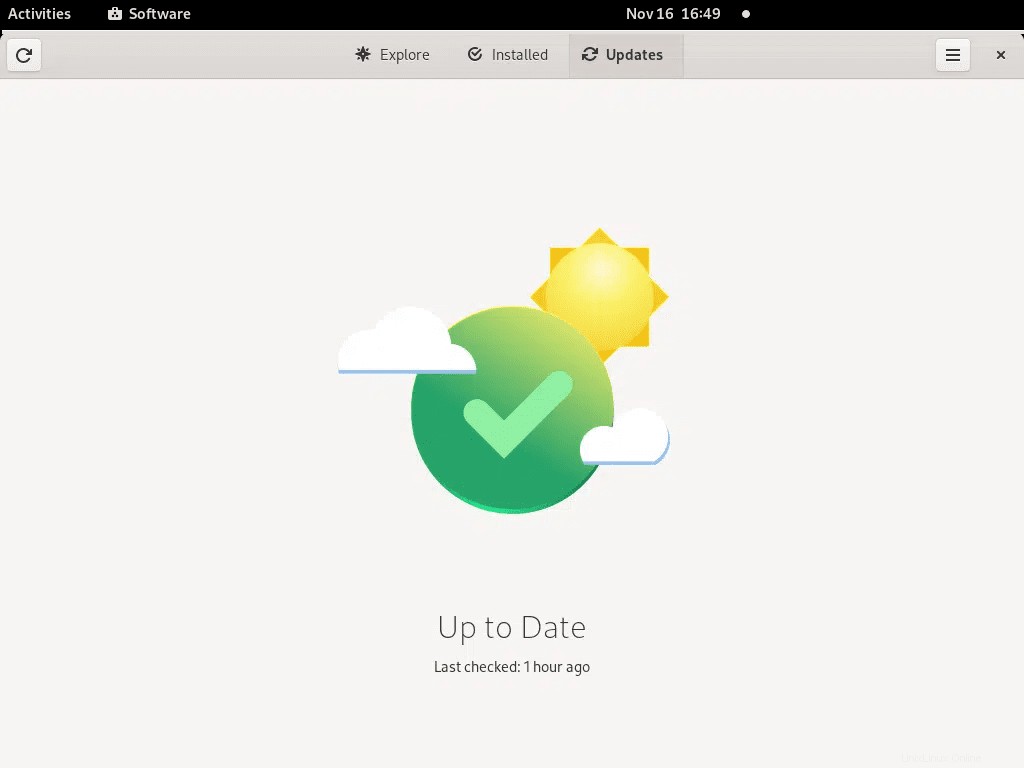
Langkah 6:Periksa versi Fedora yang diinstal dari baris perintah menggunakan perintah berikut:
######@fedora ~]$ cat /etc/fedora-release Fedora release 35 (Thirty Five)
Anda juga dapat memverifikasi versi Fedora yang diinstal di bagian Pengaturan -> Tentang.
Tingkatkan ke Fedora 35 menggunakan baris perintah
Jika Anda lebih nyaman menggunakan terminal, ikuti langkah-langkah sederhana ini untuk melakukan peningkatan ke Fedora 35:
Langkah 1:Perbarui rilis Fedora yang ada dari baris perintah
$ sudo dnf --refresh update $ sudo dnf upgrade
Nyalakan ulang sistem Anda untuk menerapkan pembaruan.
$ sudo reboot
Langkah 2:Instal paket dnf-plugin-system-upgrade menggunakan perintah berikut.
$ sudo dnf install dnf-plugin-system-upgrade
Langkah 3:Unduh paket Fedora 35 yang diperbarui menggunakan perintah berikut
$ sudo dnf system-upgrade download --releasever=35
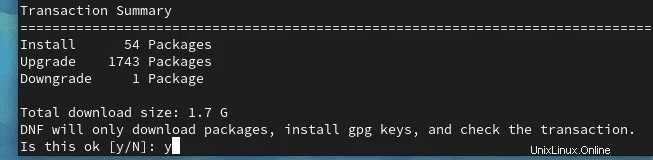
Perintah harus memakan waktu beberapa menit untuk menyelesaikan semua paket yang diperlukan. Anda dapat mengemil saat ini saat Anda melihat sistem Anda menampilkan ringkasan paket untuk diganti, diperbarui, ditingkatkan, atau diturunkan.
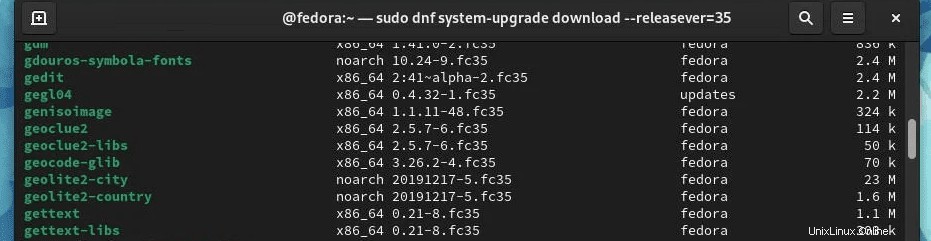
Anda juga dapat mengubah nomor –releasever=untuk meningkatkan ke versi rilis yang berbeda. Misalnya, Anda dapat menggunakan =36 untuk mengupgrade ke rilis Branched, atau =rawhide untuk mengupgrade ke Rawhide. Perhatikan bahwa tidak satu pun dari keduanya (36 atau kulit mentah) adalah rilis stabil.
$ sudo dnf system-upgrade download --releasever=36 $ sudo dnf system-upgrade download --releasever=rawhide
Langkah 4:Dalam beberapa kasus, pemutakhiran Fedora Anda akan mengalami masalah dan tidak akan berlanjut jika paket Anda memiliki dependensi yang tidak terpenuhi. Dalam skenario seperti itu, Anda harus menjalankan perintah dnf system-upgrade download –releasever=35 lagi dengan opsi –allowering ekstra.
$ sudo dnf system-upgrade download –releasever=35 --allowerasing
Langkah 5:Setelah semua unduhan paket selesai, jalankan perintah berikut untuk memicu proses peningkatan.
$ sudo dnf system-upgrade reboot
Perhatikan bahwa perintah akan segera mem-boot ulang mesin Anda tanpa hitungan mundur atau konfirmasi apa pun.
Langkah 6:Jika proses peningkatan Anda berhasil, sistem Anda akan reboot untuk kedua kalinya ke versi rilis Fedora 35 yang diperbarui.
Opsional:Petunjuk pasca-peningkatan versi
Jika Anda adalah pengguna terminal Linux yang berpengalaman, maka bagian ini adalah untuk Anda. Untuk pengguna umum, Anda dapat melewati langkah-langkah ini. Perhatikan bahwa sistem Fedora Anda akan tetap berfungsi secara normal.
Perbarui file konfigurasi sistem
Jika Anda telah mengubah file konfigurasi paket, RPM membuat file baru dengan .rpmnew atau .rpmsave. Anda dapat mencari untuk memperbarui file-file ini atau menggunakan alat rpmconf yang membuatnya mudah.
Instal rpmconf dengan perintah berikut:
$ sudo dnf install rpmconf
Perbarui file konfigurasi dengan perintah berikut:
$ sudo rpmconf -a
Ubah nama host
Anda dapat mengubah nama host Fedora yang ditingkatkan agar sesuai dengan nama pilihan Anda.
$ sudo hostnamectl set-hostname fedora35fedora
Tingkatkan konfigurasi paket
Selama upgrade dengan rpmconf, beberapa file konfigurasi mungkin berubah. Setelah upgrade Fedora, Anda harus memverifikasi apakah /etc/ssh/sshd_config, /etc/ntp.conf, /etc/nsswitch.conf diharapkan.
Bersihkan cache metadata dnf
Anda dapat menghapus metadata dnf yang di-cache menggunakan perintah berikut:
$ sudo dnf system-upgrade clean $ sudo dnf clean packages
Bersihkan paket lama
Anda dapat membuat daftar semua dependensi yang rusak, paket duplikat, atau paket tambahan sebelum Anda memutuskan untuk menghapusnya sama sekali.
Daftar paket dengan dependensi yang rusak:
$ sudo dnf update $ sudo dnf repoquery --unsatisfied
Buat daftar paket duplikat:
$ sudo dnf repoquery --duplicates
Buat daftar paket yang tidak ada di repositori resmi Fedora.
$ sudo dnf list extras
Jika Anda tidak membutuhkan paket-paket ini, Anda dapat menghapusnya dengan perintah berikut:
$ sudo dnf remove $(sudo dnf repoquery --extras --exclude=kernel,kernel-\*) $ sudo dnf autoremove
Perhatikan bahwa perintah dnf autoremove tidak akan menghapus kernel yang tidak digunakan.
Bersihkan Kernel Linux lama
Jika Anda ingin menghapus kernel lama, Anda dapat menggunakan perintah berikut:
$ sudo dnf remove $(dnf repoquery --installonly --latest-limit=-2)
Perintah di atas akan menghapus semua kernel lama dan hanya menyimpan 2 Kernel terbaru.
Anda juga dapat menggunakan skrip berikut yang hanya akan mempertahankan kernel terbaru.
#!/usr/bin/env bash
old_kernels=($(dnf repoquery --installonly --latest-limit=-1 -q))
if [ "${#old_kernels[@]}" -eq 0 ]; then
echo "No old Fedora kernels found"
exit 0
fi
if ! dnf remove "${old_kernels[@]}"; then
echo "Failed to remove old Fedora kernels"
exit 1
fi
echo "Removed old Fedora kernels"
exit 0 Perhatikan bahwa skrip di atas berfungsi setiap kali Fedora memperbarui kernel.
Bersihkan symlink lama
Anda dapat membersihkan atau menghapus link yang menggantung setelah upgrade dengan menginstal utilitas symlinks terlebih dahulu.
$ sudo dnf install symlinks
Cari dan audit symlink yang rusak dengan perintah berikut:
$ sudo symlinks -r /usr | grep dangling
Hapus symlink yang rusak dengan opsi flag -d:
$ sudo symlinks -r -d /usr
Selesaikan masalah peningkatan versi Fedora
Dalam beberapa kasus, Anda mungkin mengalami masalah dengan upgrade Fedora Anda.
Membangun kembali basis data RPM Anda
Peringatan RPM atau DNF mungkin muncul saat database Anda rusak. Untuk membangun kembali basis data Anda, selalu buat cadangan /var/lib/rpm/ pertama.
Bangun kembali database dengan perintah berikut:
$ sudo rpm --rebuilddb
Atasi masalah ketergantungan dengan sinkronisasi distro
Jika sistem Anda ditingkatkan sebagian atau Anda menghadapi masalah ketergantungan paket, coba jalankan sinkronisasi distro lain secara manual untuk mencoba memperbaiki masalah dengan perintah berikut:
$ sudo dnf distro-sync
Selain itu, Anda juga dapat menggunakan opsi –memungkinkan untuk menghapus paket dengan dependensi yang tidak terpenuhi.
$ sudo dnf distro-sync --allowerasing
Label ulang file dengan kebijakan SELinux terbaru
Beberapa peringatan kebijakan SELinux dapat mengganggu. Ini biasanya terjadi jika Anda telah menonaktifkan SELinux di beberapa titik atau karena beberapa file memiliki izin SELinux yang salah. Untuk mengatasi masalah ini, Anda mungkin harus memberi label ulang SELinux pada sistem Anda dengan perintah berikut.
$ sudo fixfiles -B onboot
Menutup
Dalam panduan ini, kita telah mempelajari cara meningkatkan ke Fedora 35. Anda dapat mengikuti langkah-langkah langsung dengan perangkat lunak GNOME (GUI) atau baris perintah.
Selamat! Anda berhasil meningkatkan ke Fedora 35. Sekarang Anda dapat menikmati Fedora 35 Workstation atau edisi server Anda dengan fitur terbaru, GNOME 41, alat pengembang, kinerja, dan peningkatan stabilitas seperti yang Anda harapkan di setiap rilis stabil baru.