Pada tahun 2014, Microsoft mendeklarasikan .NET development platform open source di bawah lisensi MIT. Puncaknya adalah rilis .NET Core yang dapat digunakan oleh pengembang .NET untuk mengembangkan aplikasi di Linux menggunakan bahasa seperti C#. Mono telah menjadi platform pengembangan sumber terbuka untuk kerangka kerja .NET.
Anda dapat menggunakan .NET atau Mono untuk mengembangkan aplikasi menggunakan bahasa seperti C#, F#, Visual Basic, dan Vala. Aplikasi dapat dikirimkan ke Linux, BSD, Windows, macOS, Tizen (OS televisi) Samsung, Android, iOS, dan beberapa konsol game.
Mengatur lingkungan .NET di Fedora 35
Artikel ini ditujukan untuk pengembang .NET yang ingin menggunakan Fedora Linux sebagai workstation utama mereka. Pertama, saya akan menyoroti pengaturan lingkungan pengembangan lengkap untuk .NET di Fedora Linux, termasuk IDE/Editor Teks, Fungsi Azure, dan sertifikat SSL untuk situs HTTPS yang aman.
Instal .NET SDK
Fedora telah menambahkan paket dotnet ke repositori mereka, membuat instalasi .NET SDK cukup sederhana. Sebelumnya, Anda diharuskan menambahkan repositori Microsoft ke daftar sumber untuk menginstal dotnet melalui pengelola paket DNF.
Buka terminal Anda dan jalankan perintah berikut untuk menginstal paket dotnet terbaru.
sudo dnf install dotnet
.NET SDK menyertakan Runtime dan memungkinkan Anda mengembangkan aplikasi menggunakan platform .NET. Namun, jika Anda hanya perlu menjalankan aplikasi, instal Runtime. Jika Anda hanya menginstal Runtime, sebaiknya Anda menginstal ASP.NET Core Runtime karena mencakup runtime ASP.NET Core dan .NET.
Instal .NET 5
Versi .NET terbaru yang tersedia di repositori paket Fedora default adalah .NET 5.
Instal SDK
Jika Anda menginstal .NET SDK, Anda tidak perlu menginstal Runtime yang sesuai.
Jalankan perintah berikut untuk menginstal .NET SDK.
$ sudo dnf install dotnet-sdk-5.0
Instal Waktu Proses
Instal Waktu Proses Inti ASP.NET
ASP.NET Core Runtime memungkinkan Anda menjalankan aplikasi yang tidak menyediakan Runtime selama pengembangan. Ini adalah Runtime yang paling kompatibel untuk .NET dan digunakan secara luas oleh pengembang .NET.
Jalankan perintah berikut untuk menginstal ASP.NET Core Runtime.
$ sudo dnf install aspnetcore-runtime-5.0
Instal .NET Runtime
Anda dapat menginstal .NET Runtime sebagai alternatif dari ASP.NET Core Runtime. Buka terminal Anda dan jalankan perintah berikut:
$ sudo dnf install aspnetcore-runtime-5.0
Perhatikan bahwa .NET Runtime tidak menyertakan dukungan ASP.NET Core.
Instal NodeJS
Anda memerlukan NodeJS di Fedora Linux untuk mengembangkan Fungsi Azure atau menggunakan Azurite untuk mengemulasi penyimpanan.
Instal Node.js melalui nvm
Metode ini mengharuskan Anda menginstal nvm terlebih dahulu untuk mengizinkan instalasi Node.js di ruang pengguna Linux. Ini berarti Anda kemudian dapat menginstal paket global sebagai pengguna biasa tanpa hak sudo. Nvm adalah manajer versi node.js untuk mengelola beberapa versi Node.js pada satu sistem. Itu dipanggil per-shell dan bekerja pada beberapa shell seperti sh, ksh, dash, zsh, dan bash.
Untuk menginstal atau memperbarui nvm, Anda harus menjalankan skrip instalasinya. Kemudian, Anda dapat mengunduh dan menjalankan skrip secara manual atau menjalankan perintah Wget atau cURL berikut untuk mendapatkan versi terbaru (0.39.1).
wget -qO- https://raw.githubusercontent.com/nvm-sh/nvm/v0.39.1/install.sh | bashcurl -o- https://raw.githubusercontent.com/nvm-sh/nvm/v0.39.1/install.sh | bash
Setelah Anda menginstal dan menjalankan nvm di sistem Anda, jalankan nvm install lts/* untuk menginstal versi LTS terbaru dari Node.js.
nvm install lts/*
Perhatikan bahwa Anda masih dapat menginstal versi Node.js apa pun bersama dengan versi terbaru. Jalankan nvm install dengan nomor versi Node.js yang diperlukan untuk proyek Anda.
nvm install v15
Anda juga dapat menginstal beberapa versi Node.js dengan menjalankan perintah beberapa kali.
nvm install v16
Instal Node.js dari repositori paket Fedora default
Repositori paket default Fedora berisi versi stabil dari Node.js. Untuk menginstal npm dan Node.js, buka terminal di sistem Anda dan jalankan perintah berikut.
$ sudo dnf install nodejs
Ini akan menginstal rilis stabil tetapi belum tentu versi terbaru. Ini akan menginstal V8 Javascript Engine, runtime Node.js, dan manajer paket dan dependensi npm.
Versi alternatif
Anda juga bisa mendapatkan versi alternatif sebagai modul Fedora. Sebelum menginstal modul yang diinginkan, Anda dapat membuat daftar terlebih dahulu semua modul yang tersedia dengan perintah berikut.
Cantumkan semua versi yang tersedia.
$ daftar modul dnf
Instal versi alternatif dengan perintah berikut.
$ sudo dnf module install nodejs:15
Periksa versi Node.js yang diinstal
$node -v
Instal Node.js dari repositori resmi Node.js
Tim pengembangan resmi Node.js menyediakan repositori untuk menginstal paket terbaru untuk Fedora. Anda dapat memilih untuk menginstal Node.js versi terbaru atau stabil.
Buka terminal Anda dan jalankan perintah berikut untuk menginstal rilis stabil:
$ sudo dnf install -y gcc-c++ make$ curl -sL https://rpm.nodesource.com/setup_14.x | sudo -E bash -
Dengan perintah berikut, Anda sekarang dapat menginstal NPM, Node.js, dan dependensi lainnya.
$ sudo dnf install nodejs
Buka terminal Anda dan jalankan perintah berikut untuk menambahkan repositori yang diperlukan dan menginstal rilis terbaru:
$ sudo dnf install -y gcc-c++ make$ curl -sL https://rpm.nodesource.com/setup_16.x | sudo -E bash -
Selanjutnya, instal Node.js, NPM, dan dependensi dengan perintah berikut.
$ sudo dnf install nodejs
Instal .NET IDE
Kode Studio Visual
Untuk menginstal Kode Visual Studio yang stabil, Anda harus mengimpor kunci Microsoft dan menambahkan repositori sebelum menginstal paket yang sesuai.
Impor kunci Microsoft.
sudo rpm --import https://packages.microsoft.com/keys/microsoft.asc
Tambahkan repositori vscode.
sudo sh -c 'echo -e "[code]\nname=Visual Studio Code\nbaseurl=https://packages.microsoft.com/yumrepos/vscode\nenabled=1\ngpgcheck=1\ngpgkey=https://packages.microsoft.com/keys/microsoft.asc"> /etc/yum.repos.d/vscode.repo'
Perbarui cache paket Fedora Anda dan instal Kode VS 64-bit yang stabil.
$ dnf check-update$ sudo dnf install code
Instal Kode VS menggunakan paket snap
Pertama, pastikan Anda telah menginstal snap di sistem Linux Anda. Jika tidak, instal dengan menjalankan perintah berikut:
Aktifkan snapd dan Aktifkan dukungan snap klasik dengan membuat tautan simbolis antara /var/lib/snapd/snap dan /snap.
$ sudo dnf install snapd $ sudo ln -s /var/lib/snapd/snap /snap
Sekarang jalankan perintah berikut untuk menginstal VS Code:
$ sudo snap install --classic code # or code-insiders
Setelah instalasi selesai, daemon Snap akan secara otomatis memperbarui Kode VS.
Instal Kode VS sebagai paket rpm
Anda dapat mengunduh dan menginstal paket VS Code .rpm secara manual. Jalankan perintah berikut untuk mengunduh dan menginstal file .rpm menggunakan manajer paket DNF:
$ wget https://go.microsoft.com/fwlink/?LinkID=760867$ sudo dnf install.rpm
Instal ekstensi C#
Untuk menginstal ekstensi c#, luncurkan VS Code, klik (Ctrl+P), tempel perintah berikut, dan tekan Enter.
instal ext ms-dotnettools.csharp
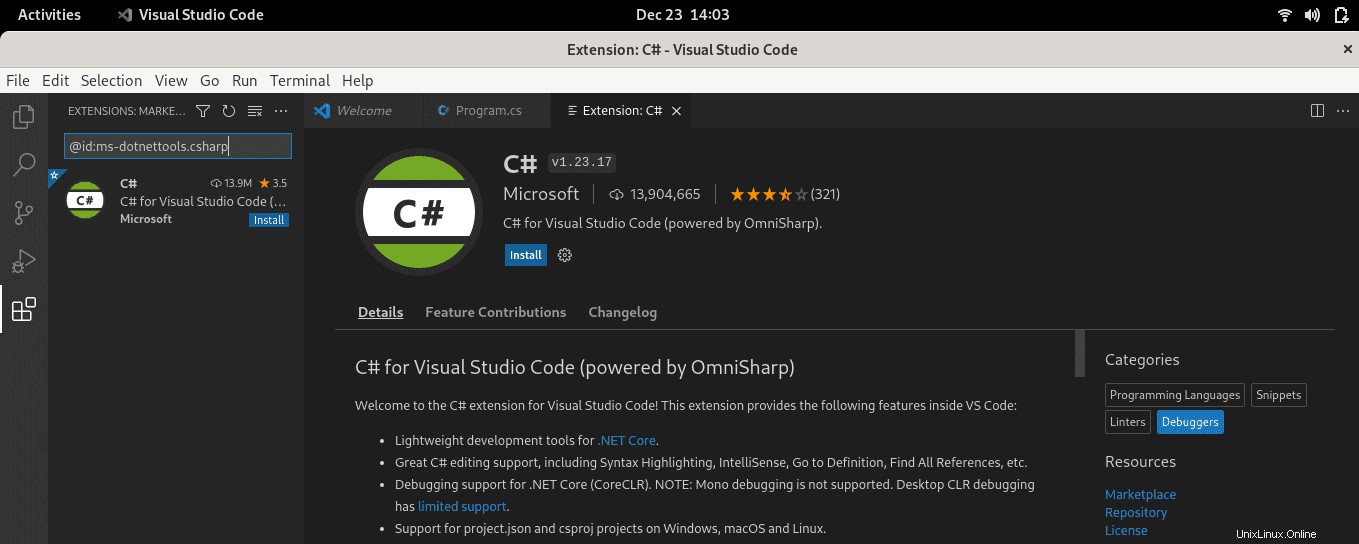
Ekstensi C# nyaman untuk pengembang .NET. Ini menyediakan fitur tambahan berikut di VS Code.
- Dukungan untuk pengeditan C# termasuk penyorotan sintaks, menemukan semua referensi, IntelliSense, Buka Definisi, dan banyak lagi.
- Ini menyediakan dukungan debugging untuk .NET Core (CoreCLR).
- Menampilkan alat pengembangan ringan untuk .NET Core.
- Dukungan untuk project project.json dan csproj di Linux, Windows, dan macOS.
Mengatur Kode VS sebagai editor teks default
xdg-open
Anda dapat mengatur editor teks default untuk file teks (teks/plain) yang digunakan oleh xdg-open dengan perintah berikut:
kode default xdg-mime.teks desktop/polos
JetBrains Rider
Cara termudah untuk menginstal Rider adalah menginstal JetBrains Toolbox dan mengelola proses instalasi.
Instal Kotak Alat JetBrains
Langkah1:Download file Jetbrain Toolbox .tar.gz untuk instalasi Linux dari halaman download Toolbox.
Langkah 2:Ekstrak file jetbrains-toolbox-xxxx.tar.gz.
Buka terminal Anda dan ubah direktori tempat Anda mengunduh file .tar.gz. Kemudian ekstrak isi file dengan perintah berikut:
cd /jetbrains/download/directory/tar -xzvf jetbrains-toolbox-1.22.10970.tar.gz
Langkah 3:Tambahkan izin eksekusi ke AppImage
Ubah direktori kerja Anda saat ini ke folder tempat Anda mengekstrak file dan tambahkan izin eksekusi ke AppImage dengan perintah berikut:
cd jetbrains-toolbox-1.22.10970chmod +x jetbrains-toolbox
Langkah 4:Jalankan AppImage.
./jetbrains-toolbox
Perhatikan bahwa nomor versi yang saya gunakan mungkin berbeda dari milik Anda. Akan sangat membantu jika Anda mengubahnya.
Tunggu beberapa menit hingga jendela Toolbox kecil terbuka. Setelah itu, Anda dapat menghapus file yang diunduh. Sekarang, Anda dapat membuka JetBrains Toolbox dari menu aplikasi Anda. Secara default, AppImage menginstal aplikasi di bawah ~/.local/share/JetBrains.
Instal Rider
Di JetBrains Toolbox, cari aplikasi Rider dan klik Install. Anda dapat mengubah tempat penginstalan dan opsi lainnya dari menu pengaturan di sudut kanan atas.
Saat penginstalan selesai, buka Rider dan pilih preferensi yang Anda inginkan hingga proses konfigurasi selesai. Anda sekarang telah menginstal Rider. Perhatikan bahwa Anda selalu dapat mengubah opsi konfigurasi dengan membuka Configure -> Settings di layar awal atau File -> Settings di editor.
Ekstensi Visual Studio
VS Code adalah editor kode yang luar biasa. Namun, Anda dapat meningkatkan fungsinya dengan ekstensi. Anda dapat menyertakan beberapa ekstensi bahasa pemrograman yang Anda perlukan untuk proyek Anda. Contoh berikut mencakup beberapa ekstensi yang saya gunakan untuk pengembangan C#.
Ekstensi ESLint Kode VS
Jika Anda seorang programmer berpengalaman, Anda mungkin pernah mendengar tentang ESLint. Ini adalah alat penting yang menganalisis kode Anda untuk menemukan masalah dengan cepat. ESLint dibangun di sebagian besar editor teks, dan Anda juga dapat memasukkannya ke dalam VS Code sebagai ekstensi. Ekstensi menggunakan pustaka ESLint yang diinstal di direktori ruang kerja saat ini. Ekstensi mencari versi penginstalan global jika direktori tidak menyediakannya.
Anda dapat menginstal ESLint baik secara lokal maupun global dengan menjalankan perintah berikut:
Untuk penginstalan lokal di direktori kerja Anda:
npm install eslint
Untuk pemasangan global:
npm install -g eslint
Untuk menginstal ekstensi VS Code ESLint, luncurkan VS Code, klik (Ctrl+P), rekatkan perintah di bawah, dan tekan enter.
instal ext dbaeumer.vscode-eslint
PowerShell
Ekstensi bahasa PowerShell di VS Code menyediakan dukungan bahasa PowerShell yang kaya. Anda dapat menulis dan men-debug skrip PowerShell menggunakan antarmuka seperti IDE yang sangat baik yang disediakan oleh Visual Studio Code. Ini fitur PowerShell ISE mereka, penyorotan sintaks, cuplikan kode, IntelliSense untuk cmdlet, Pergi ke Definisi variabel dan cmdlet, debugging skrip lokal, dan banyak lagi.
Untuk menginstal ekstensi PowerShell, luncurkan Kode VS, klik (Ctrl+ P), rekatkan perintah di bawah ini, dan tekan enter.
instal ext ms-vscode.PowerShell
Peta Kunci Teks Sublime dan Pengimpor Pengaturan
Ekstensi Sublime Importer mengimpor ikatan kunci dan pengaturan dari editor teks Sublime ke Visual Studio Code. Ekstensi ini dapat berguna karena mem-port pintasan keyboard Sublime Text yang populer ke VS Code.
Luncurkan VS Code, klik (Ctrl+P), rekatkan perintah di bawah, dan tekan enter untuk memasang ekstensi.
instal ext ms-vscode.sublime-keybindings
Fungsi Azure dan Azure
Azurite adalah server yang kompatibel dengan Azure Storage API open-source. Ini didasarkan pada Node.js dan memberikan pengalaman lintas platform bagi pengguna yang ingin menerapkan Penyimpanan Azure di sistem lokal. Fitur penting dari paket Azurite adalah ia mensimulasikan sebagian besar perintah Penyimpanan Azure.
Instal paket node Azurite
Anda memerlukan paket node azurite untuk mengembangkan Fungsi Azure. Anda dapat menginstalnya dengan perintah berikut:
npm install -g azurite
Kode Studio Visual
Jika Anda mengembangkan Azure Functions dengan VSCode, Anda perlu menginstal paket Azure-functions-core-tools. Pada saat penulisan artikel ini, versi terbaru adalah v3.
Jalankan perintah berikut jika Anda ingin menginstal v3.
npm i -g Azure-functions-core-tools@3 –unsafe-perm true
Jalankan perintah berikut untuk menginstal v2.
npm i -g Azure-functions-core-tools@2 –unsafe-perm true
Langkah selanjutnya adalah menginstal ekstensi Azure Functions dari pasar Microsoft Visual Studio. Luncurkan VS Code, klik (Ctrl+P), rekatkan perintah di bawah ini, dan tekan enter untuk menginstal ekstensi.
instal ext Azurite.azurite
Setelah penginstalan selesai, cari ikon Azure di panel kiri untuk membuat Fungsi Azure baru dari template yang tersedia.
JetBrains Rider
Jika Anda mengembangkan Azure Functions di Rider, Anda harus menginstal Azure Toolkit untuk plugin Rider terlebih dahulu. Setelah plugin diinstal, mulai ulang IDE lalu buka Pengaturan -> Alat -> Azure -> Fungsi.
Jika Anda ingin Rider mengelola pembaruan paket secara otomatis, klik Unduh versi terbaru. Juga, pastikan bahwa opsi 'Periksa pembaruan untuk alat Inti Fungsi Azure saat startup' dicentang.
Kemudian navigasikan ke Alat -> Azure -> Azurite dan pada dropdown jalur paket Azurite, pilih instalasi Azurite Anda. Contoh saya terlihat seperti perintah di bawah ini.
~/.nvm/versions/node/v14.18.2/lib/node_modules/azurite.
Terakhir, klik Simpan. Anda sekarang siap untuk membuat Fungsi Azure di Rider.
Buat Sertifikat SSL untuk aplikasi .NET Anda
Mengembangkan .NET dengan HTTPS di sistem Fedora Anda memerlukan pembuatan sertifikat SSL Anda. Untuk itu, Anda perlu membuat otoritas sertifikat (CA), mengatur sistem Fedora Anda untuk mempercayainya, menandatangani sertifikat, dan mengatur .NET untuk menggunakan sertifikat.
Perhatikan bahwa kami membuat sertifikat SSL kami karena Anda menang tidak dapat mempercayai sertifikat .NET yang dihasilkan oleh dotnet dev-certs https –trust. Perintah tidak mempengaruhi sistem Fedora.
Instal alat easy-rsa
Langkah pertama adalah menginstal alat easy-rsa.
sudo dnf install easy-rsa
Siapkan direktori kerja (fossrsa) dengan perintah berikut:
cd ~mkdir .fossrsachmod 700 .fossrsacd .fossrsacp -r /usr/share/easy-rsa/3/* ././fossrsa init-pki
Buat file baru bernama vars untuk mengedit detail CA Anda. Anda dapat mengubah detailnya sesuai kebutuhan Anda.
cat <varsset_var EASYRSA_REQ_COUNTRY "AS" set_var EASYRSA_REQ_CITY "NewYork" set_var EASYRSA_REQ_ORG "FOSS" set_var EASYRSA_REQ_EMAIL "[email protected]" set_var EASYRSA_REQ_OU "LocalDevEnvironment" set_var EASYRSA_ALGO "ec" set_var EASYRSA_DIGEST "SHA512" EOF Langkah selanjutnya adalah membangun CA dan memercayainya.
./fossrsa build-ca nopassKetika Anda menjalankan perintah di atas, itu akan meminta nama CA. Tekan enter untuk menggunakan nilai default.
sudo cp ./pki/ca.crt /etc/pki/ca-trust/source/anchors/easyrsaca.crtsudo update-ca-trustLangkah selanjutnya adalah membuat permintaan untuk CA kita dan menandatanganinya. Setelah menjalankan perintah terakhir, ketik yes dan tekan enter.
mkdir reqcd reqopenssl genrsa -out localhost.keyopenssl req -new -key localhost.key -out localhost.req -subj /C=US/L=NewYork/O=FOSS/OU=LocalDevEnvironment/CN=localhostcd ... /fossrsa import-req ./req/localhost.req localhost./fossrsa sign-req server localhostSelanjutnya, tempatkan semua file yang diperlukan di direktori umum dan buat sertifikat pfx. Setelah perintah terakhir, Anda akan dimintai kata sandi. Ketik sandi yang kuat, dan pastikan untuk mengingat dan merahasiakannya.
cd ~mkdir .certscp .fossrsa/pki/issued/localhost.crt .certs/localhost.crtcp .fossrsa/req/localhost.key .certs/localhost.keycd .certsopenssl pkcs12 -export -out localhost.pfxout localhost.key -di localhost.crtUntuk menyelesaikan penyiapan Anda, edit file ~/.bashrc dan tambahkan variabel lingkungan sebagai berikut.
cat <> ~/.bashrc# .NETexport ASPNETCORE_Kestrel__Certificates__Default__Password="YOUR_PASSWORD"ekspor ASPNETCORE_Kestrel__Certificates__Default__Path="/home/USERNAME/.certs/localhost.prefx> Catatan:Ganti YOUR_PASSWORD dengan sandi yang ada dan USERNAME dengan nama pengguna Anda yang sebenarnya.
Sekarang reboot sistem Anda agar perubahan diterapkan.Buat aplikasi konsol .NET Hello World
Sekarang setelah Anda menginstal .NET Core, cukup adil untuk membuat aplikasi konsol "Hello World" sederhana. Perintah dotnet menyediakan contoh aplikasi sebagai aplikasi “hello world”.
Buat direktori proyek dan infrastruktur kode yang diperlukan. Kemudian, gunakan perintah dotnet berikut dengan opsi baru dan konsol untuk membuat aplikasi khusus konsol baru. Opsi flag -o menentukan nama proyek Anda.
$ dotnet konsol baru -o helloFOSSPerintah di atas akan membuat direktori kerja bernama 'helloFOSS.'
Ubah ke direktori kerja Anda dan lihat file yang dihasilkan.
$ cd helloFOSS$ lshelloFOSS.csproj obj Program.csFile Program.cs adalah kode aplikasi konsol C# yang berisi aplikasi Hello World sederhana. Buka dalam Kode VS atau editor teks favorit apa pun untuk melihat dan mengeditnya. Semuanya mudah.
File Helloworld.csproj adalah file proyek yang kompatibel dengan MSBuild. Dalam kasus kami, file tidak memiliki banyak hal. Namun, file tersebut penting saat mengembangkan situs web atau layanan web.
Kode boilerplate aplikasi konsol .NET baru.
menggunakan Sistem; namespace helloFOSS{class Program{static void Main(string[] args){Console.WriteLine("Hello World!");}}}Anda dapat mengedit kode boilerplate sesuai dengan kebutuhan aplikasi Anda.
menggunakan System;namespace helloFOSS{class Program{static void Main(string[] args){Console.WriteLine("Hello World! Its FOSSLINUX.COM");Console.WriteLine("FOSSLINUX.COM:Dapatkan semua informasi tentang Perangkat lunak Sumber Terbuka Gratis!!");}}}Untuk menjalankan program, gunakan perintah dotnet run:
$ dotnet runHalo Dunia! Its FOSSLINUX.COMFOSSLINUX.COM::Dapatkan semua informasi tentang perangkat lunak Open Source Gratis!!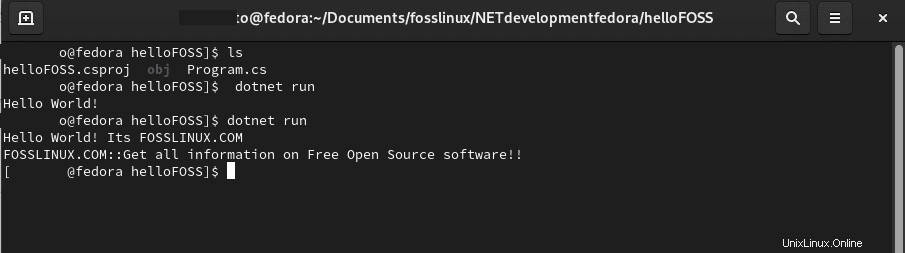
Catatan:perintah dotnet run
- Perintah dotnet run membuat kode dan menjalankan kode yang baru dibuat.
- Setiap kali Anda menjalankan dotnet run, ia akan memeriksa apakah file *.csproj telah diubah sebelum menjalankan perintah dotnet restore.
- Ini memeriksa untuk melihat apakah ada kode sumber yang telah diubah. Jika ada perubahan baru, ia menjalankan perintah dotnet build untuk membangun executable.
- Akhirnya, itu akan menjalankan executable.
Saat Anda membuat aplikasi dotnet, Anda membuat rakitan, pustaka, dan, ya, file DLL. Dengan demikian, ketika Anda menjalankan perintah dotnet run, proses dotnet memanggil file DLL Anda, dan itu menjadi aplikasi Anda. DLL yang baru saja Anda buat bersifat portabel dan akan berjalan di sistem apa pun yang menginstal .NET Core, baik Linux, macOS, atau Windows.
.NET Core template untuk situs web dan layanan web
Template .NET Core sangat penting untuk pengembang C# dan menyertakan dukungan C#, F#, dan Visual Basic. Anda bisa mendapatkan daftar template yang ada di .NET Core menggunakan perintah dotnet new –list.
Beberapa template .NET Core dibuat oleh pihak ketiga dan tersedia dengan perintah dotnet new. Anda dapat melihat beberapa template ini untuk membuat kehidupan pengembangan Anda sedikit lebih mudah.Komponen pengembangan .NET tambahan
Karena Anda menggunakan Visual Studio Code untuk pengembangan C#, Anda mungkin telah menjelajahi beberapa ekstensi untuk meningkatkan pengembangan Anda. Lingkungan pengembangan yang lengkap memerlukan alat tambahan untuk otomatisasi build, pengujian, penerapan, dan containerisasi. Daftar di bawah ini mencakup alat yang dapat Anda jelajahi lebih lanjut dan ada di gudang alat pengembangan C# Anda.
Membuat alat otomatisasi: Pembuatan Kue
Cake (C# Make) adalah cross-platform, versi C# dari open-source Make build automation tool. Ini menggunakan C# DSL untuk mengkompilasi kode, menjalankan tes unit, mengompresi file, menyalin file, dan membangun paket.
Fitur utamanya termasuk dukungan untuk alat build seperti MSBuild, xUnit, MSTest, ILMerge, NUnit, NuGet, WiX , dan Alat Tanda. Lihat halaman beranda Cake Build untuk dokumentasi dan instruksi lengkap.Otomasi penerapan
OctopusDocker.DotNet
Octopus adalah pemimpin dalam alat otomatisasi penyebaran untuk C#. Itu memungkinkan untuk mengotomatiskan penerapan aplikasi yang kompleks. Beberapa fitur utamanya meliputi:
- Anda dapat dengan cepat menyediakan dan mengonfigurasi mesin baru untuk menerapkan aplikasi Anda.
- Terintegrasi dengan server CI untuk memperluas otomatisasi build dan proses CI.
- Ini memastikan penerapan berulang dan andal yang mendorong rilis di antara lingkungan yang berbeda.
Jenkins
Jenkins adalah salah satu server CI, penerapan, dan alat pengiriman yang paling populer. Beberapa fitur utamanya meliputi:
- Koleksi ekstensif ekstensif yang sesuai dengan sebagian besar tumpukan pengembangan.
- Ini memberikan solusi menyeluruh mulai dari pembuatan hingga penerapan.
- Ini menawarkan plugin untuk mendukung pembuatan, penerapan, dan otomatisasi.
Penampungan:Docker.DotNet
Docker.DotNet adalah pustaka klien C# untuk Docker API. Anda dapat menggunakannya untuk berinteraksi dengan Docker Remote API secara terprogram. Fitur utamanya meliputi:
- Anda dapat menginstalnya melalui pengelola perpustakaan NuGet untuk Visual Studio.
- Ini memungkinkan kode berorientasi objek yang sepenuhnya asinkron, non-blocking, di .NET
Menutup
Artikel ini adalah ilustrasi ekstensif untuk menyiapkan lingkungan dan alat pengembangan .NET di Fedora 35. Pengembang menggunakan C#, F#, dan ASP.NET untuk membuat layanan web, situs web, aplikasi desktop, dan permainan. Saya juga telah menyertakan beberapa ekstensi penting VS Code dan alat lain untuk menciptakan lingkungan pengembangan .NET yang kuat.
Untuk pemula C#, Anda dapat memeriksa aplikasi konsol Hello World untuk memulai.
Fedora