Pendahuluan
Java adalah salah satu bahasa pemrograman yang paling populer. Ini digunakan untuk mengembangkan berbagai aplikasi di banyak platform yang berbeda.
Dalam tutorial ini, kami akan memberikan panduan langkah demi langkah untuk menginstal Java di Fedora.
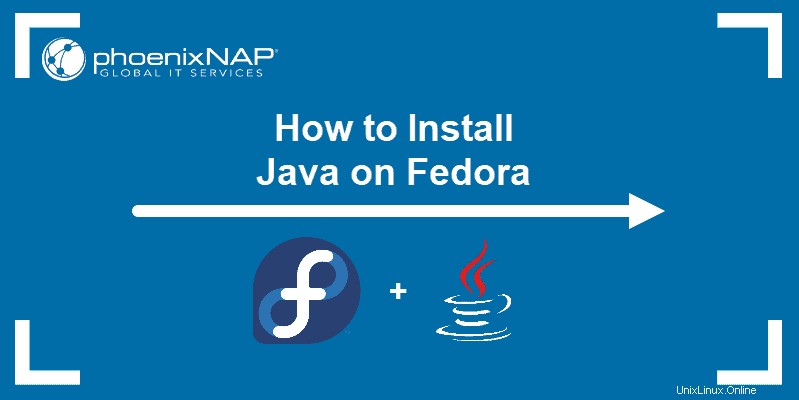
Prasyarat
- Sistem yang menjalankan Fedora (Stasiun Kerja atau Server)
- Pemasang DNS
- Akun pengguna dengan hak istimewa sudo
- Akses ke terminal/baris perintah
Instal OpenJDK di Fedora
OpenJDK adalah implementasi open-source Java. Ikuti langkah-langkah ini untuk menginstal OpenJDK:
Langkah 1:Buat Daftar Versi Java
Cantumkan versi OpenJDK yang tersedia dengan:
dnf search openjdk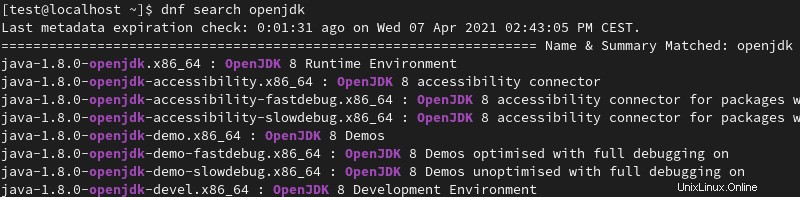
Anda dapat menyalin versi java yang ingin Anda instal untuk menyelesaikan langkah berikutnya lebih cepat.
Langkah 2:Instal OpenJDK
1. Instal OpenJDK dengan dnf perintah menggunakan sintaks berikut:
sudo dnf install [package name]
Di mana [package name] adalah nama file instalasi untuk versi OpenJDK yang ingin Anda instal. Rilis LTS selalu merupakan pilihan yang baik.
Misalnya, untuk menginstal OpenJDK 8, gunakan:
sudo dnf install java-1.8.0-openjdk.x86_64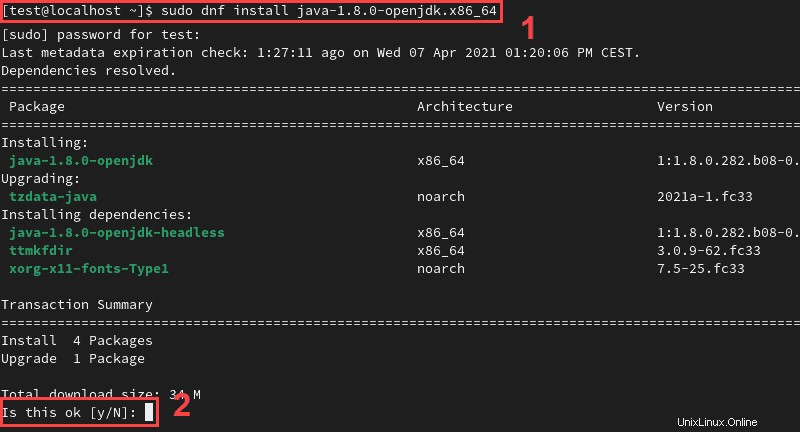
2. Saat diminta, ketik Y dan tekan Enter untuk mengonfirmasi pemasangan.
Langkah 3:Periksa Versi Java
Periksa versi Java di sistem Anda untuk mengonfirmasi penginstalan:
java --version
Instal Oracle JDK (Oracle Java SE)
Oracle JDK sebagian besar didasarkan pada kode yang sama dengan OpenJDK, meskipun mengandung beberapa kode kepemilikan. Ikuti langkah-langkah ini untuk menginstal Oracle JDK di sistem Anda:
Langkah 1:Unduh Oracle JDK
1. Buka halaman unduhan Oracle JDK dan buka tautan unduhan untuk versi Oracle JDK yang ingin Anda instal.
Dalam contoh ini, kita akan menggunakan Java SE 16.
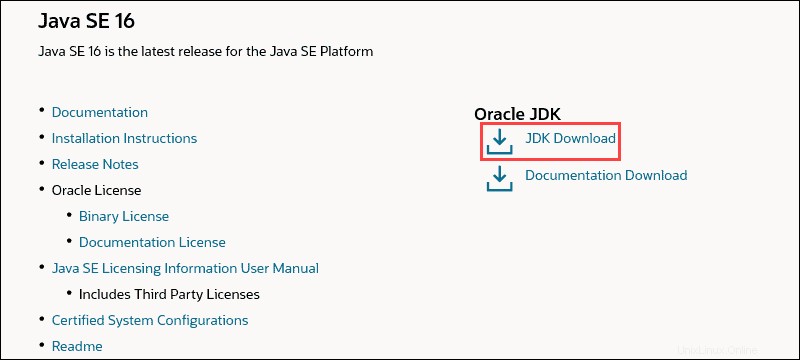
2. Unduh arsip terkompresi menggunakan tautan yang disediakan.

3. Pindahkan file yang diunduh ke Beranda . Anda direktori.
Langkah 2:Instal Oracle JDK
1. Buat direktori bernama java di /usr/local :
sudo mkdir -p /usr/local/javaDi sinilah Java SE 16 akan diinstal.
2. Ubah ke direktori Downloads:
cd DownloadsSalin file penginstalan dari Unduhan . Anda direktori ke dalam java . yang baru dibuat direktori:
sudo cp -r jdk-16_linux-x64_bin.tar.gz /usr/local/java3. Ubah menjadi java direktori:
cd /usr/local/java4. Ekstrak file instalasi:
sudo tar xvzf jdk-16_linux-x64_bin.tar.gzMengekstrak file membuat direktori bernama jdk-16 di dalam java direktori.
Jika Anda tidak terbiasa dengan file tar.gz, lihat panduan kami tentang mengekstrak file tar.gz di Linux.
5. Buka PATH file dengan menggunakan:
sudo nano /etc/profile6. Tambahkan baris berikut ke akhir PATH berkas:
JAVA_HOME=/usr/local/java/jdk-16
PATH=$PATH:$HOME/bin:$JAVA_HOME/bin
export JAVA_HOME
export PATH
7. Tekan Ctrl + X , lalu ketik Y dan tekan Enter untuk mengonfirmasi perubahan dan menutup PATH berkas.
8. Perbarui daftar versi Java yang tersedia dengan menggunakan:
sudo update-alternatives --install "/usr/bin/java" "java" "/usr/local/java/jdk-16/bin/java" 1
sudo update-alternatives --install "/usr/bin/javac" "javac" "/usr/local/java/jdk-16/bin/javac" 1
sudo update-alternatives --install "/usr/bin/javaws.itweb" "javaws.itweb" "/usr/local/java/jdk-16/bin/javaws.itweb" 19. Jadikan Java SE 16 sebagai versi default dengan:
sudo update-alternatives --set java /usr/local/java/jdk-16/bin/java
sudo update-alternatives --set javac /usr/local/java/jdk-16/bin/javac
sudo update-alternatives --set javaws.itweb /usr/local/java/jdk-16/bin/javaws.itweb10. Muat ulang file PATH seluruh sistem dengan menggunakan:
source /etc/profile11. Nyalakan ulang sistem Anda agar perubahan diterapkan:
rebootLangkah 3:Periksa Versi Java
Lakukan pemeriksaan lain pada versi Java untuk memastikan penginstalan berhasil:
java --version
Beralih dari Satu Versi Java ke Versi Java lainnya
Jika Anda memiliki beberapa versi Java yang terinstal di sistem Anda, Anda dapat mencantumkannya dengan menggunakan alternatives perintah:
sudo alternatives --config java
Versi yang sedang aktif ditandai dengan + tanda.
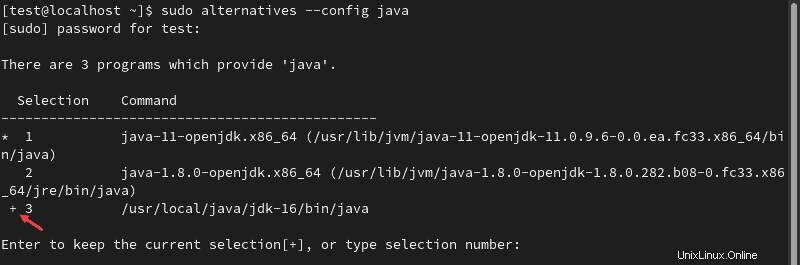
Untuk beralih ke versi lain, ketik nomor yang sesuai dan tekan Enter .