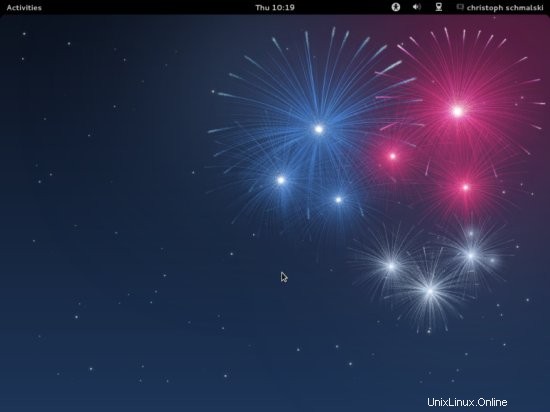Tutorial ini menunjukkan bagaimana Anda dapat mengatur desktop Fedora 17 yang merupakan pengganti penuh untuk desktop Windows, yaitu yang memiliki semua perangkat lunak yang dibutuhkan orang untuk melakukan hal-hal yang mereka lakukan di desktop Windows mereka. Keuntungannya jelas:Anda mendapatkan sistem yang aman tanpa batasan DRM yang
bekerja
bahkan pada perangkat keras lama, dan yang terbaik adalah:semua perangkat lunak tersedia secara gratis.
Perangkat lunak yang saya usulkan sebagai default adalah yang menurut saya paling mudah digunakan dan terbaik dalam fungsinya - ini belum tentu benar untuk kebutuhan Anda, jadi Anda dipersilakan untuk mencoba aplikasi yang terdaftar sebagai alternatif.
Saya tidak memberikan jaminan apa pun bahwa ini akan berhasil untuk Anda!
1 Catatan Awal
Untuk sepenuhnya mengganti desktop Windows, saya ingin desktop Fedora menginstal perangkat lunak berikut:
Grafik:
- Pinta - aplikasi menggambar open source yang meniru Paint.NET
- KolourPaint - aplikasi cat dengan fungsi elemental
- MyPaint - aplikasi cat dengan berbagai macam kuas
- GIMP - pengganti perangkat lunak gratis untuk Adobe Photoshop
- Shotwell Photo Manager - aplikasi manajemen foto pribadi berfitur lengkap untuk desktop GNOME
Internet:
- Firefox
- Opera
- Chromium - Browser sumber terbuka Google
- Thunderbird - klien email dan berita
- Evolusi - menggabungkan e-mail, kalender, buku alamat, dan fungsi manajemen daftar tugas
- Banjir - klien BitTorrent lintas platform gratis
- Klien BitTorrent Transmisi - Klien Bittorrent
- Vuze - klien Java BitTorrent
- qBittorrent - alternatif gratis untuk torrent
- Marmer - dunia desktop mirip dengan google earth
- GoogleEarth - Bola dunia desktop Google
- Pemutar Flash 11
- FileZilla - klien FTP multithread
- Klien IM Pidgin - klien pesan instan multi-platform
- Skype
- Klien Dropbox - penyimpanan awan
- Klien Sosial Gwibber - klien microblogging open-source (Twitter, Facebook, dll.)
Kantor:
- Adobe Pembaca
- Evince - penampil dokumen
- Okular - penampil dokumen
- LibreOffice Writer - pengganti Microsoft Word
- LibreOffice Calc - pengganti Microsoft Excel
- GnuCash - sistem keuangan pribadi pembukuan double-entry, mirip dengan Quicken
- Scribus - aplikasi open source desktop publishing (DTP)
Suara &Video:
- Banshee - pemutar audio, dapat menyandikan/mendekode berbagai format dan menyinkronkan musik dengan Apple iPod
- Amarok - pemutar audio
- MPlayer - pemutar media (video/audio), mendukung WMA
- Rhythmbox Music Player - pemutar audio, mirip dengan iTunes Apple, dengan dukungan untuk iPod
- gtkPod - perangkat lunak yang mirip dengan iTunes Apple, mendukung iPod, iPod nano, iPod shuffle, iPod foto, dan iPod mini
- Sound Juicer CD Extractor - Alat ripping CD, mendukung berbagai codec audio
- Nightingale - pemutar audio mirip dengan Winamp, tetapi belum kaya fitur (Songbird fork)
- XMMS - pemutar audio mirip dengan Winamp
- Clementine - garpu Amarok 1.4
- Exaile - pemutar audio
- VLC Media Player - pemutar media, memutar semua jenis video (video/audio)
- Totem - pemutar media (video/audio)
- Xine - pemutar media, mendukung berbagai format; bisa memutar DVD
- Winff - pengonversi video gratis
- SoundConverter - pengonversi audio gratis
- K3B - Program pembakaran CD/DVD
- Brasero - Program pembakaran CD/DVD
- Audacity - gratis, open source, editor audio digital lintas platform
- dvd::rip - program penyalinan DVD berfitur lengkap
- Codec Multimedia
Pemrograman:
- KompoZer - Editor HTML WYSIWYG, mirip dengan Macromedia Dreamweaver, tetapi tidak kaya fitur (belum)
- Bluefish - editor teks, cocok untuk banyak bahasa pemrograman dan markup
- Gerhana - Platform Alat yang Dapat Diperluas dan IDE Java
Lainnya:
- VirtualBox - memungkinkan Anda menjalankan desktop Windows lama Anda sebagai mesin virtual di bawah desktop Linux Anda, jadi Anda tidak harus sepenuhnya meninggalkan Windows
- font TrueType
- Jawa
- Dukungan Baca/Tulis untuk partisi NTFS
- gedit - editor teks sederhana
Sebagian dari aplikasi yang kami inginkan tersedia di repositori Fedora, dan beberapa dari aplikasi ini telah disumbangkan oleh komunitas. Banyak yang harus diunduh dari beranda mereka.
Perangkat lunak yang disediakan dalam daftar di atas mencakup sebagian besar tugas dasar yang mungkin perlu dilakukan seseorang di komputer desktop mereka, terkadang ada beberapa pilihan untuk fungsi yang sama. Jika Anda tahu mana yang paling Anda sukai, Anda tentu tidak perlu menginstal dan menguji aplikasi lain, namun jika Anda ingin memilih, tentu saja Anda dapat menginstal lebih dari satu.
Saya akan menggunakan nama pengguna howtoforge dalam tutorial ini. Silakan ganti dengan nama pengguna Anda sendiri.
2 Memasang Sistem Dasar
Pemasangan sistem dasar semudah 1-2-3 karena penginstal Fedora tidak menawarkan banyak opsi untuk dipilih, jadi Anda tidak akan salah.
Unduh gambar iso Fedora 17 dari http://fedoraproject.org/get-fedora, bakar ke disk, dan boot komputer Anda dari itu:
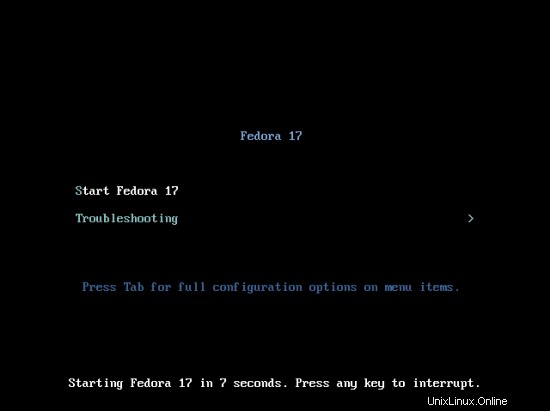
Instal dengan mengklik Instal ke Hard Drive:
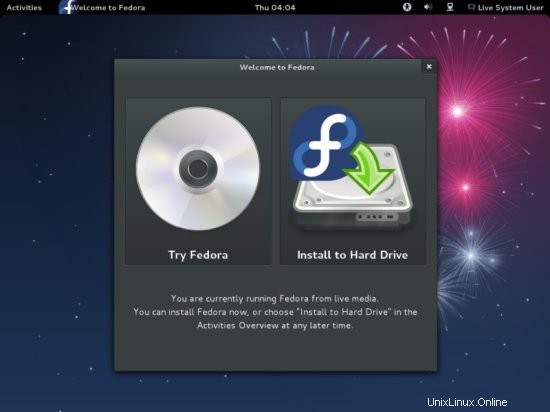
Pilih tata letak keyboard Anda dan klik tombol Berikutnya untuk melanjutkan:
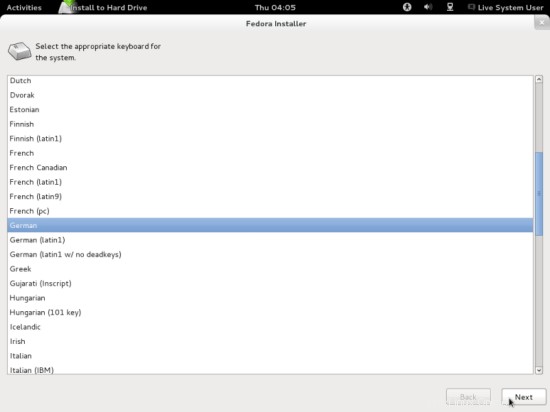
Saya berasumsi bahwa Anda menggunakan hard drive yang terpasang secara lokal, jadi Anda harus memilih Perangkat Penyimpanan Dasar di sini:
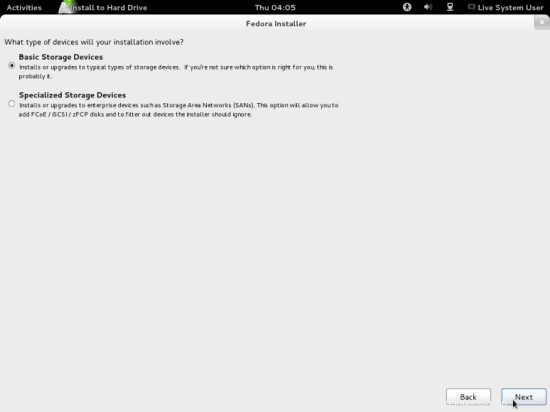
Jika Anda melihat pesan berikut (Perangkat penyimpanan di bawah ini mungkin berisi data.), silakan klik Ya, buang semua data karena kami ingin memasang sistem baru (semua data yang ada di drive akan dihapus):
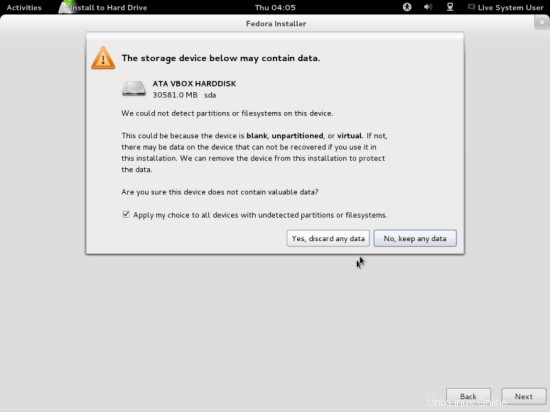
Anda dapat membiarkan nama host apa adanya dan klik Berikutnya:
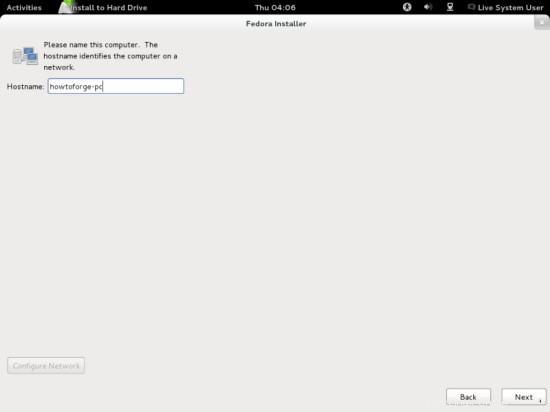
Kemudian pilih zona waktu Anda:
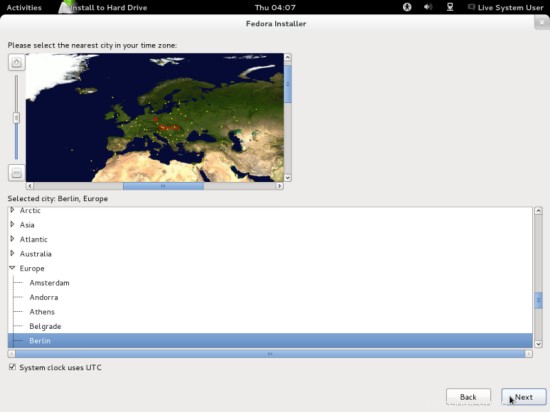
Ketikkan kata sandi root (dua kali untuk memverifikasinya):
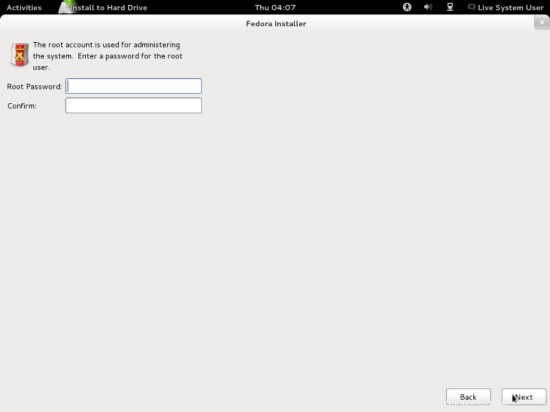
Partisi defaultnya ok, jadi Anda bisa menekan Next:
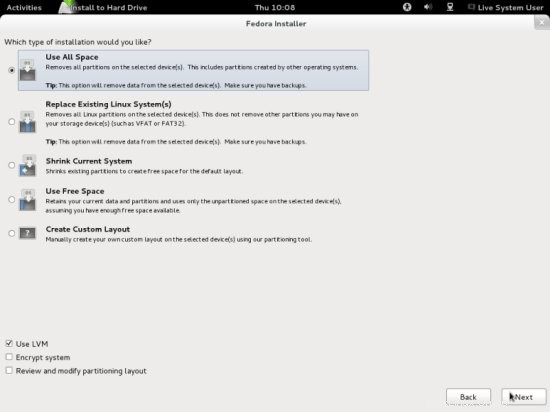
Konfirmasikan dengan mengklik Tulis perubahan ke disk:
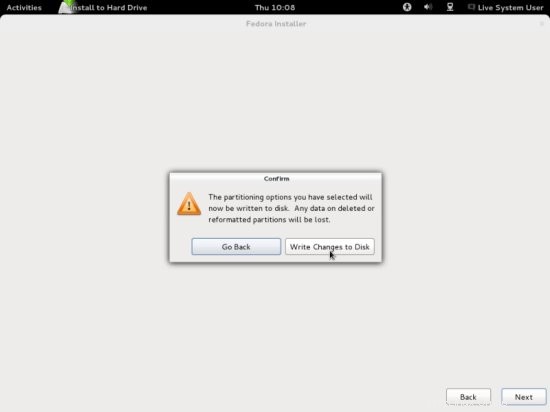
Instalasi dimulai. Ini bisa memakan waktu beberapa menit:
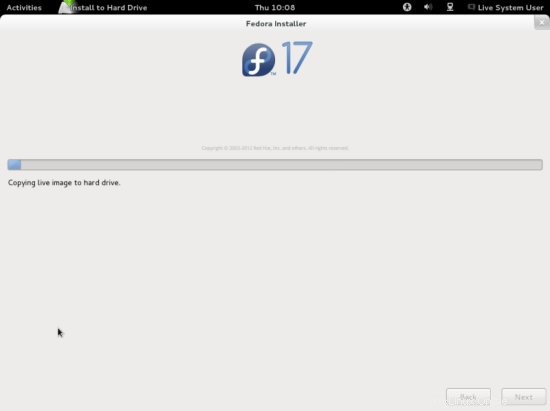
Instalasi selesai. Klik Reboot dan jangan lupa untuk menghapus Live CD dari disk drive sebelum sistem melakukan booting lagi!
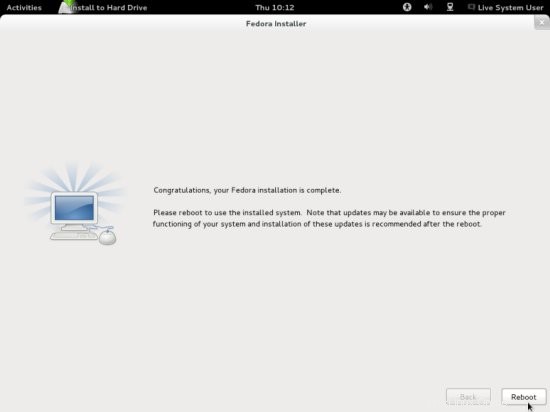
Pilih desktop Fedora saat reboot:
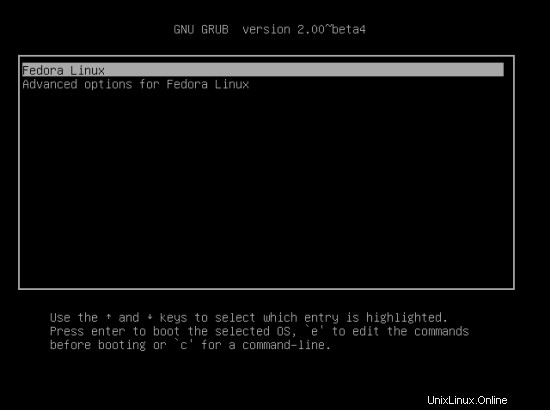
Jika sistem melakukan booting untuk pertama kalinya, wizard boot pertama akan muncul. Klik Teruskan...
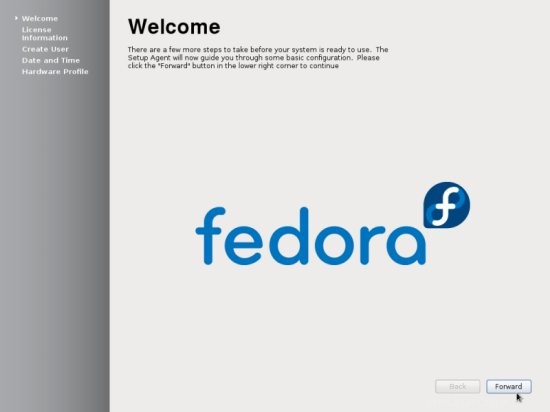
Baca informasi Lisensi dan lanjutkan:
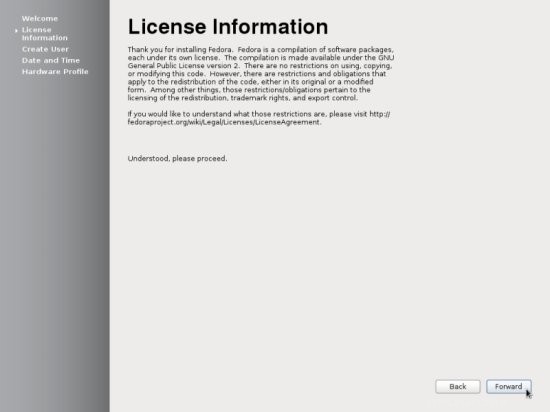
Kemudian tambahkan akun pengguna biasa ke sistem (saya akan membuat pengguna howtoforge di sini):
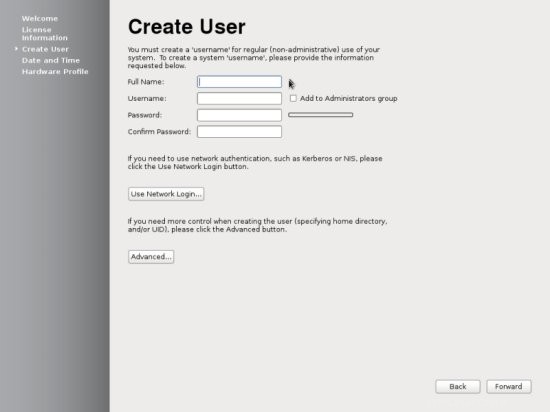
Tetapkan tanggal dan waktu. Jika Anda memiliki akses internet, ada baiknya untuk menyinkronkannya melalui jaringan. Centang kotak yang sesuai jika Anda ingin melakukannya dan lanjutkan:
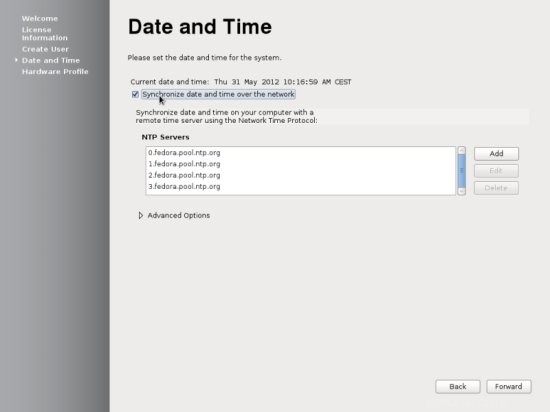
Pada layar berikutnya Anda dapat mengirim detail tentang perangkat keras Anda ke proyek Fedora untuk membantu mereka mengembangkan perangkat lunak. Terserah Anda apakah Anda ingin mengirimkan detail ini atau tidak:
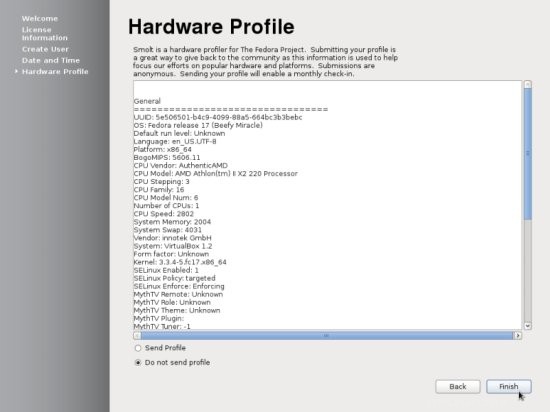
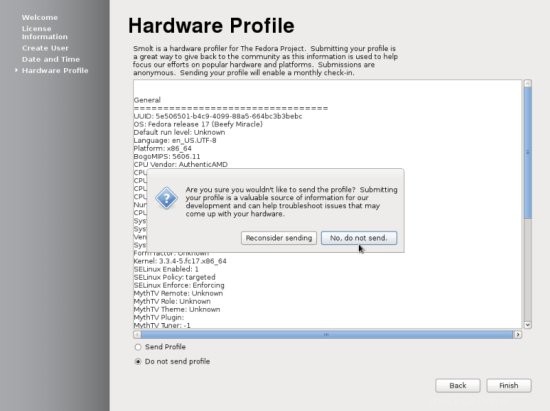
Sekarang setelah kita selesai dengan wizard boot pertama, kita dapat masuk ke desktop baru kita dengan pengguna yang baru saja kita buat. Nama yang akan ditampilkan kepada Anda bukanlah nama pengguna, melainkan nama yang Anda masukkan di bidang Nama Lengkap:
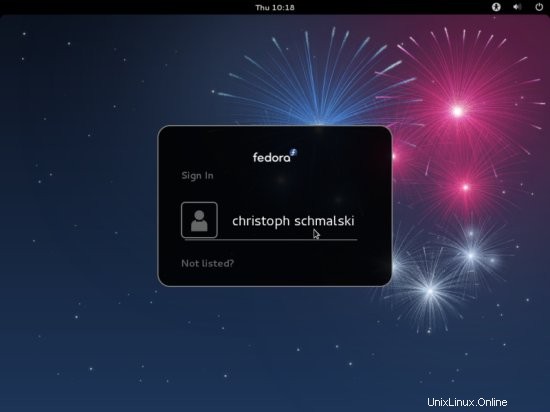
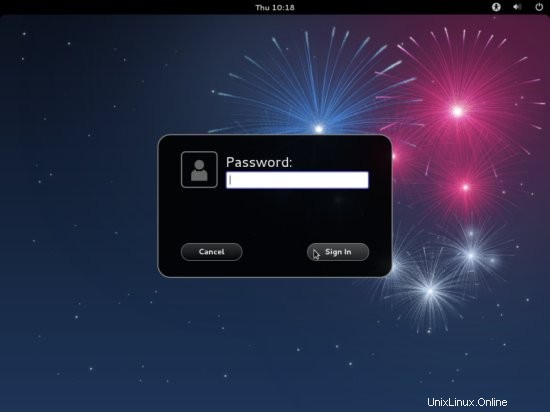
Seperti inilah tampilan desktop Fedora 17 baru Anda: