
Dalam tutorial ini, kami akan menunjukkan kepada Anda cara menginstal Desktop GNOME di Manjaro 20. Bagi Anda yang belum tahu, Gnome 3 adalah lingkungan desktop intuitif yang memanfaatkan tablet atau smartphone -gaya antarmuka untuk mengakses aplikasi. Meskipun Gnome sangat mudah dipelajari dan digunakan, opsi penyesuaiannya sangat terbatas, dan mungkin sulit untuk dikonfigurasi. Instalasi 64-bit Manjaro yang menjalankan Gnome menggunakan memori sekitar 447MB. Secara default, Manjaro menginstalnya sebagai lingkungan desktop Xfce4. Menginstal Desktop GNOME pada sistem Manjaro cukup mudah. Tidak perlu menginstal ulang sistem Manjaro Linux Anda dengan Manjaro GNOME Edition jika Anda hanya ingin mengubah lingkungan desktop.
Artikel ini mengasumsikan Anda memiliki setidaknya pengetahuan dasar tentang Linux, tahu cara menggunakan shell, dan yang terpenting, Anda meng-host situs Anda di VPS Anda sendiri. Instalasi cukup sederhana dan mengasumsikan Anda sedang berjalan di akun root, jika tidak, Anda mungkin perlu menambahkan 'sudo ' ke perintah untuk mendapatkan hak akses root. Saya akan menunjukkan kepada Anda langkah demi langkah instalasi lingkungan desktop GNOME di Manjaro 20 (Nibia).
Prasyarat
- Server atau desktop yang menjalankan salah satu sistem operasi berikut:Manjaro, Arch Linux.
- Sebaiknya Anda menggunakan penginstalan OS baru untuk mencegah potensi masalah.
- Akses SSH ke server (atau cukup buka Terminal jika Anda menggunakan desktop).
- Seorang
non-root sudo useratau akses keroot user. Kami merekomendasikan untuk bertindak sebagainon-root sudo user, namun, karena Anda dapat membahayakan sistem jika tidak berhati-hati saat bertindak sebagai root.
Instal Desktop GNOME di Manjaro 20 Nibia
Langkah 1. Sebelum menjalankan tutorial di bawah ini, pastikan sistem kita sudah up to date:
sudo pacman -Syu
Langkah 2. Menginstal Desktop GNOME di Manjaro 20.
Sekarang kita menginstal paket GNOME dengan menjalankan pacman perintah:
sudo pacman -S gnome-extra gdm manjaro-gnome-assets manjaro-gdm-theme manjaro-settings-manager
Setelah instalasi desktop GNOME selesai, alihkan ke GDM pengelola tampilan GNOME asli dengan menjalankan perintah berikut:
sudo systemctl -f enable gdm.service rebot
Setelah sistem Manjaro Anda boot, Anda akan melihat jendela masuk lingkungan desktop Gnome. Sekarang, untuk masuk, klik nama pengguna Anda:
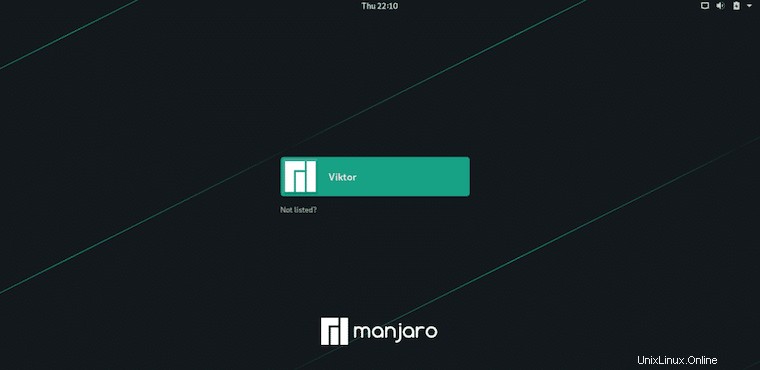
Selamat! Anda telah berhasil menginstal GNOME. Terima kasih telah menggunakan tutorial ini untuk menginstal versi terbaru lingkungan desktop GNOME pada sistem Manjaro. Untuk bantuan tambahan atau informasi berguna, kami sarankan Anda memeriksa situs web resmi GNOME.