
Dalam tutorial ini, kami akan menunjukkan kepada Anda cara menginstal AnyDesk di Manjaro 20. Bagi Anda yang belum tahu, AnyDesk adalah aplikasi perangkat komputasi jarak jauh yang paling memuaskan di dunia. Akses semua program, dokumen, dan dokumen Anda dari mana saja, tanpa perlu mempercayakan informasi Anda ke layanan cloud. Bisa dibilang ini adalah alternatif dari TeamViewer, yang tersedia gratis. Anydesk menawarkan koneksi jarak jauh yang lebih cepat daripada aplikasi komputer jarak jauh lainnya saat ini .
Artikel ini mengasumsikan Anda memiliki setidaknya pengetahuan dasar tentang Linux, tahu cara menggunakan shell, dan yang terpenting, Anda meng-host situs Anda di VPS Anda sendiri. Instalasi cukup sederhana dan mengasumsikan Anda sedang berjalan di akun root, jika tidak, Anda mungkin perlu menambahkan 'sudo ' ke perintah untuk mendapatkan hak akses root. Saya akan menunjukkan kepada Anda melalui langkah demi langkah penginstalan desktop AnyDesk Remote di Manjaro 20 (Nibia).
Prasyarat
- Server yang menjalankan salah satu sistem operasi berikut:Manjaro 20.
- Sebaiknya Anda menggunakan penginstalan OS baru untuk mencegah potensi masalah.
- Akses SSH ke server (atau cukup buka Terminal jika Anda menggunakan desktop).
- Seorang
non-root sudo useratau akses keroot user. Kami merekomendasikan untuk bertindak sebagainon-root sudo user, namun, Anda dapat membahayakan sistem jika tidak berhati-hati saat bertindak sebagai root.
Instal AnyDesk di Manjaro 20 Nibia
Langkah 1. Sebelum menjalankan tutorial di bawah ini, pastikan sistem kita sudah up to date:
sudo pacman -Syu sudo pacman -S git
Langkah 2. Menginstal AnyDesk di Manjaro 20.
Untuk menginstal Anydesk di Manjaro, jalankan perintah berikut di terminal Anda:
sudo pamac build anydesk-bin
Langkah 3. Mengakses AnyDesk di Manjaro.
Setelah AnyDesk berhasil diinstal pada sistem Manjaro Anda, Sekarang Anda dapat pergi ke Menu Aplikasi dan mencari AnyDesk di sana. Setelah alat dibuka, itu akan menunjukkan Anda ID pengguna. Untuk memulai sesi baru, bagikan ID meja Anda dengan mitra atau klien Anda. Anda juga dapat mengetik ID mitra Anda ke bagian Meja Jarak Jauh untuk mengakses komputer mereka dari ujung Anda. Anda harus menyetujui izin akses jika seseorang mencoba untuk Anda mengakses komputer Anda. Anda akan mendapatkan pemberitahuan untuk mengizinkan klien masuk ke sistem Anda.
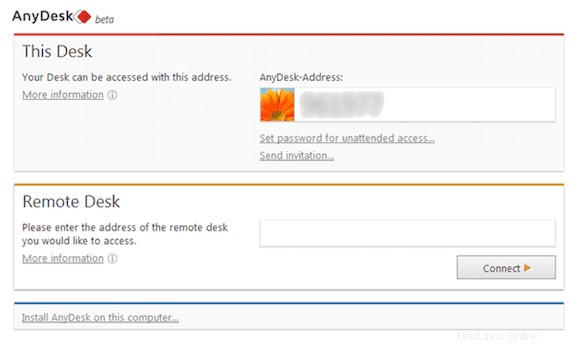
Selamat! Anda telah berhasil menginstal AnyDesk. Terima kasih telah menggunakan tutorial ini untuk menginstal versi terbaru dari AnyDesk Remote desktop pada sistem Manjaro. Untuk bantuan tambahan atau informasi berguna, kami sarankan Anda memeriksa situs web resmi AnyDesk.