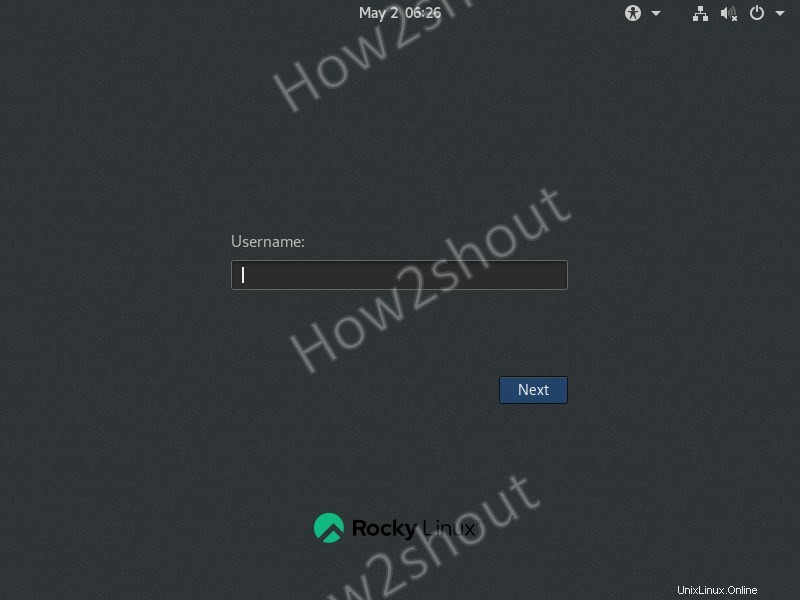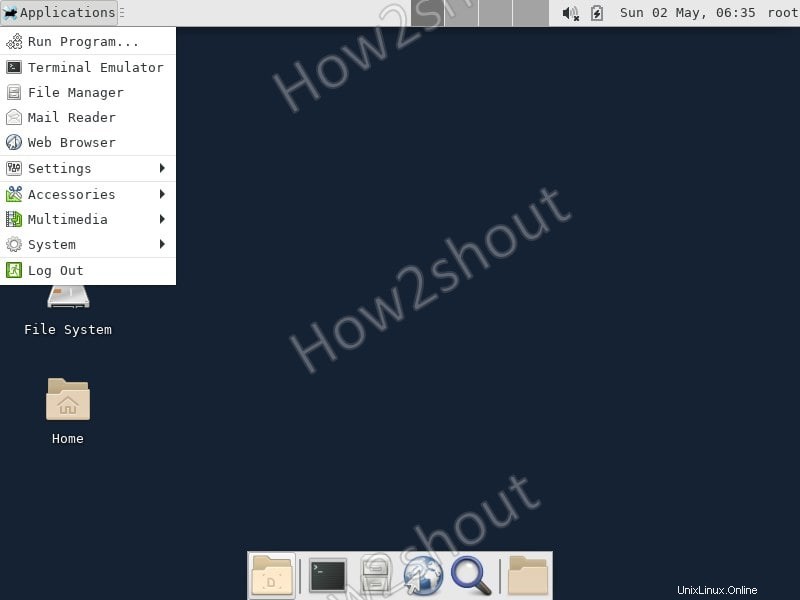Jika Anda menggunakan antarmuka baris perintah Rocky Linux 8 versi minimal atau standar, berikut adalah langkah-langkah untuk menginstal lingkungan desktop Xfce4 di dalamnya…
RockyLinux full DVD ISO hadir dengan beberapa opsi lingkungan Desktop seperti Gnome dan KDE, namun, jika Anda menggunakan ISO server minimal dengan antarmuka CLI maka Anda perlu menginstalnya secara manual. Lingkungan desktop grafis memungkinkan pengguna untuk dengan mudah mengoperasikan berbagai hal dengan mudah. Tetapi seperti yang kita ketahui Gnome dan KDE memiliki sumber daya perangkat keras yang berat dibandingkan dengan XFCE, jadi di sini kami memberi tahu Anda cara menginstal Xfce di Rocky Linux untuk menikmati GUI tanpa membebani komputer atau sumber daya server Anda.
Instalasi Lingkungan Desktop Xfce di Rocky Linux 8
Karena Rocky Linux didasarkan pada RHEL 8 seperti halnya CentOS, maka perintah yang diberikan di sini akan bekerja pada mereka juga termasuk AlmaLinux.
1. Jalankan pembaruan sistem
Untuk membersihkan cache sistem dan membangunnya kembali, pertama-tama jalankan perintah pembaruan sistem-
dnf update
2. Instal Epel Repo
Paket untuk menginstal Xfce tersedia di “Extra for Enterprise Linux” jadi aktifkan terlebih dahulu menggunakan perintah yang diberikan di bawah ini-
dnf install epel-release
Dan aktifkan grup EPEL
dnf --enablerepo=epel group
3. Cek paket Xfce di Grup
Mari kita periksa apakah paket untuk menginstal lingkungan desktop Xfce tersedia di grup untuk diinstal atau tidak. Cukup ketik
dnf group list
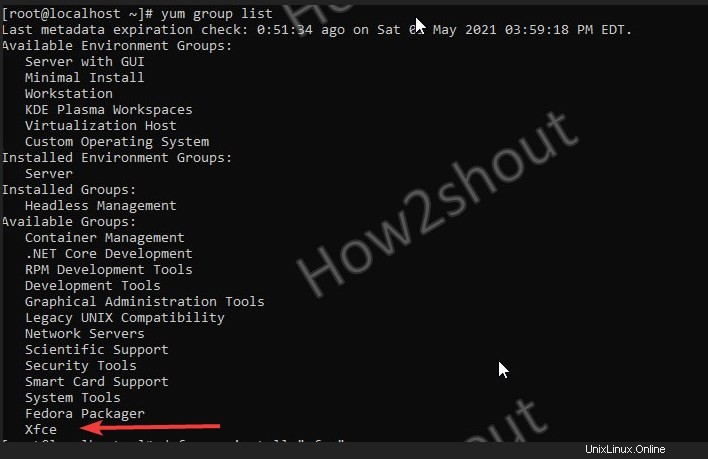
4. Perintah untuk menginstal Xfce Desktop di Rock Linux
Terakhir, berikut adalah perintah yang akan menginstal Xfce dan server Xorg pada CLI yang menjalankan Rocky Linux untuk menyediakan antarmuka pengguna grafis.
dnf groupinstall "Xfce" "base-x"
5. Atur sistem Grafik untuk memulai secara otomatis
Terakhir, untuk memulai Rocky Linux setiap kali dalam GUI, kami telah menetapkan sistem target default ke grafis.
echo "exec /usr/bin/xfce4-session" >> ~/.xinitrc systemctl set-default graphical
6. Mulai ulang dan masuk
Sekarang, ketik reboot untuk memulai ulang sistem-
reboot
Berikut adalah jendela login…