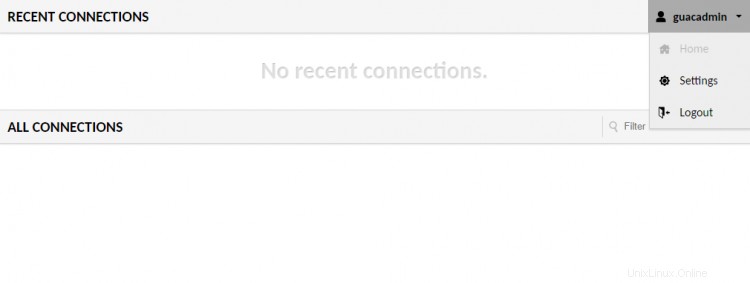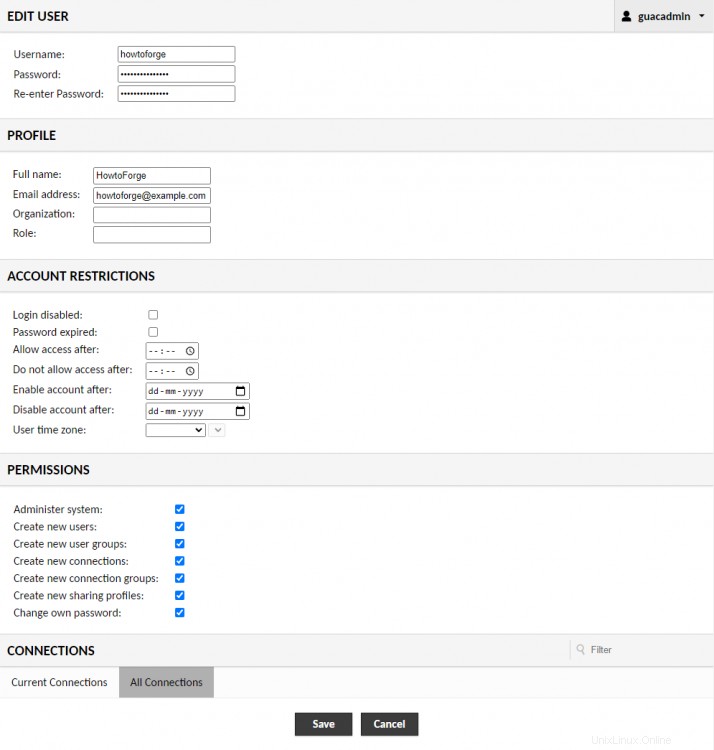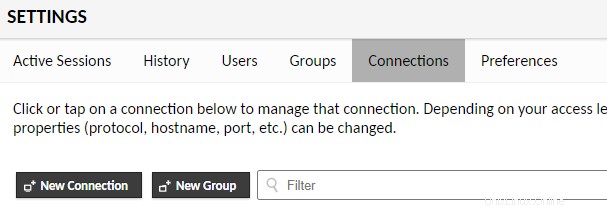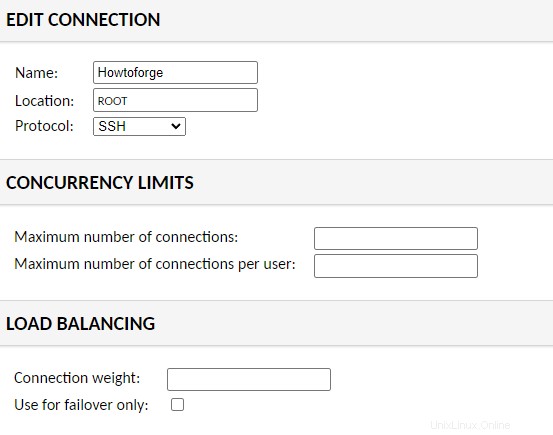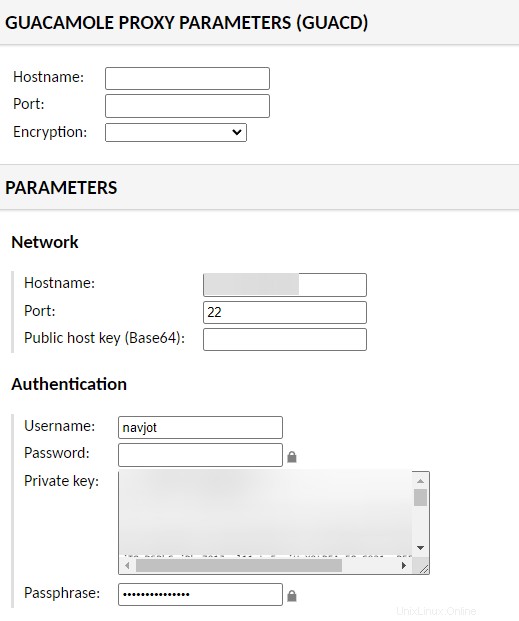Apache Guacamole adalah gateway desktop jarak jauh gratis, open source, tanpa klien. Ini mendukung protokol standar seperti SSH, RDP, dan VNC. Itu tidak memerlukan plugin dan klien pihak ketiga untuk bekerja. Anda dapat mengakses mesin Anda menggunakan gateway berbasis web. Itu dapat diletakkan di belakang server proxy yang memungkinkan Anda mengakses server Anda dari mana saja di dunia.
Guacamole terdiri dari dua komponen:
guacamole-serverberisi semua komponen sisi server asli yang diperlukan oleh Guacamole untuk terhubung ke desktop jarak jauh.guacdadalah daemon proxy yang berjalan di server Guacamole, menerima koneksi pengguna dan kemudian menghubungkannya ke desktop jarak jauh.guacamole-clientberisi semua komponen Java dan Javascript Guacamole yang membentuk aplikasi web tempat pengguna dapat terhubung ke desktop mereka.
Dalam tutorial ini, Anda akan belajar cara menginstal dan menggunakan Apache Guacamole pada server berbasis Rocky Linux 8. Anda juga akan mempelajari cara menggunakannya untuk terhubung ke desktop jarak jauh. Kami akan menginstal Guacamole dengan membangun dari kode sumbernya.
Prasyarat
-
Server yang menjalankan Rocky Linux 8 dengan minimal 2 GB RAM dan 2 CPU Cores.
-
Nama domain untuk meja bantuan yang menunjuk ke server. Untuk tutorial kita, kita akan menggunakan
uvdesk.example.comdomain. -
Pengguna berbasis non-root dengan hak istimewa sudo.
-
Pastikan semuanya diperbarui.
$ sudo dnf update
-
Instal paket utilitas dasar. Beberapa di antaranya mungkin sudah terpasang.
$ sudo dnf install wget curl nano unzip yum-utils -y
Langkah 1 - Konfigurasi Firewall
Langkah pertama adalah mengkonfigurasi firewall. Rocky Linux menggunakan Firewalld Firewall. Periksa status firewall.
$ sudo firewall-cmd --staterunning
Firewall bekerja dengan zona yang berbeda, dan zona publik adalah zona default yang akan kita gunakan. Buat daftar semua layanan dan port yang aktif di firewall.
$ sudo firewall-cmd --permanent --list-services
Ini akan menunjukkan output berikut.
kokpit dhcpv6-client ssh
Izinkan port HTTP dan HTTPS.
$ sudo firewall-cmd --permanent --add-service=http$ sudo firewall-cmd --permanent --add-service=https
Periksa kembali status firewall.
$ sudo firewall-cmd --permanent --list-services
Anda akan melihat keluaran serupa.
kokpit dhcpv6-klien http https ssh
Muat ulang firewall untuk mengaktifkan perubahan.
$ sudo firewall-cmd --reload
Langkah 2 - Instal Pustaka
Sebelum menginstal perpustakaan, kita perlu menginstal repositori EPEL dan mengaktifkan repositori PowerTools.
$ sudo dnf install epel-release -y$ sudo dnf config-manager --set-enabled powertools
Langkah pertama adalah menginstal perpustakaan yang diperlukan untuk membangun Guacamole. Instal pustaka yang diperlukan.
$ sudo dnf install cairo-devel libjpeg-turbo-devel libjpeg-devel libpng-devel libtool libuuid-devel uuid-devel make cmake
Dependensi di atas adalah yang wajib, yang berarti tanpanya, Guacamole tidak dapat dibangun. Anda dapat menginstal beberapa dependensi opsional untuk menambahkan dukungan bagi berbagai protokol dan fitur.
Namun sebelumnya anda harus mengaktifkan RPMFusion Free Repository karena didalamnya terdapat paket ffmpeg-devel .
$ sudo dnf install --nogpgcheck https://mirrors.rpmfusion.org/free/el/rpmfusion-free-release-8.noarch.rpm
Instal dependensi opsional.
$ sudo dnf install ffmpeg-devel freerdp-devel pango-devel libssh2-devel libtelnet-devel libvncserver-devel libwebsockets-devel pulseaudio-libs-devel openssl-devel compat-openssl10 libvorbis-devel libwebp-devel pra>Langkah 3 - Instal Apache Tomcat
Untuk tutorial kami, kami akan menginstal Apache Tomcat 9, yang membutuhkan Java 8 dan yang lebih baru untuk bekerja.
Instal Java
Kami akan menginstal OpenJDK 11, implementasi open-source platform Java.
Jalankan perintah berikut untuk menginstal OpenJDK.
$ sudo dnf install java-11-openjdk-develVerifikasi penginstalan.
$ java -versionopenjdk 11.0.14 2022-01-18 LTSOpenJDK Runtime Environment 18.9 (build 11.0.14+9-LTS)OpenJDK 64-Bit Server VM 18.9 (build 11.0.14+9-LTS, mode campuran, berbagi )Buat Pengguna Tomcat
Selanjutnya, buat pengguna untuk layanan Tomcat. Kami akan mengatur
/opt/tomcatsebagai direktori home.$ sudo useradd -m -U -d /opt/Tomcat -s /bin/false TomcatUnduh Tomcat
Versi terbaru Tomcat v10 dapat diunduh dari halaman unduhannya. Pada saat penulisan tutorial ini, v9.0.59 adalah versi terbaru yang tersedia. Periksa versi terbaru sebelum Anda mengunduh Tomcat.
Gunakan
wgetuntuk mengunduh Tomcat.$ TVERSION=9.0.59$ wget https://dlcdn.apache.org/tomcat/tomcat-9/v${TVERSION}/bin/Apache-tomcat-${TVERSION}.tar.gzEkstrak file ke
/opt/tomcatdirektori.$ sudo tar -xf Apache-Tomcat-${TVERSION}.tar.gz --strip-components=1 -C /opt/Tomcat/Ubah kepemilikan direktori menjadi pengguna Tomcat.
$ sudo chown -R Tomcat:Tomcat /opt/TomcatBuat File Unit Sistem dan Mulai Tomcat
Buat dan buka file
/etc/systemd/system/tomcat.serviceuntuk diedit.$ sudo nano /etc/systemd/system/Tomcat.serviceTempelkan kode berikut.
[Unit]Description=Apache Tomcat 9 Servlet containerWants=network.targetAfter=network.target[Service]Type=forkingUser=tomcatGroup=tomcatEnvironment="JAVA_HOME=/usr/lib/jvm/jre"Environment="JAVA_OPTS=- Djava.awt.headless=true"Environment="CATALINA_BASE=/opt/tomcat"Environment="CATALINA_HOME=/opt/tomcat"Environment="CATALINA_PID=/opt/tomcat/temp/tomcat.pid"Environment="CATALINA_OPTS=- Xms512M -Xmx1024M -server -XX:+UseParallelGC"ExecStart=/opt/tomcat/bin/startup.shExecStop=/opt/tomcat/bin/shutdown.shRestart=always[Install]WantedBy=multi-user.targetSimpan file dengan menekan Ctrl + X dan memasukkan Y saat diminta untuk menyimpan.
Muat ulang daemon layanan untuk mengaktifkan layanan Tomcat.
$ sudo systemctl daemon-reloadAktifkan dan Mulai layanan Tomcat.
$ sudo systemctl aktifkan Tomcat --nowPeriksa status layanan.
$ Sudo systemctl status kucing jantan? tomcat.service - Kontainer Servlet Apache Tomcat 9 Dimuat:dimuat (/etc/systemd/system/tomcat.service; diaktifkan; preset vendor:dinonaktifkan) Aktif:aktif (berjalan) sejak Rabu 2022-03-09 09:48:38 UTC; 8 detik yang lalu Proses:25308 ExecStart=/opt/Tomcat/bin/startup.sh (kode=keluar, status=0/SUCCESS) PID Utama:25315 (java) Tugas:29 (batas:11412) Memori:154,9 juta CGroup:/ system.slice/Tomcat.service ??25315 /usr/lib/jvm/jre/bin/java -Djava.util.logging.config.file=/opt/tomcat/conf/logging.properties ..Mar 09 09:48 :38 guacamole systemd[1]:Memulai container Apache Tomcat 9 Servlet...09 Mar 09:48:38 guacamole systemd[1]:Memulai container Apache Tomcat 9 Servlet.Langkah 4 - Unduh dan Bangun Guacamole
Anda dapat memperoleh Guacamole versi stabil terbaru dari situs webnya. Pada saat penulisan tutorial ini, versi terbaru yang tersedia adalah 1.4.0. Unduh kode sumber Guacamole.
$ GVERSION=1.4.0$ wget https://downloads.Apache.org/guacamole/${GVERSION}/source/guacamole-server-${GVERSION}.tar.gzEkstrak arsip dan alihkan ke direktori yang baru dibuat.
$ tar -xzf guacamole-server-${GVERSION}.tar.gz$ cd guacamole-server-${GVERSION}/Jalankan
configureperintah untuk menentukan perpustakaan mana yang tersedia dan untuk memilih komponen yang akan dibangun.$ ./configure --with-systemd-dir=/etc/systemd/system/Direktori
/etc/systemd/system/adalah tempat skrip startup akan dipasang selama proses pembuatan untuk mengonfigurasi Guacamole agar mulai secara otomatis saat boot.Anda akan mendapatkan output berikut jika berhasil diselesaikan.
memeriksa instalasi yang kompatibel dengan BSD... /usr/bin/install -cmemeriksa apakah lingkungan build waras... ya...----------------- -------------------------------guacamole-server versi 1.4.0------------ ------------------------------------ Status perpustakaan:freerdp2 .......... .. ya pango ............... ya libavcodec .......... ya libavformat.......... ya libavutil ..... ...... ya libssh2 ............. ya libssl .............. ya libswscale .......... ya libtelnet ........... ya libVNCServer ........ ya libvorbis ........... ya libpulse ............ ya libwebsockets ....... yes libwebp ............. yes wsock32 ............. no Protocol support:Kubernetes .... yes RDP . .......... ya SSH ........... ya Telnet ........ ya VNC ........... ya Layanan / alat :guacd ...... ya guacenc .... ya guaclog .... ya plugin FreeRDP:/usr/lib64/freerdp2 Init scripts:no Unit systemd:/etc/systemd/system/Ketik "make" untuk mengkompilasi guacamole-server.Jika Anda tidak menginstal beberapa pustaka, Anda akan melihat
nobukannyayesdalam keluaran. Tetapi jika pustaka penting tidak ada, perintah akan gagal. Untuk memeriksa opsi konfigurasi lainnya, jalankan./configure --helpperintah.Kompilasi dan instal server Guacamole dengan menggunakan perintah berikut.
$ make &&sudo make installJalankan perintah berikut untuk memperbarui cache sistem dari perpustakaan yang diinstal.
$ sudo ldconfigMuat ulang daemon layanan.
$ sudo systemctl daemon-reloadAktifkan dan mulai layanan Guacamole.
$ sudo systemctl aktifkan guacd --nowVerifikasi status layanan.
$ sudo systemctl status guacd? guacd.service - Server Guacamole Dimuat:dimuat (/etc/systemd/system/guacd.service; diaktifkan; preset vendor:dinonaktifkan) Aktif:aktif (berjalan) sejak Kamis 2022-03-10 09:13:41 UTC; 7 dtk yang lalu Dokumen:man:guacd(8) PID Utama:85349 (guacd) Tugas:1 (batas:11181) Memori:10.8M CGroup:/system.slice/guacd.service ??85349 /usr/local/sbin/guacd -fMar 10 09:13:41 guacamole systemd[1]:Memulai Server Guacamole. 10 Mar 09:13:41 guacamole guacd[85349]:Guacamole proxy daemon (guacd) versi 1.4.0 dimulai 10 Maret 09:13:41 guacamole guacd [85349]:guacd[85349]:INFO:Guacamole proxy daemon (guacd) versi 1.4.0 dimulai 10 Maret 09:13:41 guacamole guacd[85349]:guacd[85349]:INFO:Mendengarkan di host ::1, port 4822Mar 10 09:13:41 guacamole guacd[85349]:Mendengarkan di host ::1, port 4822Langkah 5 - Instal Klien Guacamole
Sekarang setelah Anda menginstal server, langkah selanjutnya adalah menginstal klien.
Buat direktori konfigurasi untuk Guacamole.
$ sudo mkdir /etc/guacamoleBerbeda dengan server Guacamole, klien Guacamole tersedia dalam kode sumber dan bentuk biner. Untuk tutorial kami, kami akan mengunduh biner. Namun, Anda dapat memilih untuk membangun klien dari sumbernya.
Unduh biner klien Guacamole dari situs web.
$ sudo wget https://downloads.apache.org/guacamole/${GVERSION}/binary/guacamole-${GVERSION}.war -O /etc/guacamole/guacamole.warPerintah di atas mengunduh dan menyalin file biner Guacamole ke
/etc/guacamoledirektori.Agar klien berfungsi, klien perlu di-deploy dari direktori Tomcat, yaitu
$CATALINA_HOME/webapps/. Pada Langkah 3, kami menetapkan/opt/tomcatsebagai$CATALINA_HOME.Jalankan perintah berikut untuk membuat tautan simbolis dari
/etc/guacamole/guacamole.warke direktori webapps Tomcat.$ sudo ln -s /etc/guacamole/guacamole.war /opt/tomcat/webapps/Ubah izin aplikasi menjadi
tomcatpengguna.$ sudo chown -R Tomcat:Tomcat /opt/Tomcat/webappsBuat file konfigurasi aplikasi web di
/etc/guacamole/guacd.conf.$ sudo nano /etc/guacamole/guacd.confTempelkan kode berikut di dalamnya. Ganti
your_server_IPdengan alamat IP publik server Anda.## file konfigurasi guacd#[daemon]#pid_file =/var/run/guacd.pidlog_level =info[server]bind_host =your_server_IPbind_port =4822## Parameter berikut hanya valid jika# guacd dibuat dengan dukungan SSL. ## [ssl]# server_certificate =/etc/ssl/certs/guacd.crt# server_key =/etc/ssl/private/guacd.keySimpan file dengan menekan Ctrl + X dan memasukkan Y saat diminta untuk menyimpan.
Mulai ulang server Guacamole dan Tomcat untuk menerapkan perubahan.
$ sudo systemctl restart Tomcat guacdLangkah 6 - Instal dan Konfigurasi MySQL
Apache Guacamole menawarkan berbagai jenis metode otentikasi. Untuk tujuan pengujian, otentikasi berbasis kata sandi sederhana sudah cukup. Namun untuk lingkungan produksi, kita perlu menerapkan metode autentikasi yang lebih kuat dan lebih baik. Di sini, kita akan mengimplementasikan otentikasi berbasis database menggunakan MySQL.
Instal MySQL.
$ sudo dnf install mysql-serverAktifkan dan mulai layanan MySQL.
$ sudo systemctl aktifkan mysqld --nowInstalasi MySQL aman.
$ sudo mysql_secure_installationUntuk langkah pertama, Anda akan ditanya apakah Anda ingin mengatur Plugin Validasi Kata Sandi, yang dapat Anda gunakan untuk menguji kekuatan kata sandi MySQL Anda. Pilih
Yuntuk melanjutkan. Anda akan diminta untuk memilih tingkat validasi kata sandi di langkah berikutnya. Pilih2yang merupakan level terkuat dan akan mengharuskan sandi Anda setidaknya terdiri dari delapan karakter dan menyertakan campuran huruf besar, huruf kecil, angka, dan karakter khusus.Mengamankan penyebaran server MySQL. Menghubungkan ke MySQL menggunakan kata sandi kosong. KOMPONEN SANDI VALIDASI dapat digunakan untuk menguji kata sandi dan meningkatkan keamanan. Ini memeriksa kekuatan kata sandi dan memungkinkan pengguna untuk mengatur hanya kata sandi yang cukup aman. Apakah Anda ingin menyiapkan komponen VALIDATE PASSWORD? Tekan y|Y untuk Ya, tombol lain untuk Tidak:YAda tiga tingkat kebijakan validasi kata sandi:RENDAH Panjang>=8MEDIUM Panjang>=8, numerik, huruf besar campuran, dan karakter khususSTRONG Panjang>=8, numerik, huruf besar campuran, karakter khusus, dan file kamusMasukkan 0 =RENDAH, 1 =SEDANG dan 2 =KUAT:2Anda akan diminta untuk memilih kata sandi root pada langkah berikutnya. Pilih kata sandi yang kuat yang memenuhi persyaratan plugin validasi kata sandi. Pada langkah selanjutnya, Anda akan ditanya apakah akan melanjutkan dengan kata sandi yang dipilih. Tekan
yuntuk melanjutkan.Silakan setel kata sandi untuk root di sini.Kata sandi baru:Masukkan kembali kata sandi baru:Perkiraan kekuatan kata sandi:100Apakah Anda ingin melanjutkan dengan kata sandi yang diberikan?(Tekan y|Y untuk Ya, tombol lain untuk Tidak) :YTekan
YlaluENTERkunci untuk semua perintah berikut untuk menghapus pengguna anonim dan database pengujian, menonaktifkan login root dan memuat aturan yang baru ditetapkan....Hapus pengguna anonim? (Tekan y|Y untuk Ya, tombol lain untuk Tidak):YSuccess....Larang login root dari jarak jauh? (Tekan y|Y untuk Ya, tombol lain untuk Tidak) :YSuccess....Hapus database pengujian dan akses ke sana? (Tekan y|Y untuk Ya, tombol lain untuk Tidak):Y - Menjatuhkan database uji...Berhasil. - Menghapus hak istimewa pada basis data pengujian...Berhasil.Memuat ulang tabel hak istimewa akan memastikan bahwa semua perubahan yang dibuat sejauh ini akan segera berlaku....Muat ulang tabel hak istimewa sekarang? (Tekan y|Y untuk Ya, tombol lain untuk Tidak) :YSuccess.All done!Masukkan shell MySQL. Masukkan kata sandi root Anda untuk melanjutkan.
$ mysql -u root -pBuat
guacamole_userpengguna. Pastikan sandi memenuhi persyaratan yang ditetapkan sebelumnya.mysql> BUAT PENGGUNA 'guacamole_user'@'localhost' DIIDENTIFIKASI DENGAN 'Your_password2';Buat
guacamole_dbbasis data.mysql> BUAT DATABASE guacamole_db;Berikan hak istimewa pengguna di
guacamole_dbbasis data.mysql> GRANT SELECT,INSERT,UPDATE,DELETE ON guacamole_db.* TO 'guacamole_user'@'localhost';Keluar dari Shell.
mysql> keluarLangkah 7 - Konfigurasi Apache Guacamole
Direktori konfigurasi Guacamole ditentukan oleh variabel,
GUACAMOLE_HOME. Semua file konfigurasi, ekstensi, dll., ada di direktori ini./etc/guacamole/guacamole.propertiesfile menyimpan semua konfigurasi dan pengaturan untuk Guacamole dan ekstensinya.Ekstensi dan pustaka memerlukan direktori tambahan. Buat mereka.
$ sudo mkdir /etc/guacamole/{extensions,lib}Atur variabel home Guacamole dan simpan di
/etc/default/tomcatfile konfigurasi.$ echo "GUACAMOLE_HOME=/etc/guacamole" | sudo tee -a /etc/default/TomcatMengonfigurasi Otentikasi Basis Data Apache Guacamole
Kami telah menyiapkan database untuk Guacamole pada langkah sebelumnya. Kita perlu mendownload plugin autentikator Guacamole JDBC dan library MySQL Java Connector untuk menyelesaikan konfigurasi.
Unduh Guacamole JDBC Plugin dari situs webnya.
$ cd ~$ wget https://downloads.Apache.org/guacamole/${GVERSION}/binary/guacamole-auth-jdbc-${GVERSION}.tar.gzEkstrak plugin ke
/etc/guacamole/extensionsdirektori.$ tar -xf guacamole-auth-jdbc-${GVERSION}.tar.gz$ sudo mv guacamole-auth-jdbc-${GVERSION}/mysql/guacamole-auth-jdbc-mysql-${GVERSION}. jar /etc/guacamole/extensions/Langkah selanjutnya adalah mengimport skema SQL ke dalam database MySQL. Beralih ke direktori plugin yang diekstrak.
$ cd guacamole-auth-jdbc-${GVERSION}/mysql/schemaImpor file skema ke MySQL.
$ cat *.sql | mysql -u root -p guacamole_dbUnduh Konektor Java MySQL. Ambil file arsip platform-independen. Pada saat penulisan tutorial ini, versi terbaru yang tersedia adalah 8.0.28.
$ cd ~$ wget https://dev.mysql.com/get/Downloads/Connector-J/mysql-connector-java-8.0.28.tar.gzEkstrak arsip dan salin isinya ke
/etc/guacamole/libdirektori.$ tar -xf mysql-connector-java-8.0.28.tar.gz$ sudo mv mysql-connector-java-8.0.28/mysql-connector-java-8.0.28.jar /etc/guacamole/lib /Konfigurasikan file Properti Guacamole
Buat
/etc/guacamole/guacamole.propertiesfile dan buka untuk diedit.$ sudo nano /etc/guacamole/guacamole.propertiesTempelkan kode berikut di dalamnya. Ganti
your_server_ipdengan alamat IP publik server Anda.guacd-hostname:your_server_ipguacd-port:4822# MySQL propertiesmysql-hostname:localhostmysql-database:guacamole_dbmysql-username:guacamole_usermysql-password:Your_password2Simpan file dengan menekan Ctrl + X dan memasukkan Y saat diminta untuk menyimpan.
Tautkan direktori konfigurasi Guacamole ke direktori servlet Tomcat.
$ sudo ln -s /etc/guacamole /opt/tomcat/.guacamoleMulai ulang Tomcat untuk mengaktifkan otentikasi basis data. Anda tidak perlu memulai ulang
guacdkarena sepenuhnya independen dari aplikasi web dan tidak berhubungan denganguacamole.propertiesatau otentikasi basis data dengan cara apa pun.$ Sudo systemctl restart TomcatLangkah 8 - Instal SSL
Untuk menginstal sertifikat SSL menggunakan Let's Encrypt, kita perlu menginstal alat Certbot. Certbot memerlukan repositori EPEL untuk penginstalan, tetapi kita dapat langsung melanjutkan penginstalan karena kita telah menginstalnya sebelumnya.
Jalankan perintah berikut untuk menginstal Certbot.
$ sudo dnf install certbotBuat sertifikat SSL.
$ sudo certbot certonly --standalone --agree-tos --no-eff-email --staple-ocsp --preferred-challenges http -m [email protected] -d guacamole.example.comPerintah di atas akan mengunduh sertifikat ke
/etc/letsencrypt/live/guacamole.example.comdirektori di server Anda.Buat grup Diffie-Hellman sertifikat.
$ sudo openssl dhparam -out /etc/ssl/certs/dhparam.pem 2048Buat direktori webroot tantangan untuk pembaruan otomatis Let's Encrypt.
$ sudo mkdir -p /var/lib/letsencryptBuat Pekerjaan Cron untuk memperbarui SSL. Ini akan berjalan setiap hari untuk memeriksa sertifikat dan memperbarui jika diperlukan. Untuk itu, buat dulu file
/etc/cron.daily/certbot-renewdan buka untuk diedit.$ sudo nano /etc/cron.daily/certbot-renewTempelkan kode berikut.
#!/bin/shcertbot perbarui --cert-name guacamole.example.com --webroot -w /var/lib/letsencrypt/ --post-hook "systemctl reload nginx"Simpan file dengan menekan Ctrl + X dan memasukkan Y saat diminta.
Ubah izin pada file tugas agar dapat dieksekusi.
$ sudo chmod +x /etc/cron.daily/certbot-renewLangkah 9 - Instal dan Konfigurasi Nginx sebagai Proxy Terbalik
Konfigurasikan Tomcat untuk Koneksi Proksi Terbalik
Sebelum menginstal Nginx, kita perlu mengonfigurasi Tomcat untuk melewati alamat IP jarak jauh yang disediakan oleh proxy terbalik Nginx.
Buka
/opt/tomcat/conf/server.xmlfile untuk diedit.$ sudo nano /opt/Tomcat/conf/server.xmlCari baris berikut dalam file.
Ubah baris tersebut dengan menempelkan kode tambahan di bawahnya, sehingga terlihat seperti berikut ini.
Simpan file dengan menekan Ctrl + X dan memasukkan Y saat diminta.
Instal Nginx
Rocky Linux 8.5 dikirimkan dengan Nginx versi stabil terbaru. Instal menggunakan perintah berikut.
$ sudo dnf module install nginx:1.20Verifikasi penginstalan.
$ nginx -vnginx versi:nginx/1.20.1Aktifkan layanan Nginx.
$ sudo systemctl aktifkan nginxBuat dan buka file
/etc/nginx/conf.d/guacamole.confuntuk diedit.$ sudo nano /etc/nginx/conf.d/guacamole.confTempelkan kode berikut di dalamnya.
server { dengarkan 443 ssl http2; dengarkan [::]:443 ssl http2; nama_server guacamole.example.com; access_log /var/log/nginx/guacamole.access.log; error_log /var/log/nginx/guacamole.error.log; # SSL ssl_certificate /etc/letsencrypt/live/guacamole.example.com/fullchain.pem; ssl_certificate_key /etc/letsencrypt/live/guacamole.example.com/privkey.pem; ssl_trusted_certificate /etc/letsencrypt/live/guacamole.example.com/chain.pem; ssl_session_timeout 5m; ssl_session_cache dibagikan:MozSSL:10m; ssl_session_tickets mati; ssl_protocols TLSv1.2 TLSv1.3; ssl_prefer_server_ciphers aktif; ssl_ciphers ECDHE-ECDSA-AES128-GCM-SHA256:ECDHE-RSA-AES128-GCM-SHA256:ECDHE-ECDSA-AES256-GCM-SHA384:ECDHE-RSA-AES256-GCM-SHA384:ECDHE-ECDALY -RSA-CHACHA20-POLY1305:DHE-RSA-AES128-GCM-SHA256:DHE-RSA-AES256-GCM-SHA384; ssl_ecdh_curve X25519:prime256v1:secp384r1:secp521r1; ssl_stapel aktif; ssl_stapling_verifikasi aktif; ssl_dhparam /etc/ssl/certs/dhparam.pem; penyelesai 8.8.8.8; lokasi / { proxy_pass http://127.0.0.1:8080/guacamole/; proxy_buffering mati; proxy_http_version 1.1; proxy_set_header X-Diteruskan-Untuk $proxy_add_x_forwarded_for; proxy_set_header Tingkatkan $http_upgrade; proxy_set_header Koneksi $http_connection; client_max_body_size 1g; access_log off; }}# menegakkan HTTPSserver { mendengarkan 80; dengarkan [::]:80; nama_server guacamole.example.com; kembalikan 301 https://$host$request_uri;}Simpan file dengan menekan Ctrl + X dan memasukkan Y ketika diminta setelah selesai.
Buka file
/etc/nginx/nginx.confuntuk diedit.$ sudo nano /etc/nginx/nginx.confTambahkan baris berikut sebelum baris
include /etc/nginx/conf.d/*.conf;.server_names_hash_bucket_size 64;Simpan file dengan menekan Ctrl + X dan memasukkan Y saat diminta.
Verifikasi sintaks file konfigurasi Nginx.
$ sudo nginx -tnginx:file konfigurasi /etc/nginx/nginx.conf sintaksnya oknginx:file konfigurasi /etc/nginx/nginx.conf tes berhasilPerbaiki izin SELinux untuk mengizinkan Nginx membuat koneksi jaringan.
$ sudo setsebool -P httpd_can_network_connect 1Mulai layanan Nginx untuk mengaktifkan konfigurasi baru.
$ sudo systemctl start nginxMulai ulang server Tomcat untuk menerapkan perubahan konfigurasi.
$ Sudo systemctl restart TomcatLangkah 10 - Mengakses Guacamole
Buka URL
https://guacamole.example.comdi browser Anda, dan Anda akan disambut dengan layar berikut.
Masukkan
guacadminsebagai nama pengguna danguacadminsebagai sandi, dan klik Masuk untuk melanjutkan.Buat Pengguna Admin baru
Anda harus membuat pengguna baru dan menghapus pengguna yang ada untuk tujuan keamanan. Untuk melakukannya, klik
guacadmindi kanan atas dan klik Setelan menu dari menu tarik-turun.
Beralih ke Pengguna tab dan klik Pengguna Baru tombol untuk memulai.
Masukkan detail Anda dan centang semua izin.
Klik Simpan saat selesai. Keluar dari guacadmin pengguna dan masuk kembali menggunakan pengguna yang baru dibuat.
Kembali ke layar pengguna. pilih guacadmin pengguna untuk mengedit dan mengeklik Hapus tombol di bagian bawah untuk menghapus pengguna.
Langkah 11 - Cara Menggunakan Guacamole
Untuk tutorial kami, kami akan menunjukkan cara menghubungkan ke server menggunakan protokol SSH.
Buka Setelan menu Guacamole dan pilih Koneksi . Di bawah layar Koneksi, tekan Koneksi Baru tombol.
Pilih nama untuk koneksi dan pilih SSH sebagai protokol dari menu tarik-turun.
Di bawah bagian Parameter, masukkan alamat IP server Anda sebagai nama host, 22 sebagai port (atau jika Anda memiliki port SSH khusus, gunakan itu) dan nama pengguna Anda. Jika Anda menggunakan otentikasi berbasis kata sandi, masukkan kata sandi pengguna atau tempel kunci pribadi. Masukkan frasa sandi untuk kunci pribadi jika Anda menggunakannya.
Jika Anda ingin mengaktifkan pengaturan tambahan, lakukan itu. Klik Simpan untuk menyelesaikan penambahan koneksi.
Kembali ke dasbor dan klik nama koneksi di bawah Semua koneksi, dan Anda akan dibawa ke terminal SSH.
Kesimpulan
Ini menyimpulkan tutorial kami tentang menginstal dan menggunakan Apache Guacamole untuk membuat koneksi SSH pada server berbasis Rocky Linux 8. Jika Anda memiliki pertanyaan, kirimkan di komentar di bawah.
Cara Memasang Sistem Tiket OTRS (CE) di Rocky Linux Cara Memasang Pengelola Kata Sandi Passbolt di Rocky LinuxRocky Linux