Node.js adalah runtime java-script lintas platform untuk bahasa pemrograman sisi server. Itu dibangun di atas mesin JavaScript V8 Chrome, memungkinkan Anda untuk mengeksekusi kode JavaScript di sisi server. Sedangkan untuk pengembang, Node.js memungkinkan pengembang untuk membuat aplikasi backend yang skalabel menggunakan JavaScript. Selain itu, ini adalah salah satu runtime JavaScript paling populer di antara pengembang full-stack dan front-end.
Node.js telah menjadi lebih populer dan menjadi bagian penting dalam membangun aplikasi sisi server dan jaringan, juga menjadi standar industri. Ini dapat digunakan untuk membuat aplikasi untuk platform yang berbeda, termasuk aplikasi backend/server, aplikasi desktop, aplikasi web/front-end, dan aplikasi seluler.
Dalam tutorial ini, Anda akan belajar cara menginstal Node.js di Rocky Linux menggunakan dua metode berbeda.
- Menginstal Node.js dari repositori AppStream:metode ini direkomendasikan untuk siapa saja yang ingin menginstal aplikasi Node.js untuk produksi jangka panjang dan jarang perlu mengganti versi Node.js yang berbeda.
- Menginstal Node.js menggunakan NVM (Node Version Manager):metode ini direkomendasikan untuk developer yang perlu sering berpindah antar versi Node.js. NVM adalah alat untuk mengelola beberapa versi Node.js.
Prasyarat
- Sistem Linux yang Rocky. Pastikan semua paket dan repositori diperbarui ke versi terbaru
- Pengguna root atau pengguna dengan hak akses root. Anda akan menggunakan pengguna ini untuk menginstal paket baru dan mengedit konfigurasi sistem.
Metode 1 - Memasang Nodejs dari AppStream Repository
Secara default, Rocky Linux menyediakan modul repositori untuk Node.js. Mereka menyediakan 3 versi berbeda dari Node.js, dan semuanya adalah versi LTS (Long Term Supports). Jika Anda ingin menginstal aplikasi berbasis Node.js di server untuk penggunaan jangka panjang dan bukan untuk pengembangan, maka ini cara yang disarankan. Tetapi jika aplikasi Anda memerlukan versi Node.js tertentu, Anda dapat pergi ke metode kedua.
Menyiapkan Repositori
1. Pertama, jalankan perintah berikut untuk memeriksa semua modul repositori yang tersedia untuk Node.js di sistem Rocky Linux Anda.
sudo dnf module list | grep nodejs
Anda akan melihat output serupa seperti tangkapan layar di bawah ini.
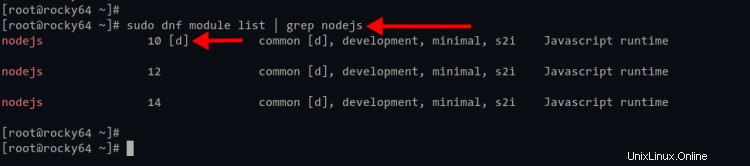
Seperti yang Anda lihat, nodejs versi 10 dipilih sebagai modul repositori default, dengan profil default 'common'.
2. Saat ini, versi stabil terbaru dari Node.js LTS adalah versi 14, yang tersedia di repositori.
Jalankan perintah berikut untuk mengaktifkan modul 'nodejs' versi 14.
sudo dnf module enable nodejs:14
Ketik 'y ' untuk mengonfirmasi dan mengaktifkan.
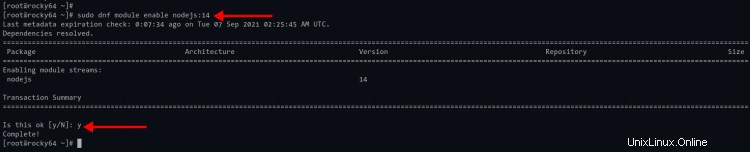
Opsional, jika Anda ingin menginstal dengan profil yang berbeda (pengembangan, minimal, s2i ), Anda dapat menentukan profil seperti di bawah ini.
sudo dnf module enable nodejs:14/minimal
3. Setelah itu, verifikasi modul repositori 'nodejs' menggunakan perintah di bawah ini.
sudo dnf module list nodejs
Jika pemasangan Anda benar, Anda akan melihat 'nodejs ' versi modul 14 tandai sebagai diaktifkan dengan '[e]' , dan profil default dipilih sebagai 'umum ' dengan '[d] '.

Menginstal Nodejs dan npm di Rocky Linux
1. Sekarang instal Node.js dan npm dengan menjalankan perintah DNF di bawah ini.
sudo dnf install nodejs npm
Ketik 'y ' dan tekan 'Enter ' untuk mengonfirmasi dan menginstal paket Node.js dan npm.
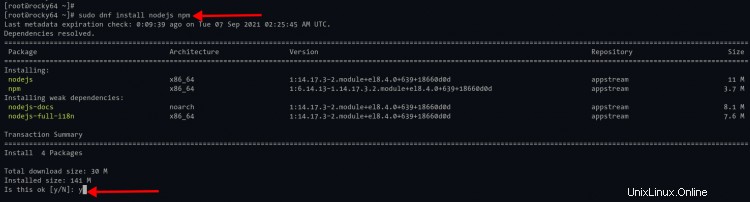
Seperti yang terlihat, perintah akan memilih Nodejs 14.x dari AppStream penyimpanan.
2. Jika instalasi selesai, verifikasi instalasi Node.js Anda menggunakan perintah berikut.
Periksa jalur biner Node.js dan npm menggunakan perintah di bawah ini.
which node
which npm
Periksa versi Node.js dan npm menggunakan perintah berikut.
node --version
npm --version
Jika instalasi Anda berhasil, Anda akan melihat output serupa seperti yang terlihat di bawah ini.
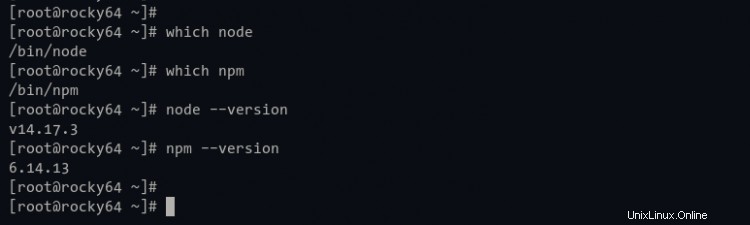
Metode 2 - Menginstal Nodejs dengan NVM (Node Version Manager)
Nvm (Node Version Manager) adalah alat yang ditulis dalam bash dengan POSIX compliant untuk mengelola versi Node.js. Keuntungan utama menggunakan nvm adalah Anda dapat menginstal beberapa versi Node.js pada satu mesin.
Dengan menggunakan alat ini, pengembang dapat beralih di antara beberapa versi Node.js secara teratur. Atau dalam skenario yang berbeda, pengembang dapat menggunakan versi Node.js yang berbeda untuk setiap proyek yang sedang mereka kerjakan.
Menginstal NVM (Pengelola Versi Node)
1. Untuk menginstal nvm, jalankan perintah di bawah ini.
curl -o- https://raw.githubusercontent.com/nvm-sh/nvm/v0.38.0/install.sh | bash
Skrip penginstal akan berjalan dan menambahkan konfigurasi baru ke '~/.bashrc ' berkas.
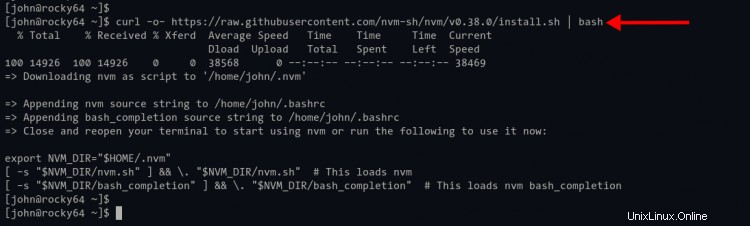
2. Muat ulang konfigurasi ~/.bashrc menggunakan perintah di bawah ini.
source ~/.bashrc
3. Setelah itu, verifikasi instalasi nvm menggunakan perintah berikut.
Periksa apakah 'nvm ' perintah tersedia atau tidak.
command -v nvm
Jika 'nvm ' perintah tersedia, Anda akan melihat output sebagai 'nvm '.
Selanjutnya, periksa versi nvm dan halaman bantuan nvm.
nvm --version
nvm --help
Di bawah ini adalah output serupa yang akan Anda dapatkan.
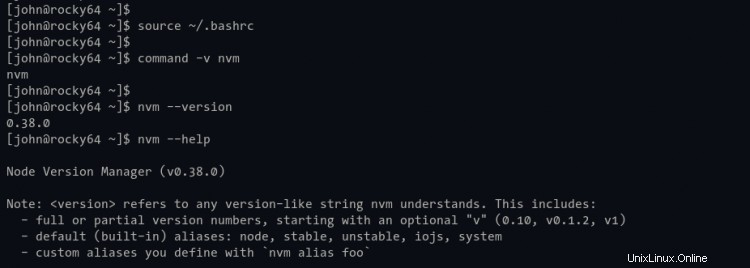
Penggunaan Dasar NVM:Periksa Versi Nodejs yang Tersedia di Repositori Jarak Jauh
Pertama, Anda akan memeriksa semua versi Node.js yang tersedia di repositori jarak jauh menggunakan perintah nvm.
1. Jalankan perintah berikut di bawah ini untuk memeriksa semua versi Node.js yang tersedia di repositori jarak jauh.
nvm ls-remote
Sekarang Anda akan melihat daftar versi Node.js seperti di bawah ini.
v0.1.14
v0.1.15
...
....
....
v16.7.0
v16.8.0
2. Selanjutnya, filter output untuk hanya menampilkan versi LTS dari Node.js menggunakan opsi '--lts ' seperti di bawah ini.
nvm ls-remote --lts
Dan Anda akan diperlihatkan daftar versi Nods.js LTS saja.
v4.2.0 (LTS: Argon)
v4.2.1 (LTS: Argon)
v4.9.1 (Latest LTS: Argon)
...
....
v14.17.5 (LTS: Fermium)
v14.17.6 (Latest LTS: Fermium)
Penggunaan Dasar NVM:Menginstal Nodejs dengan NVM
Setelah memeriksa versi Node.js yang tersedia, Anda akan menginstal Node.js sesuai kebutuhan.
1. Jalankan perintah berikut untuk menginstal versi spesifik Node.js.
nvm install v16.8.0
Alat nvm akan mengunduh versi Node.js sesuai keinginan Anda (untuk saat ini, v16.8.0 adalah versi terbaru Node.js) dan menjadikannya versi default Node.js di lingkungan Anda.
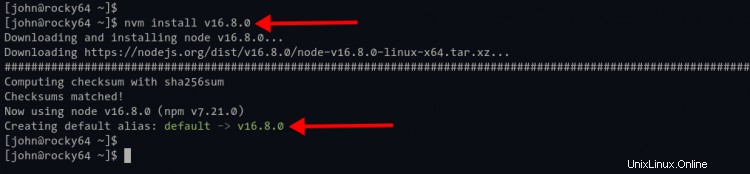
Anda dapat memverifikasi menggunakan perintah berikut.
node --version
npm --version
Di bawah ini adalah output serupa yang akan Anda lihat.
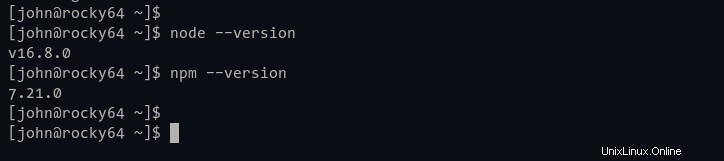
2. Selanjutnya, Anda dapat menggunakan opsi '--lts ' untuk menginstal versi LTS dari Node.js. Jalankan perintah nvm di bawah ini.
nvm install --lts
Perintah akan mengunduh versi LTS terbaru dari Node.js. Adapun kali ini adalah Node.js v14.17.6.
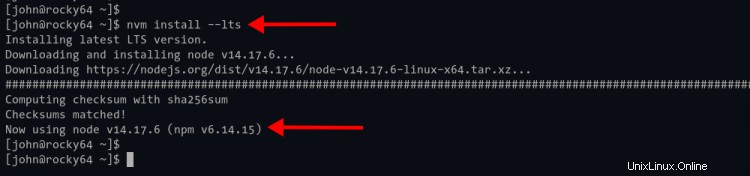
Setelah penginstalan selesai, jalankan perintah berikut untuk memverifikasi penginstalan.
node --version
npm --version
Versi default Node.js telah berubah menjadi versi LTS terbaru v14.x .
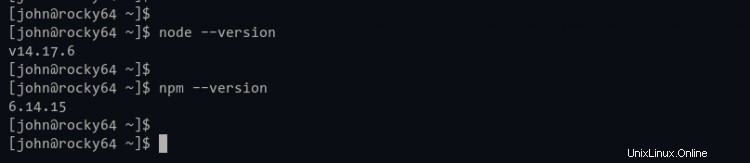
3. Selain itu, Anda juga dapat menginstal Node.js menggunakan nama kodenya. Untuk contoh ini, jalankan perintah berikut untuk menginstal 'dubnium' Node.js, yang merupakan nama kode untuk Node.js v10.x.
nvm install lts/dubnium
Alat nvm akan mengunduh Node.js dubnium ke sistem Anda.
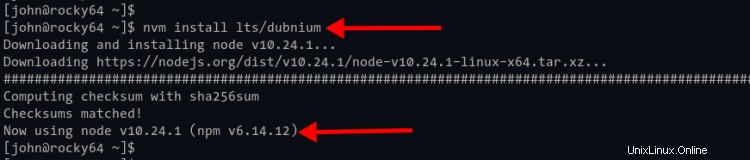
Penggunaan Dasar NVM:Mengelola Beberapa Versi Node.js
Pada tahap ini, Anda telah menginstal beberapa versi Node.js. Sekarang Anda akan mengelola beberapa versi Node.js di sistem Anda.
1. Untuk memeriksa semua versi Node.js yang terinstal, jalankan perintah nvm di bawah ini.
nvm ls
Di bawah ini adalah output yang akan Anda dapatkan.
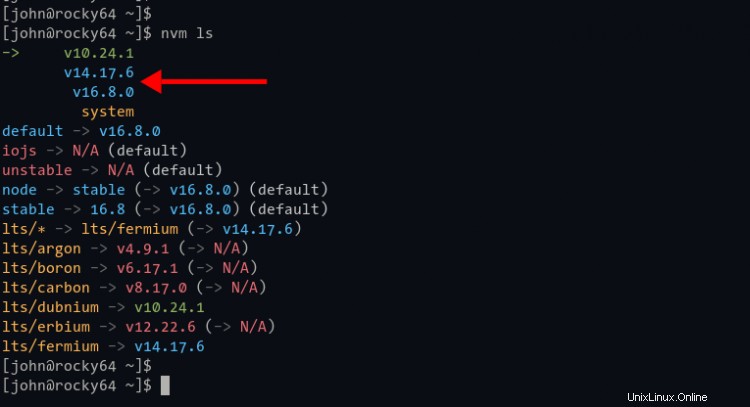
Di bagian atas, Anda melihat semua versi Node.js yang terinstal, dan saat ini, Anda menggunakan Node.js v10.24.1 sebagai default .
2. Untuk mengubah versi default Node.js yang saat ini Anda gunakan, jalankan perintah nvm dengan mengikuti opsi 'gunakan' seperti di bawah ini.
Siapkan versi Node.js tertentu sebagai default menggunakan perintah berikut.
nvm use v16.8.0
Setelah itu, verifikasi versi Node.js yang digunakan saat ini menggunakan perintah di bawah ini.
nvm current
Dan Anda akan melihat Node.js default yang saat ini Anda gunakan adalah v16.8.0 .
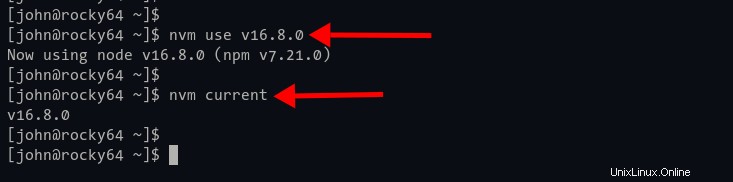
Selanjutnya, untuk mengatur versi Node.js LTS sebagai default, Anda dapat menggunakan perintah berikut.
nvm use --lts
Setelah itu, periksa kembali versi Node.js yang Anda gunakan saat ini.
nvm current
Anda akan mengubah versi default Node.js menjadi versi LTS v14.x .
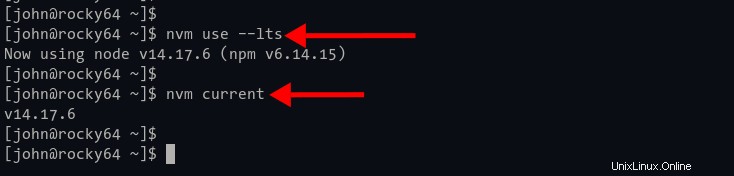
Kesimpulan
Selamat! Sekarang Anda telah mempelajari instalasi Node.js di Rocky Linux. Cara pertama install Node.js dari repositori AppStream bisa diterapkan ke distro RHEL lain seperti CentOS dll. Dan cara kedua instalasi Node.js dengan NVM (Node Version Manager), bisa diterapkan di sebagian besar distro Linux, karena itu ditulis sebagai POSIX compliant dengan bash, dan hanya dapat mempengaruhi lingkungan pengguna.
Untuk langkah selanjutnya, Anda dapat memilih dua metode instalasi Node.js ini sesuai kebutuhan dan tergantung pada status sistem Anda saat ini dan lingkungan.