Tutorial Docker mendetail ini mencakup dasar-dasar perintah Docker, seperti cara membuat container baru, cara menjalankan container, menghapus container, cara membuat image Docker Anda sendiri dari Container, dan sebagainya. Mari kita mulai!
Jika Anda belum menginstal Docker, lihat panduan berikut:
- Cara Memasang Docker Di CentOS
- Cara Menginstal Docker di Ubuntu
Memulai Docker di Linux
Semua langkah yang diberikan di bawah ini diuji dalam edisi server Ubuntu 18.04 LTS.
Sebelum memulai dengan Docker, izinkan saya menjelaskan apa itu image Docker dan Docker Container.
Docker Image adalah file yang memutuskan bagaimana sebuah Container seharusnya berperilaku, dan Docker Container adalah tahap menjalankan atau menghentikan image Docker.
Kontainer diisolasi dari file host lainnya.
Saat kami menjalankan wadah Docker, ia menggunakan sistem file terisolasi yang disediakan oleh gambar Docker. Gambar Docker terdiri dari semua yang diperlukan untuk menjalankan aplikasi - semua dependensi, konfigurasi, skrip, binari, dll.
Gambar juga berisi konfigurasi lain untuk penampung, seperti variabel lingkungan, perintah default untuk dijalankan, dan metadata lainnya.
1. Cari gambar Docker
Kita bisa mendapatkan gambar baik dari registri, misalnya hub Docker , atau buat sendiri, Bagi mereka yang bertanya-tanya, Docker hub adalah repositori pusat online tempat semua pengguna Docker membuat, menguji, dan menyimpan image Docker mereka.
Hub Docker memiliki puluhan ribu gambar Docker. Anda dapat mencari gambar Docker apa pun dengan "docker search" perintah.
Misalnya, untuk mencari gambar buruh pelabuhan berdasarkan Ubuntu, jalankan:
$ Sudo docker cari ubuntu
Contoh keluaran:
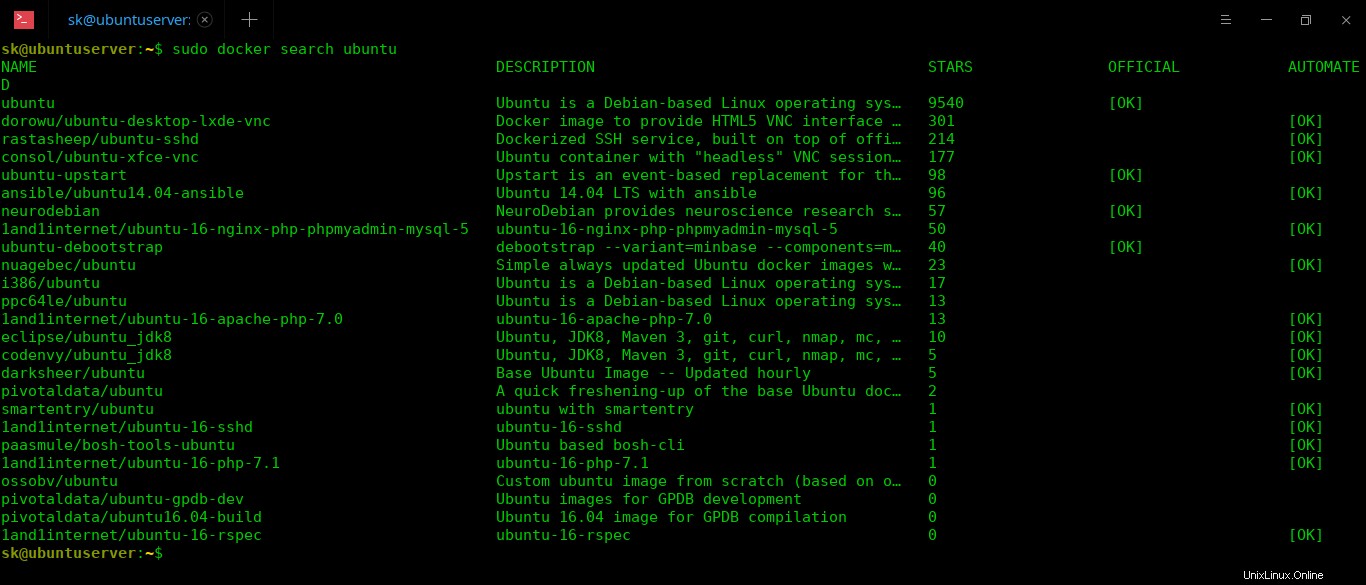
Untuk mencari gambar berdasarkan CentOS, jalankan:
$ Sudo docker cari ubuntu
Untuk mencari gambar untuk AWS, jalankan:
$ sudo docker search aws
Untuk wordpress:
$ sudo docker search wordpress
Hub Docker memiliki hampir semua jenis gambar. Baik itu sistem operasi, aplikasi, atau apa pun, Anda akan menemukan image Docker yang sudah dibuat sebelumnya di hub Docker.
Jika sesuatu yang Anda cari tidak tersedia, Anda dapat membuatnya dan membuatnya tersedia untuk umum atau merahasiakannya untuk Anda gunakan sendiri.
2. Unduh gambar Docker
Untuk mengunduh image Docker untuk OS Ubuntu, jalankan perintah berikut dari Terminal:
$ Sudo docker tarik ubuntu
Perintah di atas akan mengunduh image Ubuntu terbaru dari hub Docker .
Contoh keluaran:
Menggunakan tag default:recentlatest:Menarik dari perpustakaan/ubuntu6abc03819f3e:Tarik lengkap 05731e63f211:Tarik lengkap 0bd67c50d6be:Tarik lengkap Intisari:sha256:f08638ec7ddc90065187e7eabdfac3c96e5ff0f6be:Unduhan5ffertab:ubuntu4f1762cf3lated baruStaab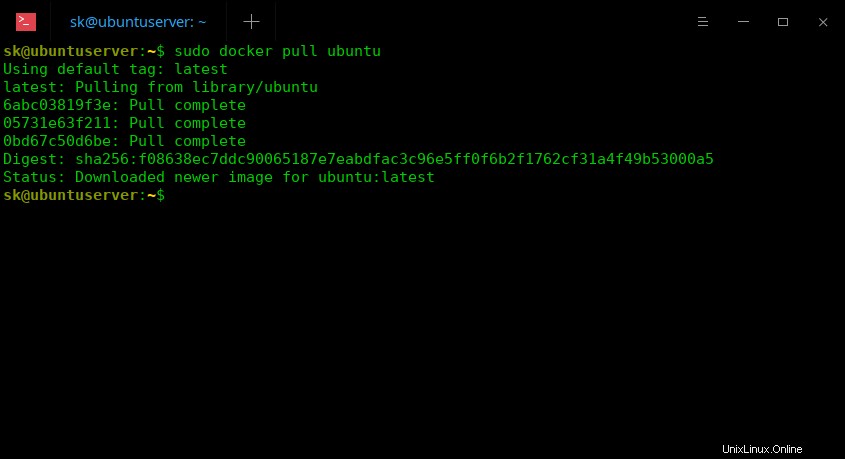
Anda juga dapat mengunduh versi tertentu dari gambar Ubuntu menggunakan perintah:
$ docker tarik ubuntu:18.04Docker memungkinkan kami mengunduh gambar apa pun dan memulai penampung terlepas dari OS host.
Misalnya, untuk mengunduh gambar CentOS, jalankan:
$ sudo docker tarik centosSemua gambar Docker yang diunduh akan disimpan di
/var/lib/docker/direktori.Untuk melihat daftar gambar Docker yang diunduh, jalankan:
$ gambar buruh pelabuhan sudoContoh keluaran:
REPOSITORY TAG ID GAMBAR DIBUAT SIZEubuntu terbaru 7698f282e524 14 jam yang lalu 69.9MBcentos terbaru 9f38484d220f 2 bulan yang lalu 202MBhello-world terbaru fce289e99eb9 4 bulan yang lalu 1.84kBSeperti yang Anda lihat di atas, saya telah mengunduh tiga gambar Docker - Ubuntu , CentOS dan halo-dunia .
Sekarang, mari kita lanjutkan dan lihat cara memulai atau menjalankan container berdasarkan gambar yang diunduh.
3. Jalankan Kontainer Docker
Kita dapat memulai penampung dengan dua cara - baik menggunakan TAG atau ID GAMBAR .
TAG mengacu pada cuplikan gambar tertentu dan ID GAMBAR adalah pengidentifikasi unik yang sesuai untuk gambar itu.
Seperti Anda pada hasil di atas
"latest"adalah TAG untuk semua penampung, dan7698f282e524adalah ID GAMBAR Ubuntu Gambar buruh pelabuhan,9f38484d220fadalah id gambar dari gambar CentOS Docker danfce289e99eb9adalah id gambar hello_world Gambar buruh pelabuhan.Setelah Anda mengunduh gambar Docker pilihan Anda, jalankan perintah berikut untuk memulai wadah Docker dengan menggunakan TAG-nya.
$ sudo docker run -t -i ubuntu:/bin/bash terbaruDi sini,
-t:Menetapkan Terminal Pseudo baru di dalam wadah Ubuntu.-i: Memungkinkan kami membuat koneksi interaktif dengan mengambil standar di (STDIN) penampung.ubuntu:latest:wadah Ubuntu dengan TAG "terbaru"./bin/bash:shell BASH untuk wadah baru.
Atau, Anda dapat memulai wadah menggunakan ID GAMBAR seperti yang ditunjukkan di bawah ini:
$ sudo docker run -t -i 7698f282e524 /bin/bash
Di sini,
- 7698f282e524 - ID gambar
Setelah memulai container, Anda akan secara otomatis masuk ke shell Container (Command prompt):
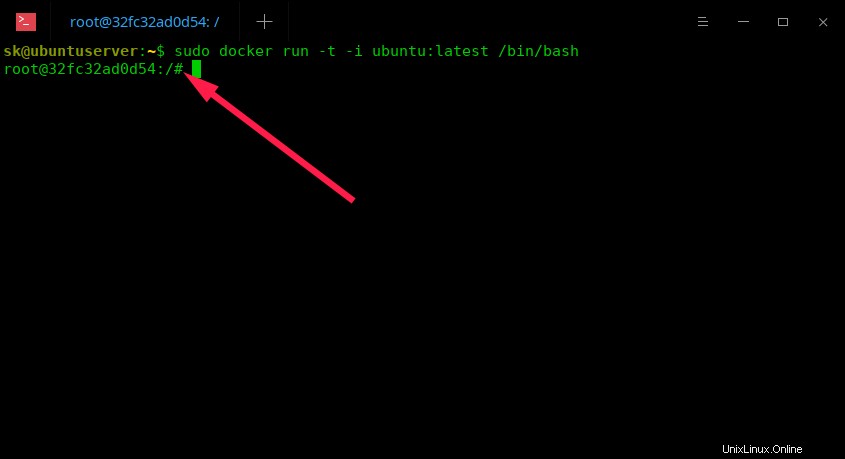
Untuk kembali ke Terminal sistem host (Dalam kasus saya, ini adalah Ubuntu 18.04 LTS) tanpa menghentikan Container (guest os), tekan CTRL+P diikuti oleh CTRL+Q .
Sekarang, Anda akan kembali dengan aman ke jendela terminal komputer host asli Anda. Harap perhatikan bahwa penampung masih berjalan di latar belakang dan kami belum menghentikannya.
Untuk melihat daftar container yang sedang berjalan, jalankan perintah berikut:
$ sudo docker ps
Contoh keluaran:
CONTAINER ID IMAGE COMMAND STATUS YANG DIBUAT NAMA PORTS32fc32ad0d54 ubuntu:"/bin/bash" terbaru 7 menit yang lalu Naik 7 menit simple_jones
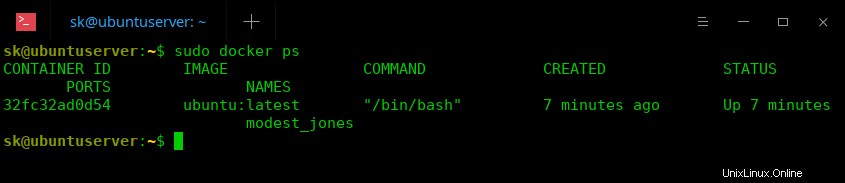
Di sini,
32fc32ad0d54- ID Penampungubuntu:latest- Gambar buruh pelabuhan
Harap perhatikan bahwa ID Penampung dan ID gambar Docker berbeda .
Untuk membuat daftar semua container yang tersedia (berjalan atau berhenti), jalankan:
$ sudo docker ps -a
Untuk menghentikan (mematikan wadah) dari shell host, jalankan perintah berikut:
$ Sudo docker stop
Contoh:
$ Sudo docker stop 32fc32ad0d54
Untuk masuk kembali atau melampirkan ke wadah yang sedang berjalan, jalankan saja:
$ Sudo docker lampirkan 32fc32ad0d54
Seperti yang sudah Anda ketahui, 32fc32ad0d54 adalah ID penampung.
Untuk mematikan Wadah dari dalam cangkangnya dengan mengetikkan perintah berikut:
# keluar
Anda dapat memverifikasi daftar container yang sedang berjalan dengan perintah:
$ sudo docker ps
4. Buat gambar Docker kustom Anda
Docker tidak hanya untuk mengunduh dan menggunakan wadah yang ada. Anda juga dapat membuat gambar buruh pelabuhan kustom Anda sendiri.
Untuk melakukannya, mulai sebuah wadah:
$ sudo docker run -t -i ubuntu:/bin/bash terbaru
Sekarang, Anda akan berada di cangkang wadah.
Kemudian, instal perangkat lunak apa pun atau lakukan apa pun yang ingin Anda lakukan di dalam wadah.
Misalnya, mari kita instal server web Apache dalam wadah.
# apt update# apt install apache2
Demikian pula, instal dan uji perangkat lunak pilihan Anda di Container.
Setelah Anda siap, kembali ke shell sistem host. Jangan hentikan atau matikan Wadah. Untuk beralih ke shell sistem host tanpa menghentikan Container, tekan CTRL+P diikuti oleh CTRL+Q .
Dari shell komputer host Anda, jalankan perintah berikut untuk menemukan ID penampung:
$ sudo docker ps
Terakhir, buat image Docker dari Container yang sedang berjalan menggunakan perintah:
$ sudo docker commit 3d24b3de0bfc ostechnix/ubuntu_apache
Contoh Keluaran:
sha256:ce5aa74a48f1e01ea312165887d30691a59caa0d99a2a4aa5116ae124f02f962
Di sini,
3d24b3de0bfc– ID penampung Ubuntu.ostechnix– Nama pengguna yang membuat wadah.ubuntu_apache– Nama gambar buruh pelabuhan yang dibuat oleh pengguna ostechnix.
Mari kita periksa apakah gambar Docker baru dibuat atau tidak dengan perintah:
$ gambar buruh pelabuhan sudo
Contoh keluaran:
TAG REPOSITORY ID GAMBAR UKURAN YANG DIBUATostechnix/ubuntu_apache terbaru ce5aa74a48f1 Sekitar satu menit yang lalu 191MB ubuntu terbaru 7698f282e524 15 jam yang lalu 69.9MBcentos terbaru 9f38484d220f 2 bulan yang lalu 202MBhello-world terbaru fce289e99eb9 4 bulan yang lalu 1.84kB
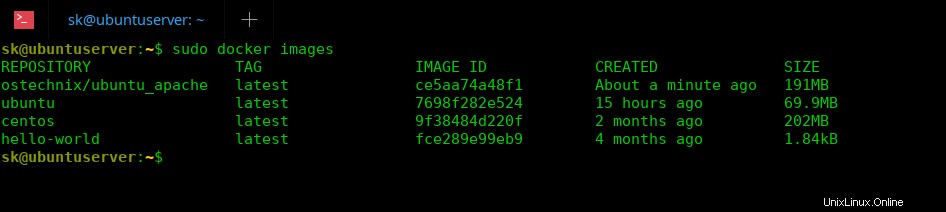
Seperti yang Anda lihat pada output di atas, image Docker baru telah dibuat di sistem localhost kami dari Container yang sedang berjalan.
Sekarang, Anda dapat membuat Container baru dari image Docker yang baru dibuat seperti biasa dengan perintah:
$ sudo docker run -t -i ostechnix/ubuntu_Apache /bin/bash
5. Menghapus Kontainer
Setelah Anda menyelesaikan semua R&D dengan container Docker, Anda dapat menghapusnya jika tidak menginginkannya lagi.
Untuk melakukannya, Pertama kita harus menghentikan (mematikan) Kontainer yang sedang berjalan.
Mari kita cari tahu container yang sedang berjalan dengan perintah:
$ sudo docker ps
Contoh keluaran:
CONTAINER ID IMAGE COMMAND STATUS YANG DIBUAT NAMA PORTS3d24b3de0bfc ubuntu:"/bin/bash" terbaru 28 menit yang lalu Naik 28 menit goofy_easley
Hentikan container yang sedang berjalan dengan menggunakan ID-nya:
$ sudo docker stop 3d24b3de0bfc
Sekarang, hapus wadah menggunakan perintah:
$ sudo buruh pelabuhan rm 3d24b3de0bfc
Demikian pula, hentikan semua penampung dan hapus jika tidak diperlukan lagi.
Menghapus beberapa wadah satu per satu bisa menjadi tugas yang membosankan. Jadi, kita bisa menghapus semua container yang berhenti sekaligus, jalankan saja:
$ Sudo docker container prune
Ketik "Y" dan tekan ENTER untuk menghapus wadah.
PERINGATAN! Ini akan menghapus semua penampung yang dihentikan.Yakin ingin melanjutkan? [y/T] y Penampung yang Dihapus:32fc32ad0d5445f2dfd0d46121251c7b5a2aea06bb22588fb2594ddbe46e65645ec614e0302061469ece212f0dba303c8fe99889389749e6220fe891997f38d0Total ruang yang diambil kembali:5BPerintah ini hanya akan bekerja dengan versi Docker terbaru.
6. Menghapus gambar Docker
Setelah Anda menghapus container, Anda dapat menghapus image Docker yang tidak lagi Anda perlukan.
Untuk menemukan daftar gambar Docker yang Diunduh:
$ gambar buruh pelabuhan sudoContoh keluaran:
TAG REPOSITORY ID GAMBAR DIBUAT UKURAN ostechnix/ubuntu_apache terbaru ce5aa74a48f1 5 menit yang lalu 191MBubuntu terbaru 7698f282e524 15 jam yang lalu 69.9MBcentos terbaru 9f38484d220f 2 bulan yang lalu 202MBhello-world fce289e99eb9Seperti yang Anda lihat di atas, kami memiliki tiga image Docker di sistem host kami.
Mari kita hapus dengan menggunakan IMAGE id mereka:
$ sudo docker rmi ce5aa74a48f1Contoh keluaran:
Tanpa tag:ostechnix/ubuntu_apache:latestDihapus:sha256:ce5aa74a48f1e01ea312165887d30691a59caa0d99a2a4aa5116ae124f02f962Dihapus:sha256:d21c926f11a64b811dc1975391b Pemecahan Masalah
Docker tidak akan mengizinkan Anda menghapus image Docker jika digunakan oleh container yang sedang berjalan atau dihentikan.
Misalnya, ketika saya mencoba menghapus Gambar Docker dengan ID
b72889fa879c, dari salah satu server Ubuntu lama saya. Saya mendapatkan kesalahan berikut:Respons kesalahan dari daemon:konflik:tidak dapat menghapus b72889fa879c (harus dipaksakan) - gambar sedang digunakan oleh wadah yang dihentikan dde4dd285377Ini karena image Docker yang ingin Anda hapus sedang digunakan oleh Container lain.
Jadi, mari kita periksa Container yang sedang berjalan menggunakan perintah:
$ sudo docker psContoh keluaran:
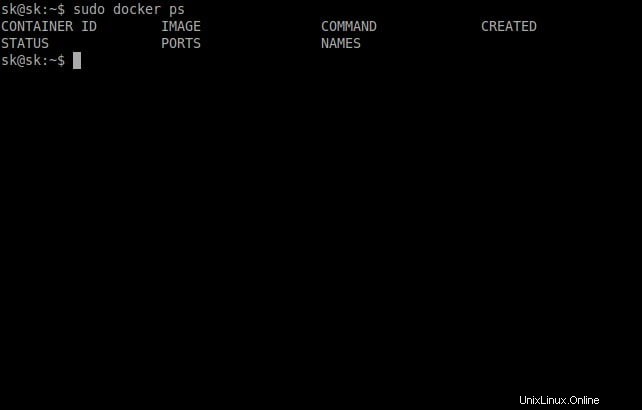
Ups! Tidak ada container yang berjalan.
Mari kita periksa kembali semua container (Berjalan dan berhenti) dengan perintah:
$ sudo docker ps -aContoh keluaran:

Seperti yang Anda lihat, masih ada beberapa container yang berhenti menggunakan salah satu image Docker. Jadi, mari kita hapus semua kontainer.
Contoh:
$ sudo buruh pelabuhan rm 12e892156219Demikian pula, hapus semua wadah seperti yang ditunjukkan di atas menggunakan ID wadah masing-masing.
Setelah Anda menghapus semua Penampung, akhirnya hapus gambar Docker.
Contoh:
$ sudo docker rmi b72889fa879cItu dia. Sekarang verifikasi apakah ada gambar Docker lain di host dengan perintah:
$ gambar buruh pelabuhan sudoSekarang Anda mungkin tidak akan melihat gambar buruh pelabuhan.
Baca selanjutnya:
- Menjelaskan Konsep Jaringan Docker
- Menjelaskan Volume Docker Dengan Contoh
- Pengantar Singkat Dockerfile
- Memulai Docker Compose Di Linux
- Cara Menjalankan Docker Sebagai Pengguna Non-root Di Linux
- Tutorial Podman – Memulai Dengan Podman
Kesimpulan
Dalam tutorial memulai Docker yang komprehensif ini, kami menjelaskan dasar-dasar Docker seperti membuat, menjalankan, mencari, menghapus container, dan juga membuat image Docker sendiri dari Container.
Semoga Anda mendapatkan ide dasar tentang penggunaan Docker.
Untuk detail lebih lanjut, lihat tautan sumber daya resmi yang diberikan di akhir panduan ini atau berikan komentar di bagian komentar di bawah.
Unduh Ebook Docker Gratis:
Download - Free eBook: "Docker Containerization Cookbook"Download - Free Guide: "Understanding Docker"Download - Free Guide: "What is Docker and Why is it So Popular?"Download - Free Guide: "Introduction to Docker"Download - Free Guide: "Docker in Production"Bacaan yang disarankan:
- Cara Memperbarui Wadah Docker yang Berjalan Secara Otomatis
- ctop – Alat Pemantau Baris Perintah Untuk Wadah Linux
- Portainer – Cara Termudah Mengelola Docker
- PiCluster – Aplikasi Manajemen Docker Berbasis Web Sederhana
- Dockly - Kelola Kontainer Docker Dari Terminal
Portainer – Cara Termudah Mengelola Docker Cara Memperbarui Wadah Docker yang Berjalan Secara OtomatisDocker