Hari ini, Anda akan mempelajari cara menginstal Virtualmin di CentOS 8
Virtualmin adalah hosting domain dan panel kontrol situs web yang memberikan kemampuan untuk membuat dan mengelola banyak domain, serta menyederhanakan otomatisasi dan tugas. Hal ini didasarkan pada Webmin. Virtualmin adalah alternatif untuk cPanel dan Plesk
Virtualmin tersedia dalam dua versi. GPL Virtualmin dan Virtualmin Professional . Versi Virtualmin GPL sepenuhnya gratis dan perangkat lunak sumber terbuka dan tidak memerlukan biaya bulanan, dibandingkan dengan versi Virtualmin Professional yang memerlukan biaya bulanan atau tahunan.
Kedua versi Virtualmin dapat membuat server virtual dengan pengguna yang sepenuhnya independen, kotak surat, lingkungan pengembangan aplikasi web, situs web, aplikasi web, kuota, aturan akun, dan instance server web, server basis data, dan membuat perangkat lunak lain yang diperlukan. Server web yang didukung termasuk, namun tidak terbatas pada, Apache atau httpd.
Instalasi
Cukup ikuti langkah-langkah di bawah
- Perbarui sistem Anda
sudo dnf update -y- Unduh skrip pemasangan Virtualmin
wget http://software.virtualmin.com/gpl/scripts/install.sh- Jadikan skrip dapat dieksekusi lalu Instal Virtualmin
chmod a+x install.sh
sudo ./install.sh- Seperti yang ditunjukkan di bawah ini, masukkan nama host yang memenuhi syarat lalu mulai penginstalan
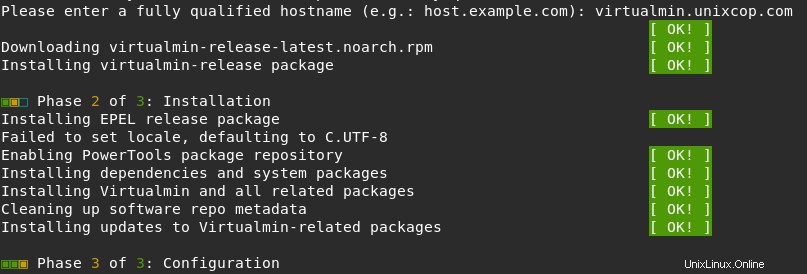
- Ini akan meluncurkan pengunduhan paket yang diperlukan dan penginstalan aplikasi.
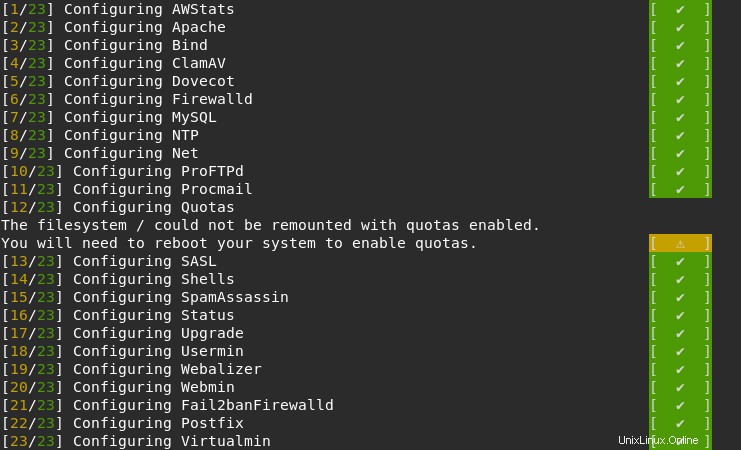
- Instalasi harus selesai dan keluar dari shell dengan pesan yang menunjukkan bahwa instalasi berhasil seperti yang ditunjukkan di bawah ini

- Konfigurasikan Firewall untuk Virtualmin , buka port 10000 seperti gambar di bawah
sudo firewall-cmd --zone=public --add-port=10000/tcp --permanent
sudo firewall-cmd --reload- Akses Virtulamin melalui membuka browser Anda kemudian ketik:http://IP_address:10000 ATAU http://fully_qualified_hostname:10000 yang kita masukkan sebelumnya.
- Berikan nama pengguna sebagai root dan sandi adalah kata sandi pengguna root Anda untuk host, lalu klik Masuk
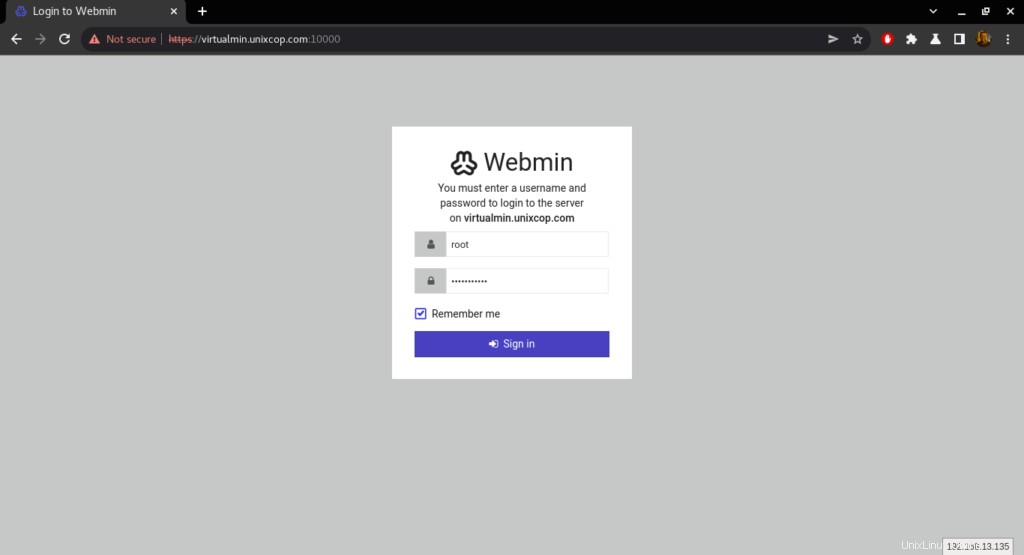
- Klik ‘Berikutnya ’ untuk memulai konfigurasi.
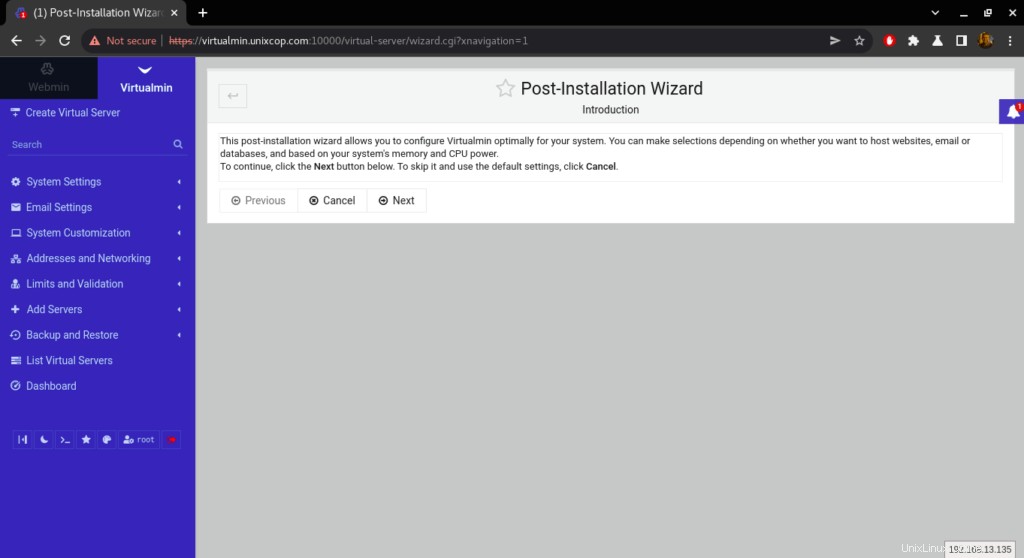
- Izinkan library Virtualmin dimuat sebelumnya untuk mengurangi masalah dengan UI yang lambat seperti yang ditunjukkan di bawah ini.
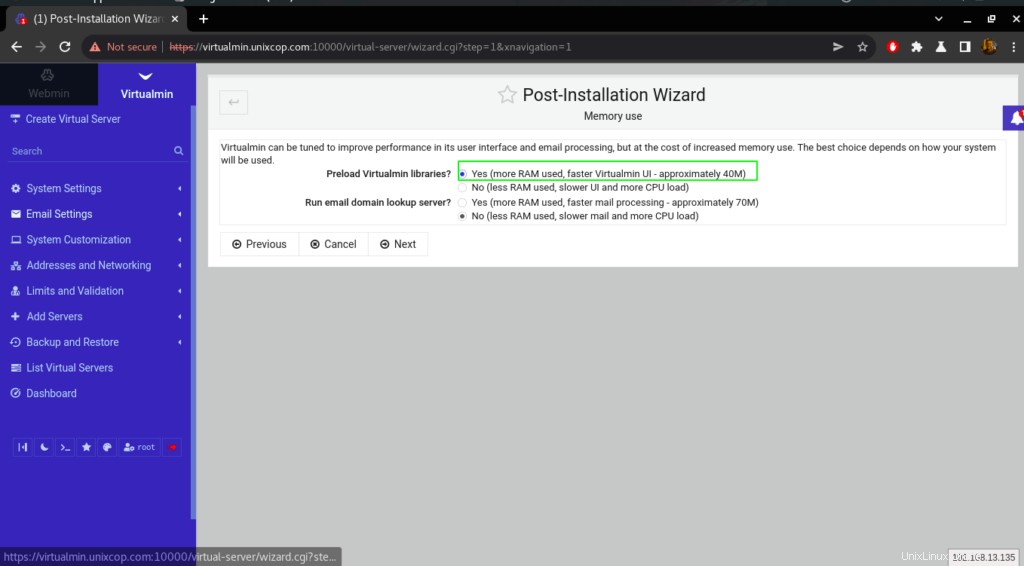
- Anda juga dapat mengaktifkan pemindaian Virus ClamAV.
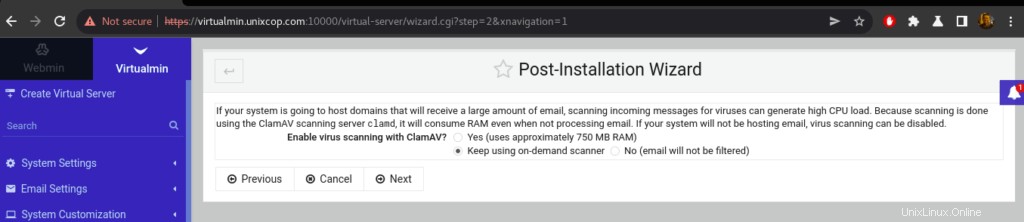
- SpamAssasin adalah alat yang hebat untuk aktivitas spamming jika Anda akan menghosting banyak domain email saat menggunakan Virtualmin.
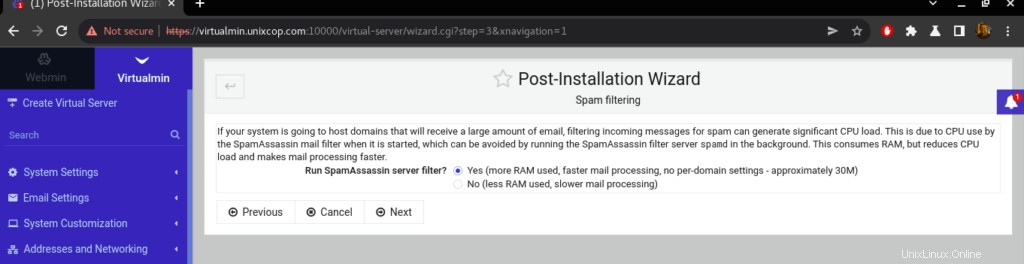
- Anda juga akan diminta untuk memilih database mana yang ingin Anda gunakan di lingkungan hosting Anda.
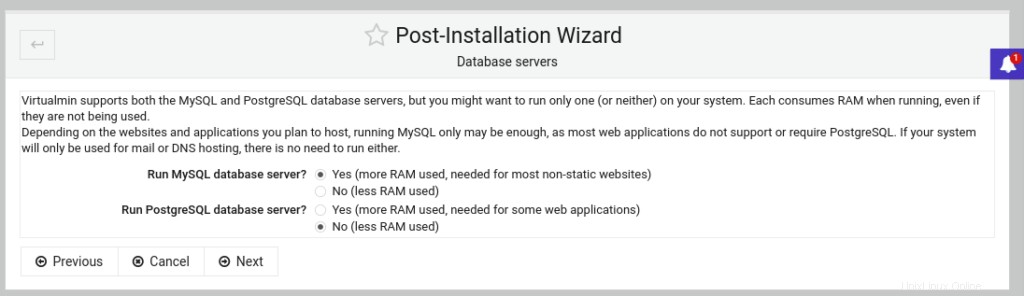
- Masukkan kata sandi DB
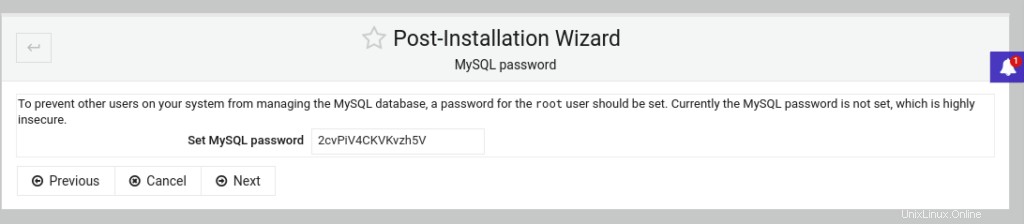
- Pilih ukuran database Anda tergantung pada ukuran server Anda.
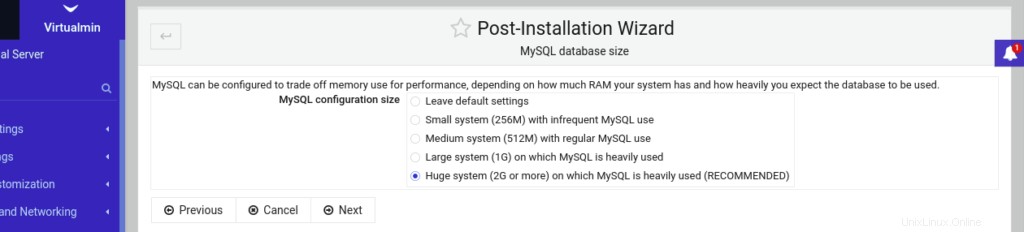
- Siapkan server DNS.
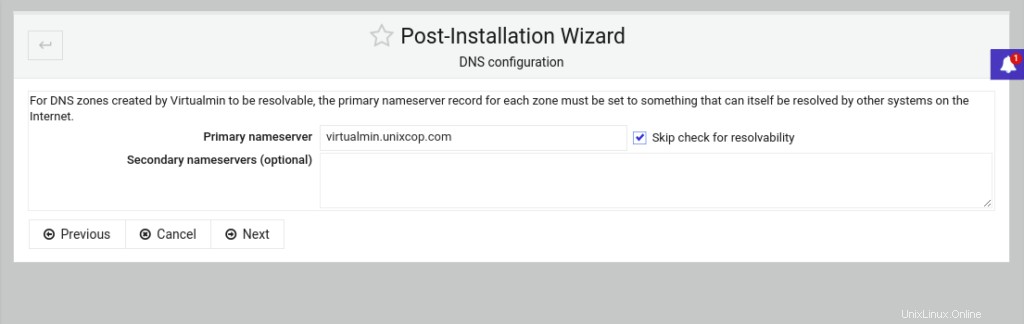
- Buat server virtual default sebagai berikut:
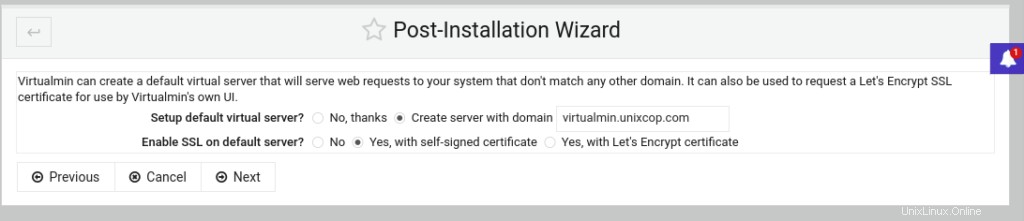
- Klik Berikutnya untuk menyelesaikan Instalasi

- Anda dapat mengakses dasbor yang memiliki banyak alat untuk mengelola platform hosting Anda.
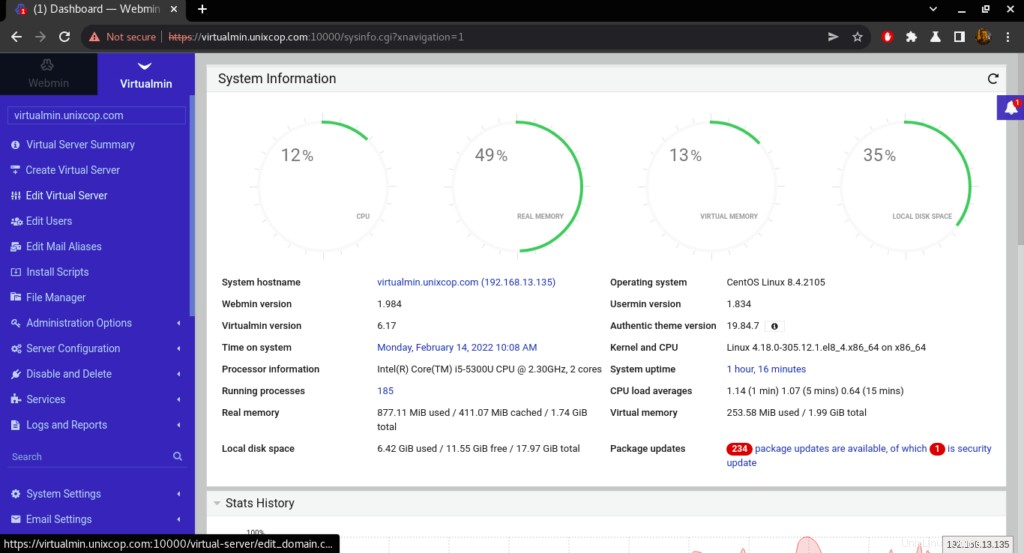
Buat Domain di Virtualmin
Domain di sini didefinisikan sebagai Server Virtual
- Klik ‘Buat Virtual Server '. Anda kemudian akan diminta untuk memberikan nama domain dan kata sandi admin lalu klik Buat Server seperti yang ditunjukkan di bawah ini.
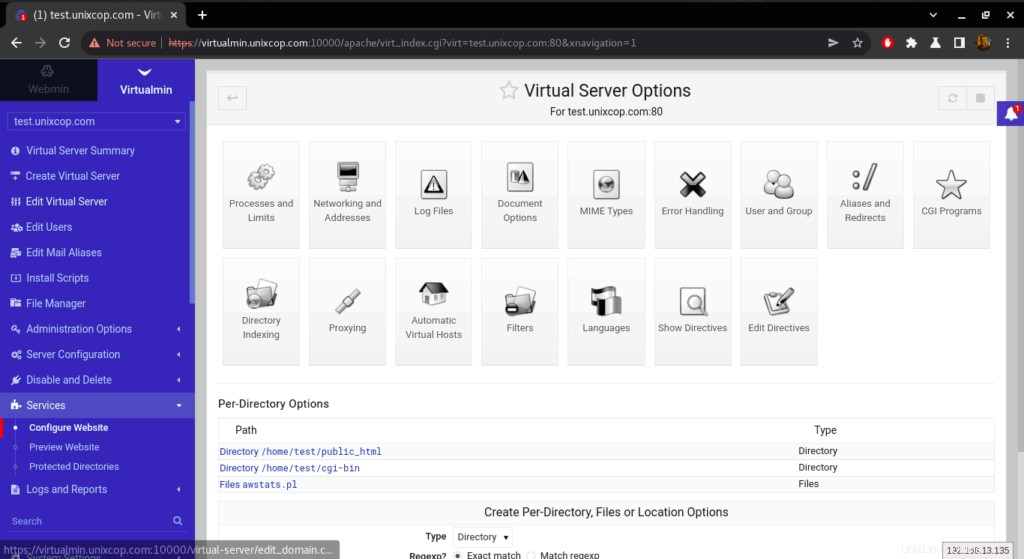
- Menyiapkan Server Virtual sedang berlangsung…..
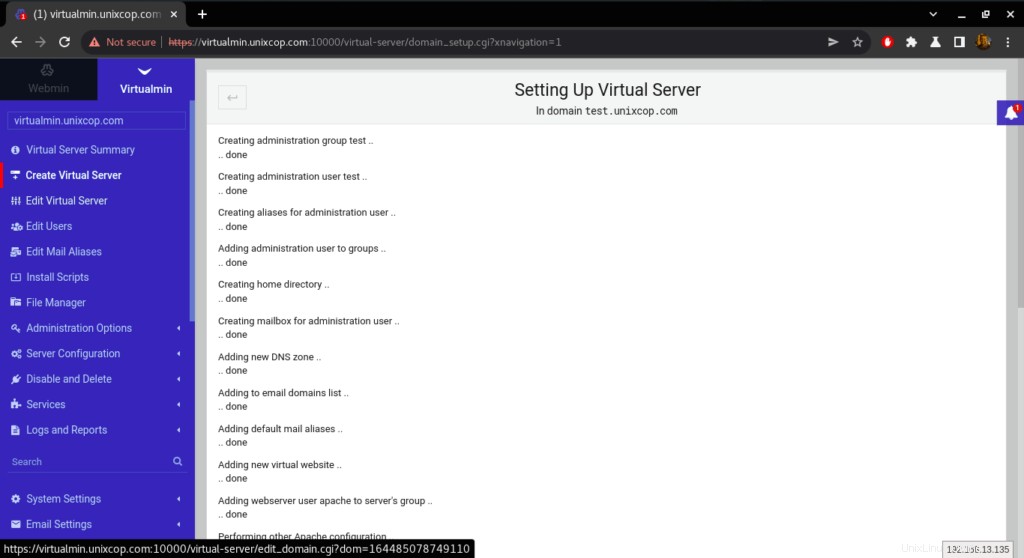
- Dari ‘Layanan ’ lalu mengeklik Konfigurasi Situs Web , Anda dapat mengonfigurasi situs web Anda dengan banyak opsi server virtual.
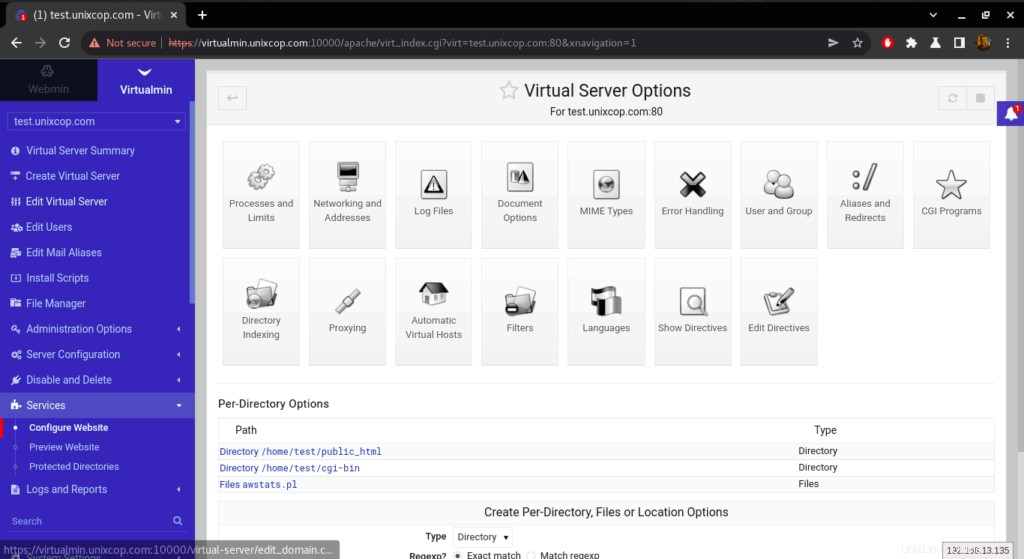
- Pratinjau situs web Anda dari menu Layanan.
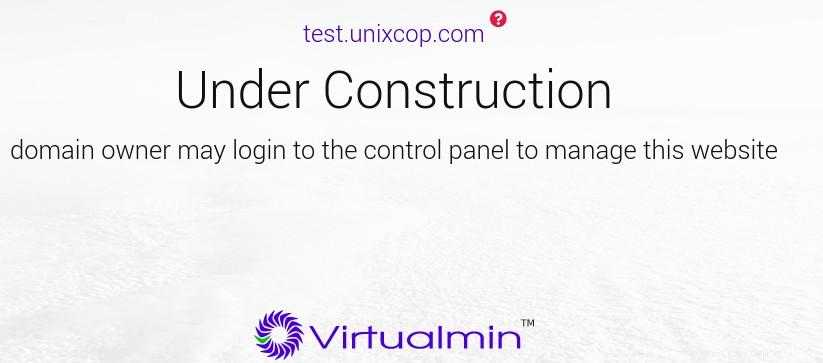
Kesimpulan
Dalam panduan penginstalan ini, kami mengilustrasikan cara menginstal virtualmin dan cara mengkonfigurasinya, selain cara menggunakannya dan membuat server virtual.
terima kasih