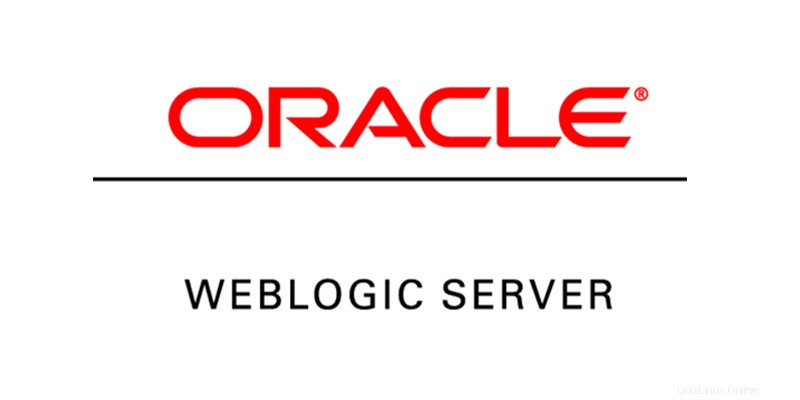
Lingkungan bisnis modern menuntut aplikasi Web dan e-niaga yang mempercepat masuknya Anda ke pasar baru seperti ledakan! membantu Anda menemukan cara baru untuk menjangkau dan mempertahankan pelanggan, dan memungkinkan Anda untuk memperkenalkan produk dan layanan baru dengan cepat. Untuk membangun dan menerapkan solusi baru ini, Anda memerlukan platform e-niaga yang terbukti dan andal yang dapat menghubungkan dan memberdayakan semua jenis pengguna sambil mengintegrasikan data perusahaan Anda.
Oracle WebLogic Server adalah platform terpadu dan dapat diperluas untuk mengembangkan, menerapkan, dan menjalankan aplikasi perusahaan, seperti Java, untuk lokal dan di cloud.
Hai kawan ! Hari ini, kita akan membahas tentang server Oracle WebLogic. Kami telah melalui beberapa intro &sekarang akan melihat sekilas beberapa gambaran arsitektur produk Oracle Middle ware ini, Kemudian kami akan melanjutkan caranya. Jangan bosan sampai saat itu!
Server WebLogic beroperasi di tingkat menengah dari multi-tingkat (atau n -tingkat) arsitektur. Arsitektur multi-tier menentukan di mana komponen perangkat lunak yang membentuk sistem komputasi dieksekusi dalam hubungannya satu sama lain dan dengan perangkat keras, jaringan, dan pengguna. Memilih lokasi terbaik untuk setiap komponen perangkat lunak memungkinkan Anda mengembangkan aplikasi lebih cepat; memudahkan penyebaran dan administrasi; dan memberikan kontrol yang lebih besar atas kinerja, pemanfaatan, keamanan, skalabilitas, dan keandalan.
Ikhtisar Arsitektur
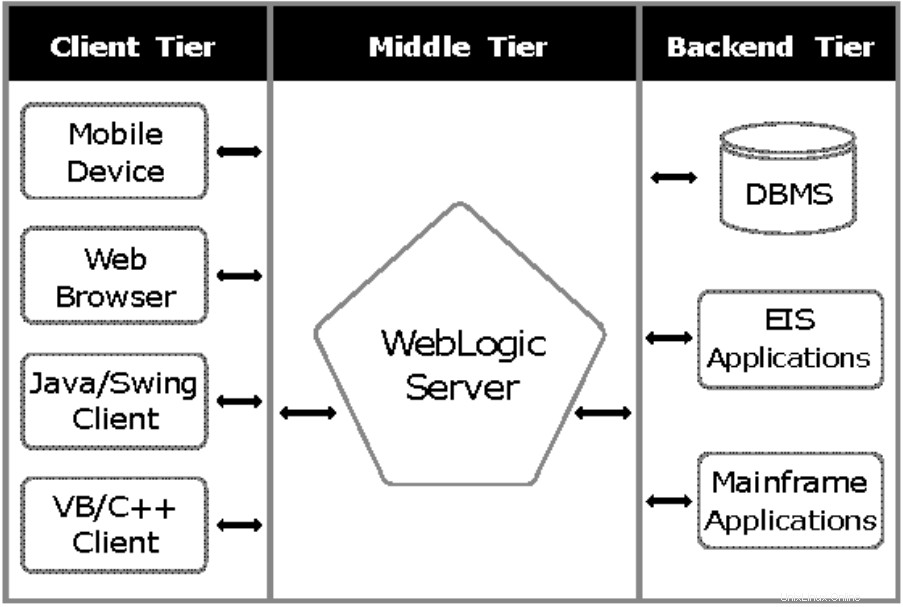
Aplikasi modern beroperasi dengan 3 komponen utama. Itu Tier Klien, Tier Tengah &Tier Back end. Oracle WebLogic berdiri di bagian tengah diagram arsitektur di atas.
Perangkat Tengah ini meliputi:
- Server WebLogic dan server Web lainnya.
- Firewall, dan server proxy yang memediasi lalu lintas antara klien dan Server WebLogic.
Jika Anda tertarik, kita bisa mendiskusikan lebih lanjut tentang gambaran arsitektur. Tapi biar tidak bosan hari ini, kita akan langsung ke tangan sekarang!
Persyaratan
Saya memerlukan hal-hal berikut untuk melakukan pekerjaan instalasi &konfigurasi:
- Mesin Cantos 8 yang baru dipasang
- RAM 4 GB.
- CPU 4 Inti.
- Ruang kosong 50 GB.
- 1 IP Statis.
- Akses Grafis di server (jika Anda bekerja dengan ssh XAuthority seperti saya)
Sebelum Memulai
Instalasi Mesin
Saya telah menginstal mesin centos8 pada kotak virtual dengan IP 192.168.0.165 &weblogic pengguna. Kami akan melakukan sisa pekerjaan dengan nama pengguna weblogic &oracle (User oracle akan ditambahkan nanti pada minat instalasi). Weblogic pengguna memiliki akses administratif ke mesin. Kami tidak direkomendasikan untuk menggunakan root untuk tujuan penginstalan.
Setel Nama Inang
Kami akan mengatur nama host sebagai ipamaster.unixcop.local. Jelas Anda dapat mengatur sendiri
hostnamectl set-hostname weblogic.unixcop.local
SELinux Permisif
Kita perlu mengatur SELinux ke mode Permissive/Disabled
Kita dapat membuatnya permanen atau sementara dengan mengubah konfigurasi yang terletak di /etc/selinux Direktori
Masuk ke file host
Kita harus menambahkan IP &nama host ke file /etc/hosts. Dalam kasus saya, IP-nya adalah 192.168.0.165
Instalasi &Konfigurasi
Pembaruan Sistem
Pertama kita perlu memperbarui sistem kita, hanya untuk memastikan semua paket/perangkat lunak diperbarui.
Jalankan perintah
sudo dnf update -y
Harap bersabar! mungkin perlu beberapa saat (pada mesin baru tergantung pada koneksi internet Anda)
Instal Oracle JDK
Oracle WebLogic Server 14c disertifikasi dengan Java Development Kit (JDK) 8 dan 11. Oleh karena itu, Anda dapat menginstal salah satunya di server aplikasi Java EE Anda.
Buka Halaman Unduh Oracle JDK 11 di browser web. (NB:Anda mungkin perlu terdaftar di situs web mereka untuk mengunduh)
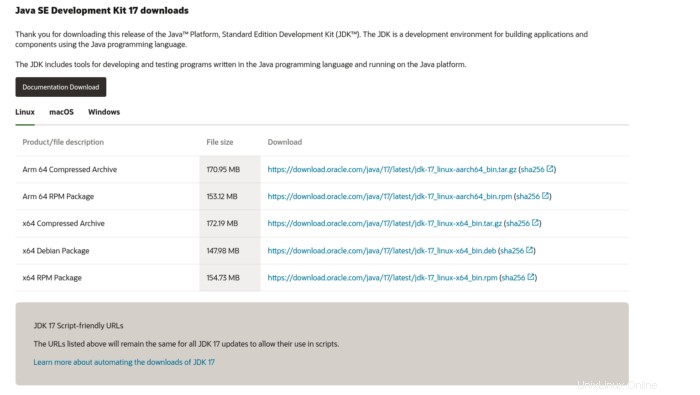
Download JDK yang dibutuhkan &tunggu sampai download selesai
jalankan perintah berikut untuk menginstal JDK secara lokal
dnf localinstall -y jdk-11.0.12_linux-x64_bin.rpm
Tunggu hingga penginstalan selesai.
Sekarang kita perlu mengatur variabel lingkungan JAVA_HOME di /etc/profile dan shell Linux saat ini.
Jalankan perintah berikut
echo "export JAVA_HOME=/usr/java/jdk-11.0.12" >> /etc/profile
export JAVA_HOME=/usr/java/jdk-11.0.12
Setelah selesai, periksa versi java untuk memverifikasi apakah java telah berhasil diinstal.
Jalankan perintah berikut
java -version
Anda akan mendapatkan output mengenai versi java yang diinstal jika Anda telah melakukan semuanya dengan baik.

Tugas Pra-Instalasi
Kami perlu membuat pengguna dan grup sistem operasi yang diperlukan untuk memiliki perangkat lunak WebLogic.
Suka mengikuti
Tambahkan grup oinstall , grup ini akan menjadi grup penginstalan default untuk WebLogic
groupadd -g 1001 oinstall
Sekarang, kita perlu menambahkan pengguna yang berdekatan dengan grup
useradd -u 1001 -g oinstall oracle
Sekarang perlu mengubah kata sandi untuk oracle pengguna
passwd oracle
Buat direktori untuk menginstal perangkat lunak WebLogic dan atur izin yang diperlukan
mkdir -p /u01/app/oracle/product/14.1.1.0
chown -R oracle:oinstall /u01/app
chmod -R 775 /u01
Instal Oracle Weblogic Server 14c:
Buka Halaman Unduhan Weblogic
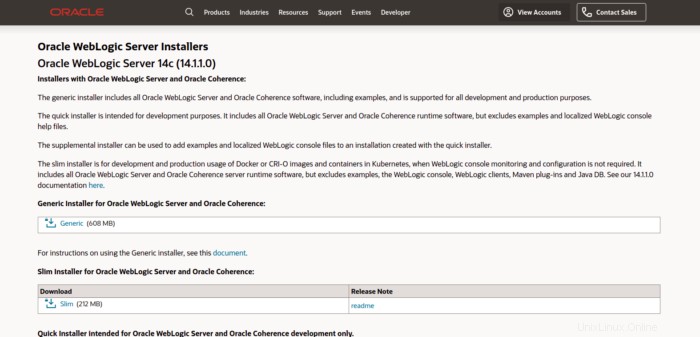
Unduh penginstal generik
Karena file yang diunduh adalah file .zip, kita perlu mengekstraknya untuk tujuan kita, jadi kita perlu menginstal paket unzip.
dnf install -y unzipSetelah paket terinstal, kami siap untuk membuka zip &menginstal tetapi kami perlu melakukan sisa proses dengan pengguna oracle. Jadi, beralih ke pengguna oracle menggunakan perintah berikut
su - oracle
Edit .bash_profile dari pengguna Oracle &tambahkan baris berikut
export ORACLE_BASE=/u01/app/oracle
export ORACLE_HOME=$ORACLE_BASE/product/14.1.1.0
export MW_HOME=$ORACLE_HOME
export WLS_HOME=$MW_HOME/wlserver
export DOMAIN_BASE=$ORACLE_HOME/user_projects/domains
export DOMAIN_HOME=$DOMAIN_BASE/base_domain
Jalankan skrip .bash_profile untuk mengatur variabel lingkungan untuk shell Linux saat ini.
. ~/.bash_profile
Menggunakan perintah unzip untuk mengekstrak Pemasang Umum Weblogic
unzip fmw_14.1.1.0.0_wls_lite_Disk1_1of1.zip
Dalam beberapa saat, itu akan dibuka ritsletingnya. Sekarang saatnya menginstal, akhirnya !
Jalankan perintah berikut untuk memulai proses instalasi
java -jar fmw_14.1.1.0.0_wls_lite_generic.jar
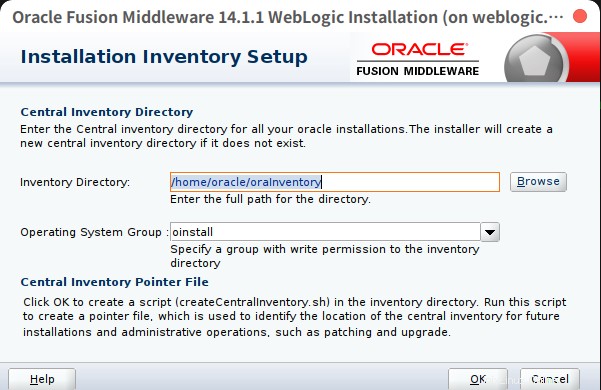
Ubah direktori inventaris dengan direktori yang kami buat yaitu /u01/app/oracle/product/14.1.1.0
Klik Berikutnya
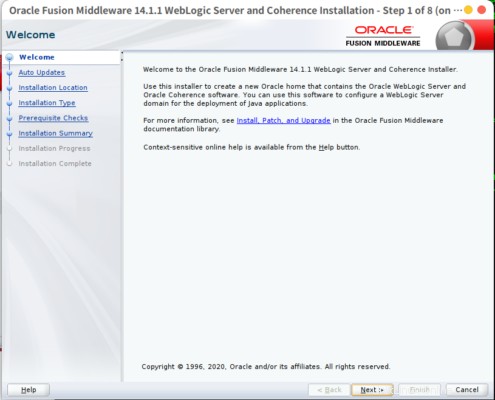
Akan muncul layar selamat datang, klik Next.
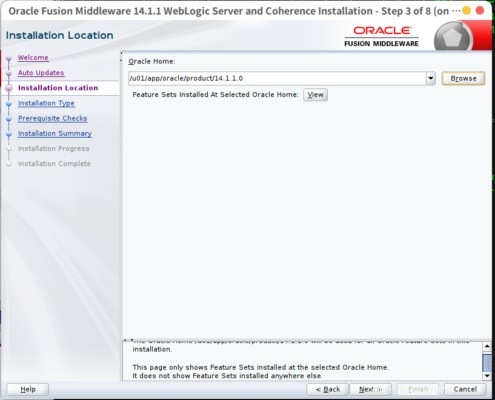
Setel beranda oracle sebagai /u01/app/oracle/product/14.1.1.0 &klik Berikutnya
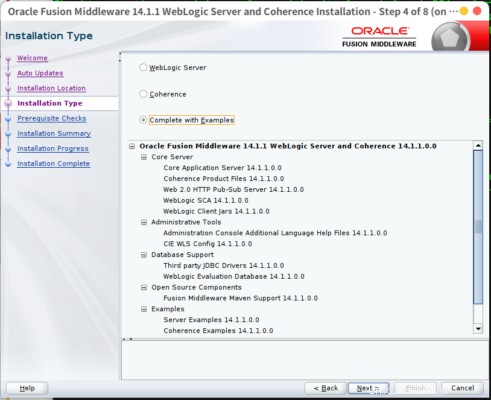
Kami ingin menginstal lengkap dengan contoh suite, jadi pilih opsi itu untuk melanjutkan.
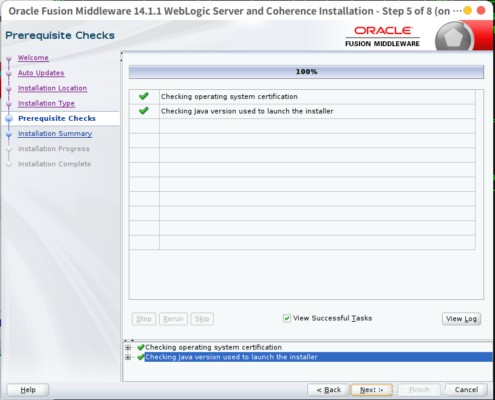
Tunggu hingga pemeriksaan prasyarat selesai. Setelah selesai, klik Berikutnya
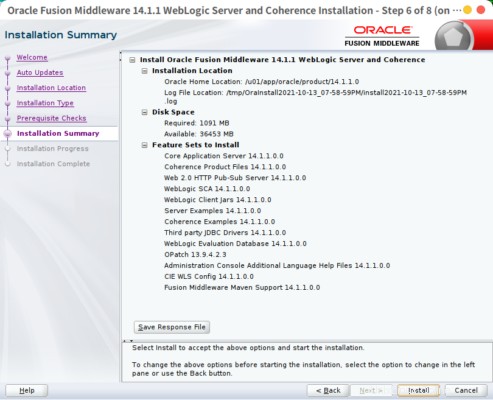
Jendela ini memberikan ringkasan penginstalan, klik instal untuk mulai menginstal WebLogic.
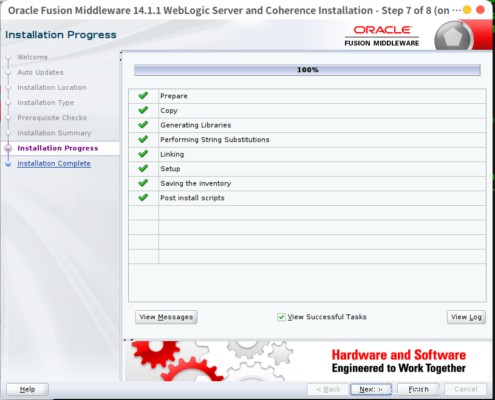
Tunggu hingga proses instalasi selesai, setelah selesai &klik Next
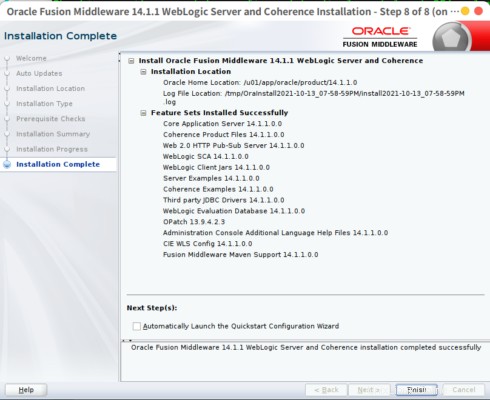
Klik selesai &Selamat! Anda telah berhasil melakukan instalasi !
Sekarang saatnya untuk mengonfigurasi
Konfigurasi WebLogic
Mulai konfigurasi dengan menjalankan skrip berikut, dan ini akan memberi kita jendela konfigurasi
/u01/app/oracle/product/14.1.1/oracle_common/common/bin/config.sh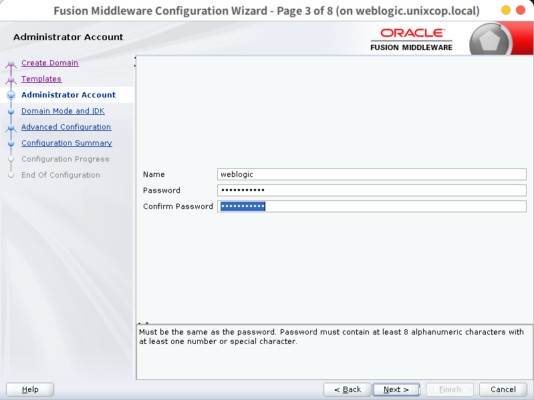
Buat Domain untuk server aplikasi Weblogic Anda. Klik Berikutnya
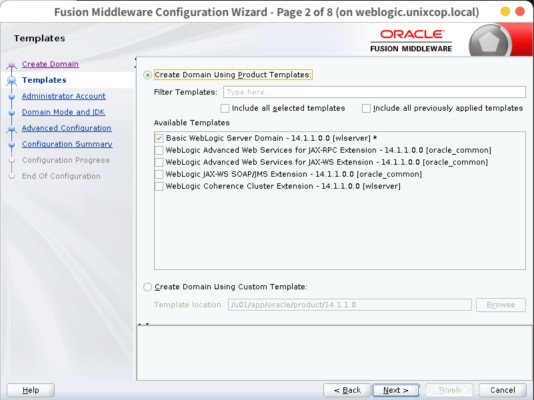
Pilih template untuk membuat domain. Klik Berikutnya
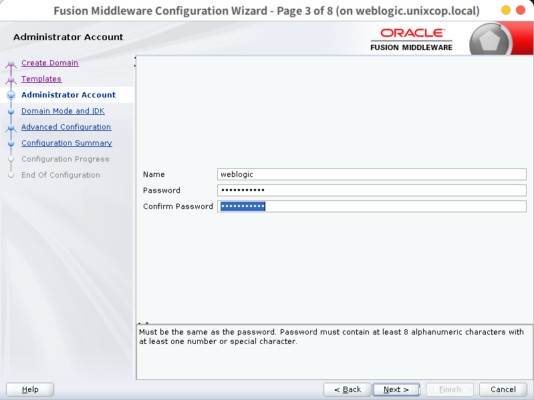
Buat akun administratif &pilih kata sandi yang kuat, dalam hal ini, saya telah membuat pengguna bernama "weblogic" yang dapat Anda buat sendiri.
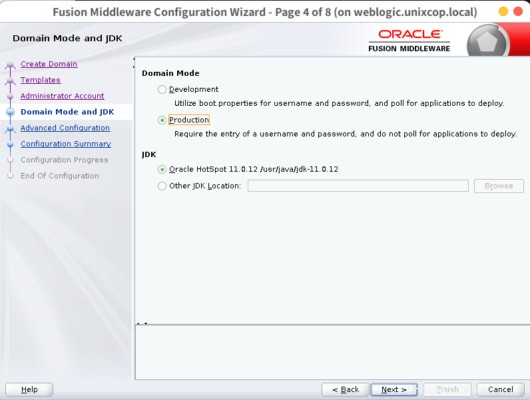
Pilih Mode Domain dan JDK untuk Server Aplikasi Anda. Tekan Berikutnya
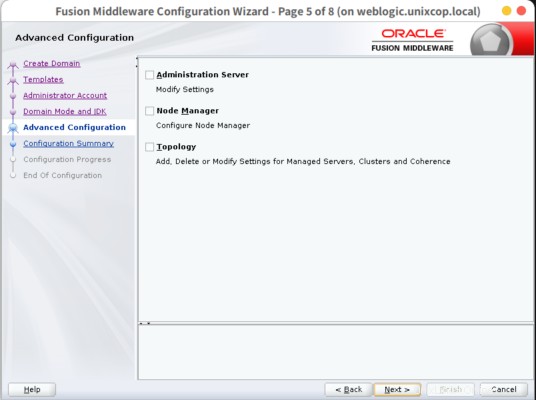
Pertahankan pengaturan jendela ini sebagai default &lanjutkan dengan menekan Berikutnya.
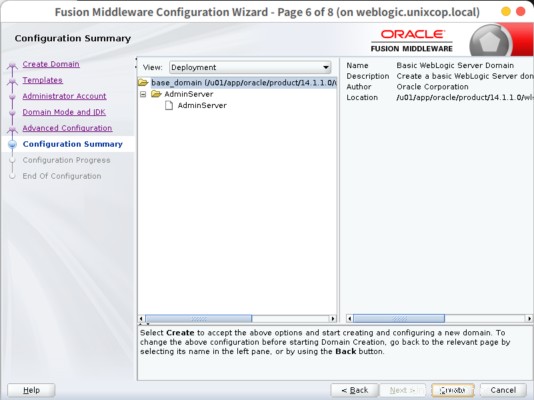
Buat domain dasar untuk pengguna &klik Buat
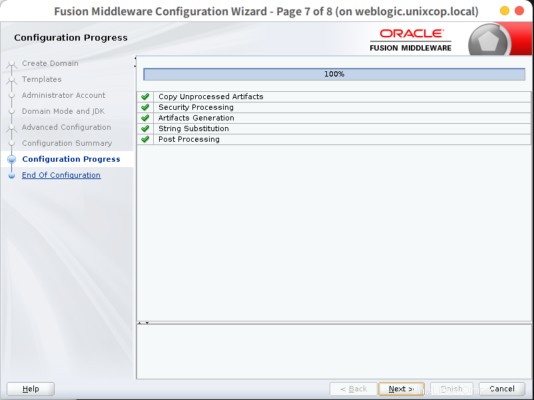
Tunggu sampai konfigurasi selesai &kemudian klik Next
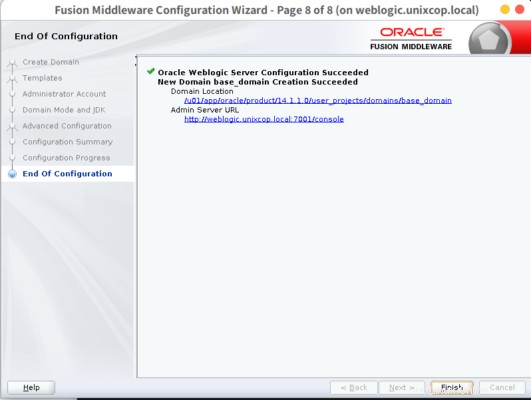
Anda telah berhasil melakukan konfigurasi! Klik Selesai untuk menutup jendela.
Sekarang saatnya untuk memulai &login ke Server Weblogic
Mulai &Masuk
Setiap kali Anda memulai layanan Weblogic, itu akan selalu menanyakan nama pengguna / kata sandi Anda. Untuk mengotomatiskannya, Anda dapat menentukan kredensial di boot.properties berkas.
mkdir -p $DOMAIN_HOME/servers/AdminServer/security/
mkdir -p $DOMAIN_HOME/servers/AdminServer/security/
echo "username=weblogic" > $DOMAIN_HOME/servers/AdminServer/security/boot.properties
echo "password=unixc0p@321" >> $DOMAIN_HOME/servers/AdminServer/security/boot.properties
Jalankan Server WebLogic dengan menjalankan perintah berikut
$DOMAIN_HOME/startWebLogic.sh &
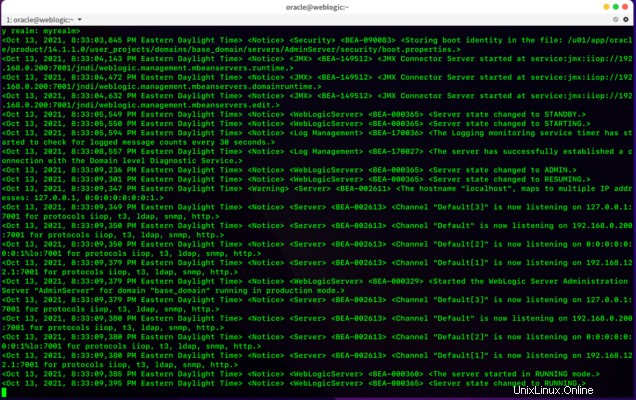
Anda akan mendapatkan sesuatu seperti jendela di atas di terminal Anda, perhatikan bahwa di baris akhir, dikatakan bahwa status Server berubah menjadi RUNNING. Itu artinya kita harus mengakses server dari browser
Ayo coba!
buka browser &tekan http://weblogic.unixcop.local:7001/console
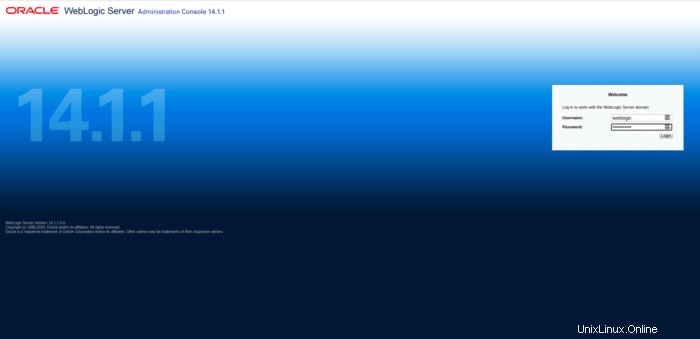
Anda akan mendapatkan halaman login seperti ini. Berikan kredensial yang diperlukan yang telah Anda atur sebelumnya &tekan login.
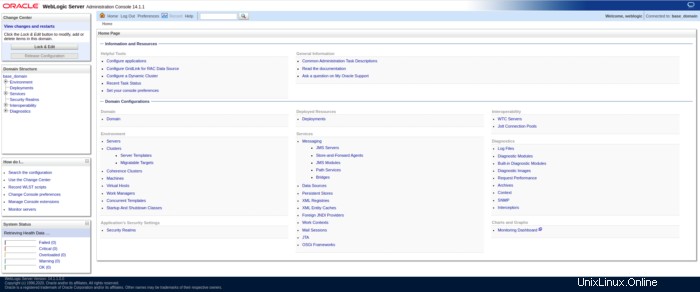
Login yang berhasil akan memberi Anda halaman ini
Dan Anda telah berhasil menginstal/mengkonfigurasi &mengakses server weblogic
Itu saja untuk hari ini. Semoga artikel ini membantu Anda untuk mempelajari hal baru. Bagikan dengan teman Anda &jika Anda memiliki pertanyaan, beri tahu saya di bagian komentar. Selamat siang !