Apa itu Tomcat?
Pada artikel ini, kita akan mendemonstrasikan cara menginstal Apache Tomcat di CentOS 8. Sebelum kita mulai, mari kita definisikan apa itu Apache Tomcat. Apache mendefinisikan Tomcat sebagai:“Sumber terbuka, wadah servlet, Halaman JavaServer, Bahasa Ekspresi Java, dan teknologi WebSocket yang juga bertindak sebagai server web. Ini memberikan lingkungan server HTTP berbasis Java murni di mana Java dapat dieksekusi .” Tomcat bekerja dengan bahasa pemrograman Java dan dikaitkan dengan aplikasi web yang ditulis dalam Java.
Prasyarat
Tugas pertama kami adalah memastikan sistem kami diperbarui. Karena kami akan menginstal Tomcat di CentOS 8, kami akan menjalankan perintah berikut.
cat /etc/redhat-release 
yum -y install epel-release
yum -y update -ySelanjutnya, kita perlu memverifikasi apakah Java sudah terinstal.
java -versionTapi Jika kita belum menginstal Java, kita akan menerima output di ScreenShot di bawah ini.
Instal Java
Ke depan, mari kita instal Java.Apache Tomcat tidak akan bekerja dengan baik jika Java tidak ada di sistem. Selain itu, kita perlu memastikan bahwa kita menginstal Java OpenJDK 11. Karena ini adalah open-source dan rilis jangka panjang, kita akan tidak mengalami masalah perizinan. Untuk menyelesaikan tugas ini, kita akan menggunakan perintah berikut.
dnf install java-11-openjdk-devel -y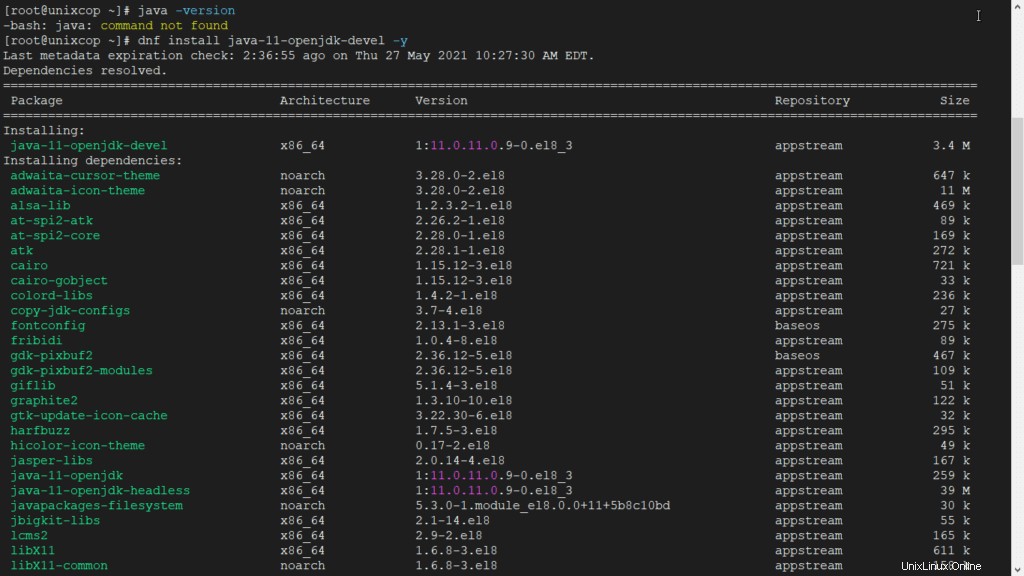
Jadi selanjutnya, kami akan memverifikasi versi Java yang diinstal dengan menjalankan perintah ini.
java -version
Menginstal Tomcat
Catatan: Pada saat penulisan ini, versi terbaru dari Tomcat adalah 10.0.6. Jika Anda ingin mengunduh versi terbaru, kunjungi tautan unduhan Tomcat 10 ini untuk memeriksa versi terbaru.
Jadi, Pertama kita perlu membuat pengguna untuk Tomcat.
useradd -r tomcatSelanjutnya, kita akan membuat folder dan kemudian menggunakan “cd ” perintah untuk mengubah direktori ke dalam folder tempat kita akan mengunduh Tomcat.
mkdir /usr/local/tomcat10
cd /usr/local/tomcat10Sekarang, mari unduh arsip Tomcat menggunakan curl (wget juga merupakan opsi jika diinstal pada versi CentOS 8 Anda)
curl -o tomcat10.tar.gz https://downloads.apache.org/tomcat/tomcat-10/v10.0.6/bin/apache-tomcat-10.0.6.tar.gz
Catatan: Menggunakan perintah curl dengan flag -o memungkinkan kita mengunduh file tar.gz dan menyimpannya secara lokal ke nama file apa pun yang kita pilih. Dalam hal ini, kita cukup menyimpan file sebagai tomcat10.tar.gz.
Jadi Selanjutnya, kita dapat membongkar file “tomcat10 tar.gz ” ke dalam folder kerja kami.
tar -xvf tomcat10.tar.gz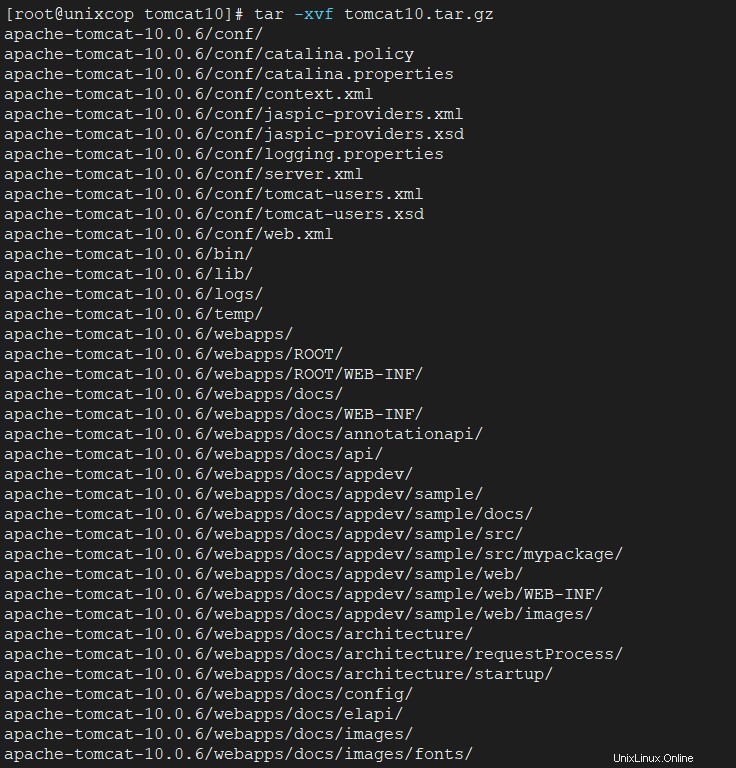
Jadi, Sekarang kita perlu mengubah kepemilikan direktori /usr/local/tomcat10/.
chown -R tomcat:tomcat /usr/local/tomcat10Kemudian salin file-file di dalam apache-tomcat10.0.6 ke dalam direktori tomcat10 dengan menggunakan perintah berikut:
cd apache-tomcat-10.0.6/
cp -r * /usr/local/tomcat10
Selain Secara default, file Anda akan berada di folder ini:/usr/local/Tomcat 10 dan file konfigurasi akan disimpan di:/usr/local/tomcat10/conf
ll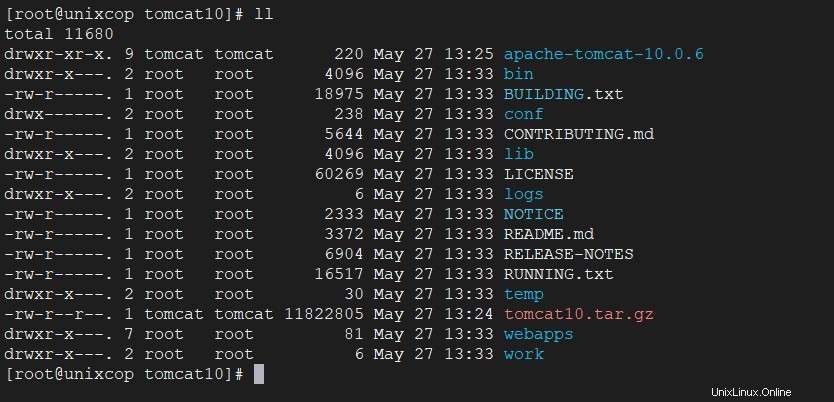
Menyetel Variabel Lingkungan
Sekarang, kita dapat mengkonfigurasi variabel lingkungan CATALINA_HOME menggunakan perintah berikut:
echo "export CATALINA_HOME="/usr/local/tomcat10"" >> ~/.bashrc
source ~/.bashrcVariabel ini disetel untuk memastikan akses perangkat lunak diizinkan untuk semua pengguna di sistem Anda.
Membuat &Mengonfigurasi Layanan Systemd
Jadi Pertama, mari kita tinjau informasi Java kita karena kita akan membutuhkan info tersebut untuk mengisi bagian dari file unit kita.
alternatives --list | grep java

Jadi Selanjutnya, untuk memastikan kami telah menyiapkan Tomcat sebagai layanan, kami akan membuat file unit systemd sederhana.
Catatan: File unit adalah catatan teks biasa yang mendefinisikan sumber daya sistem yang tersedia untuk dikelola oleh daemon systemd.
touch /etc/systemd/system/tomcat.service
vim /etc/systemd/system/tomcat.service
Sekarang, kita dapat menambahkan informasi berikut ke file unit baru kita.
[Unit]
Description=Apache Tomcat Server
After=syslog.target network.target
[Service]
Type=forking
User=tomcat
Group=tomcat
Environment=CATALINA_PID=/usr/local/tomcat10/temp/tomcat.pid
Environment=CATALINA_HOME=/usr/local/tomcat10
Environment=CATALINA_BASE=/usr/local/tomcat10
ExecStart=/usr/local/tomcat10/bin/catalina.sh start
ExecStop=/usr/local/tomcat10/bin/catalina.sh stop
RestartSec=10
Restart=always
[Install]
WantedBy=multi-user.target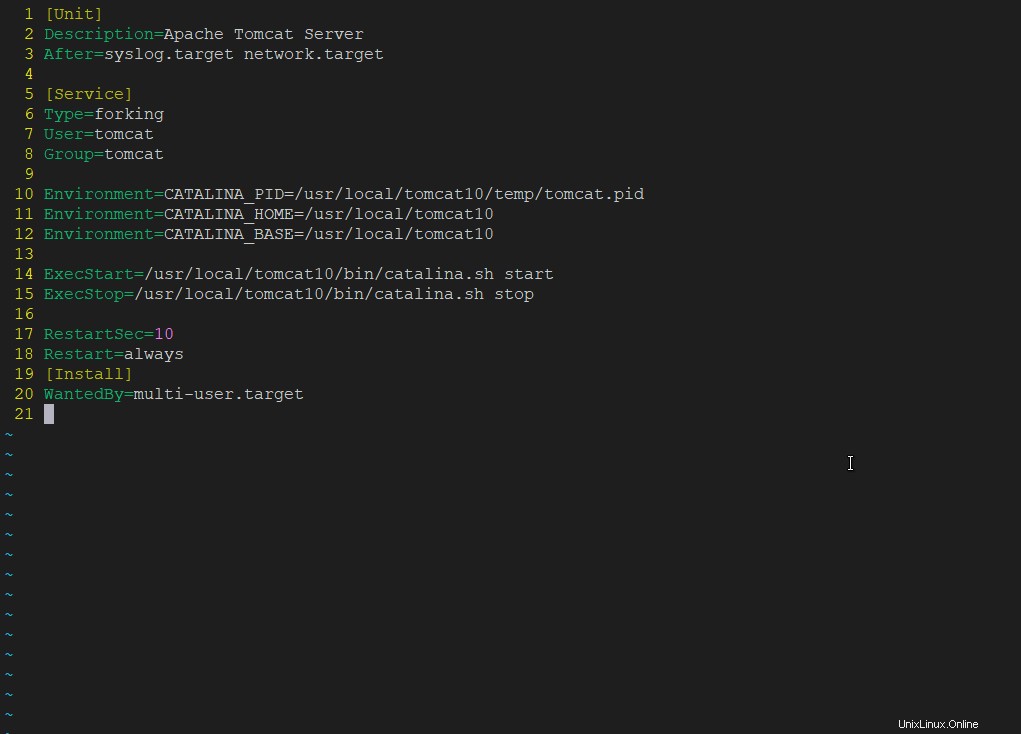
File unit ini dapat berisi beberapa arahan selain yang tercantum di atas. Setelah ini, kita perlu menyimpan file (menggunakan :wq) dan memuat ulang layanan untuk menerapkan perubahan.
systemctl daemon-reload
Jadi Sekarang kita dapat menguji file konfigurasi Java systemd.
Mulai, Aktifkan, dan Periksa Status Tomcat
Selanjutnya, mari kita mulai layanan Tomcat, lalu aktifkan.
[root@unixcop tomcat10]# systemctl start tomcat.service
[root@unixcop tomcat10]# systemctl enable tomcat.serviceSekarang, kita dapat memeriksa statusnya menggunakan perintah berikut.
systemctl status tomcat.service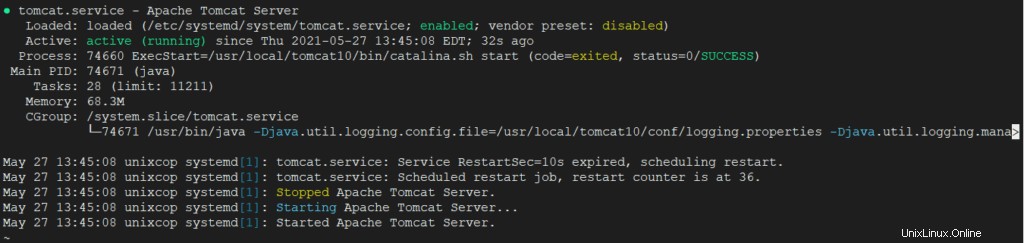
Terakhir, tekan tombol 'q' untuk keluar dari pemeriksaan status dan kembali ke prompt bash.
Pemeriksaan Versi
Untuk mengambil informasi server Tomcat, kita dapat menggunakan perintah berikut:
/usr/local/tomcat10/bin/version.sh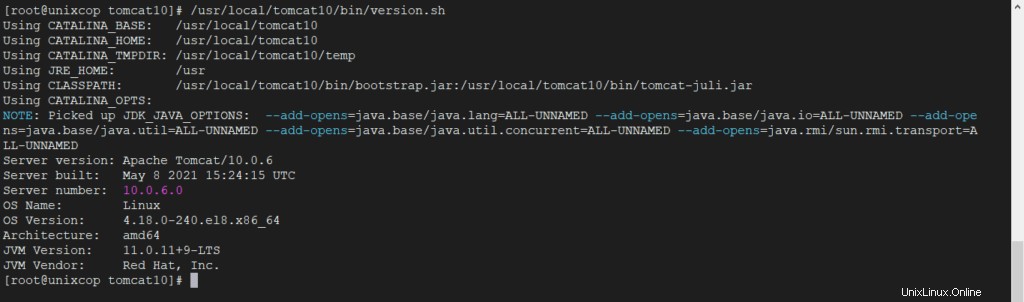
Pengujian
Jadi Selanjutnya, mari kita buka browser untuk menguji koneksi.
Muat http://localhost:8080 atau http://serverIP:8080 ke browser Anda, dan Anda akan melihat gambar seperti di bawah ini.
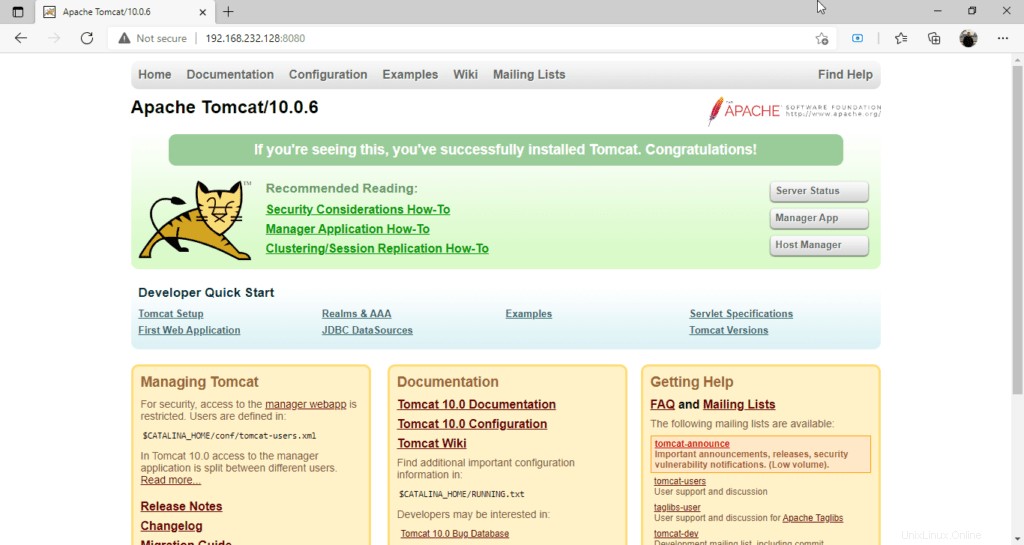
Kesalahan!
Jika kebetulan, Anda mendapatkan “err_ssl_protocol_error ” ketika mengunjungi http://ip.ad.dr.ess:8080/, verifikasi kesalahan menggunakan curl dan setelah diverifikasi, lakukan langkah-langkah berikut.
#curl -Iv https://IPADDRESS:8080
Misalnya ip mesin saya tambahkan:
curl -Iv https://192.168.232.128:8080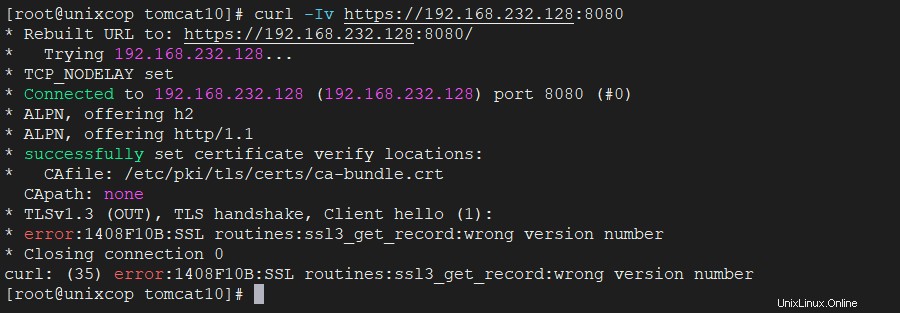
1. Periksa untuk memastikan port Java/Tomcat terbuka di firewall
firewall-cmd --zone=public --permanent --add-port=8080/tcp
firewall-cmd --zone=public --permanent --add-port=8443/tcp
2. Kemudian Jalankan perintah netstat untuk memeriksa apakah server mendengarkan alamat IPv4 (dan/atau alamat IPv6 jika diperlukan).
Jadi Setelah memeriksa netstat, kami melihat bahwa Tomcat hanya terikat pada port protokol IPv6.
[root@unixcop tomcat10]# netstat -nlp | grep java
Catatan: Jadi Anda mungkin perlu menginstal Netstat menggunakan perintah “yum install net-tools” untuk melihat masalah ini karena versi CentOS 8 kami tidak menyertakan perintah netstat secara default.
Untuk mengatasinya, buat file bernama file setenv.sh di dalam direktori CATALINA_BASE atau CATALINA_HOME bin/ Anda
(kami menggunakan /usr/local/Tomcat10/bin folder).
Kemudian buat file baru bernama setenv.sh.
cd bin/
touch setenv.sh
vim setenv.shKlik sisipkan dan tambahkan baris berikut ke file.
JAVA_OPTS="$JAVA_OPTS -Djava.net.preferIPv4Stack=true -Djava.net.preferIPv4Addresses=true "

Entri ini mengesampingkan pengaturan default yang digunakan oleh Tomcat. Setelah tugas itu selesai, simpan dan keluar dari file menggunakan “:wq ” dan muat ulang layanan untuk menyimpan perubahan kami.
systemctl daemon-reload
Jadi Sekarang, mari kita periksa port lagi dengan perintah yang sama:
[root@unixcop tomcat10]# netstat -nlp | grep java
tcp 0 0 0.0.0.0:8080 0.0.0.0:* LISTEN 59815/java
tcp 0 0 127.0.0.1:8005 0.0.0.0:* LISTEN 59815/java
tcp 0 0 0.0.0.0:8009 0.0.0.0:* LISTEN 59815/javaPastikan port firewall yang benar terbuka.
[root@unixcop ~]# firewall-cmd --zone=public --list-ports | grep 8080
8080/tcp 8443/tcp
[root@unixcop ~]# Kemudian Jika semua itu gagal, Anda dapat menghentikan dan menonaktifkan layanan firewall sementara untuk menguji halaman Tomcat Anda:
systemctl disable firewalld
systemctl stop firewalld
Setelan Konfigurasi
Berikut adalah beberapa pengaturan konfigurasi yang berguna untuk Tomcat.
Tambahkan Pengguna
Jadi kita mungkin perlu menambahkan pengguna baru atau pengguna admin. Kita dapat melakukannya dengan membuka folder conf Tomcat dan memodifikasi pengaturan ini.
[root@unixcop conf]# cd /usr/local/tomcat10/conf <!-- user admin can access manager and admin section both -->
<role rolename="admin-gui" />
<user username="admin" password="_SECRET_PASSWORD_" roles="manager-gui,admin-gui" />Catatan:Kita dapat membuka file melalui vi atau vim atau dengan memanfaatkan pengelola file dan membuka file menggunakan editor teks .
Terakhir, gunakan :wq untuk menyimpan file.
Mengubah Port
Jadi Kadang-kadang, Anda mungkin ingin menjalankan Tomcat pada port alternatif. Untuk mencapai ini, kita dapat mengubah pengaturan port konektor di file server.xml.
Ini adalah langkah-langkah yang harus diambil.
[root@unixcop conf]# cd /usr/local/tomcat10/conf/
[root@unixcop conf]# vim /usr/local/tomcat10/conf/server.xmlSelain Di file server.xml atau dari dalam editor teks, kita dapat memodifikasi baris “Port konektor”, mengubahnya dari port 8080 ke 80 atau nomor port lain yang kita pilih.
Line
68 <Connector port="8080" protocol="HTTP/1.1"
69 connectionTimeout="20000"
70 redirectPort="8443" />Kesimpulan
Secara keseluruhan, Tomcat dengan mudah memfasilitasi pertukaran data antara klien dan servlet, menyediakan platform pemrograman untuk aplikasi web, dan mengasumsikan fungsi mengidentifikasi dan mengotorisasi klien, membuat sesi untuk masing-masing klien dengan cara yang aman dan terjamin.