File Transfer Protocol (FTP) adalah alat yang populer dan banyak digunakan untuk mentransfer file antara server dan klien melalui jaringan. Masalah utama dengan pengaturan FTP default adalah risiko keamanan yang terkait dengan transmisi kredensial pengguna dan data yang tidak terenkripsi melalui jaringan. Ini dapat membahayakan detail akun pengguna.
Oleh karena itu, ada kebutuhan untuk menginstal server aman yang mendukung enkripsi. Ada beberapa server FTP open-source yang tersedia untuk Linux yang Anda inginkan. Server yang paling umum digunakan termasuk Vsftpd, PureFTPd, dan ProFTPD.
Dalam tutorial ini, kami akan menjelaskan cara menginstal dan mengonfigurasi server VSFTPD, yang merupakan Daemon FTP yang sangat aman.
Menginstal Server FTP di CentOS
Di sini kita akan menggunakan instalasi Centos 7 Minimal untuk demonstrasi, dan login root untuk menjalankan perintah.
Langkah 1 – Instal paket vsftpd
Umumnya, paket vsftpd tersedia di repositori default CentOS. Jalankan perintah berikut untuk menginstal server FTP.
yum install vsftpd
Setelah instalasi, periksa status layanan FTP.
systemctl status vsftpd
Jika layanan tidak dimulai, Anda dapat memulai layanan menggunakan perintah di bawah ini.
systemctl start vsftpd
sekarang kita harus mengaktifkan layanan FTP pada boot sistem.
systemctl enable vsftpd
Langkah 2 – Konfigurasikan vsftpd
File konfigurasi VSFTPD terletak di direktori “/etc/vsftpd/”. Jadi kita akan memodifikasi "vsftpd.conf". Sebelum modifikasi, backup dulu file aslinya.
cp /etc/vsftpd/vsftpd.conf /etc/vsftpd/vsftpd.conf.origbackup
Sekarang edit filenya.
vi /etc/vsftpd/vsftpd.conf
Kami akan mengizinkan akses ke server FTP hanya untuk pengguna lokal, Jadi kami akan mengedit parameter berikut dan memodifikasi.
anonymous_enable=NO local_enable=YES
Temukan “write_enable” dan batalkan komentar pada pengaturan untuk mengizinkan perubahan pada sistem file.
write_enable=YES
Temukan dan batalkan komentar pada perintah “chroot” untuk Mencegah pengguna FTP mengakses file apa pun di luar direktori home mereka.
chroot_local_user=YES
Di sini kami mengonfigurasi direktori FTP untuk mengizinkan unggahan saat chroot diaktifkan. Ini adalah metode yang disarankan. Jadi tambahkan baris berikut ke file “vsftpd.conf”.
user_sub_token=$USER local_root=/home/$USER/ftp
Biasanya vsftpd dapat menggunakan port apa saja untuk koneksi FTP pasif. Di sini kami menyebutkan kisaran minimum dan maksimum port untuk vsftpd.
Tambahkan baris ini ke file
pasv_min_port=40000 pasv_max_port=41000
Untuk membatasi pengguna, login tambahkan konfigurasi berikut setelah baris “userlist_enable=YES”.
userlist_file=/etc/vsftpd/user_list userlist_deny=NO
Sekarang simpan dan keluar dari file.
Mulai ulang layanan VSFTPD.
systemctl restart vsftpd
Langkah 3 – Konfigurasi firewall
Izinkan port FTP melalui firewall.
firewall-cmd --permanent --add-port=20-21/tcp firewall-cmd --permanent --add-port=40000-41000/tcp
Sekarang muat ulang firewall.
firewall-cmd --reload
Langkah 4 – Buat pengguna FTP
Tambahkan pengguna. Ganti “darsh” dengan nama pengguna yang Anda inginkan.
adduser darsh
Tetapkan kata sandi untuk pengguna.
passwd darsh
Sekarang tambahkan pengguna ke daftar pengguna FTP yang diizinkan. Untuk melakukannya, edit file konfigurasi dan tambahkan nama pengguna kredo.
vi /etc/vsftpd/user_list
Kemudian simpan dan keluar dari file.
Buat direktori unggah ke pengguna.
mkdir -p /home/darsh/ftp/upload
Setel izin direktori.
chmod 550 /home/darsh/ftp chmod 750 /home/darsh/ftp/upload
Ubah kepemilikan direktori.
chown -R darsh: /home/darsh/ftp
Kami membuat pengguna dengan akses shell dan jika Anda mau, Anda dapat menonaktifkan akses shell dari pengguna.
usermod -s /sbin/nologin darsh
Langkah 5 – Uji Server FTP
Sekarang Anda dapat menggunakan klien FTP dan mengakses server. Jika Anda tidak memilikinya, sebaiknya gunakan aplikasi gratis dan open-source “FileZilla”.
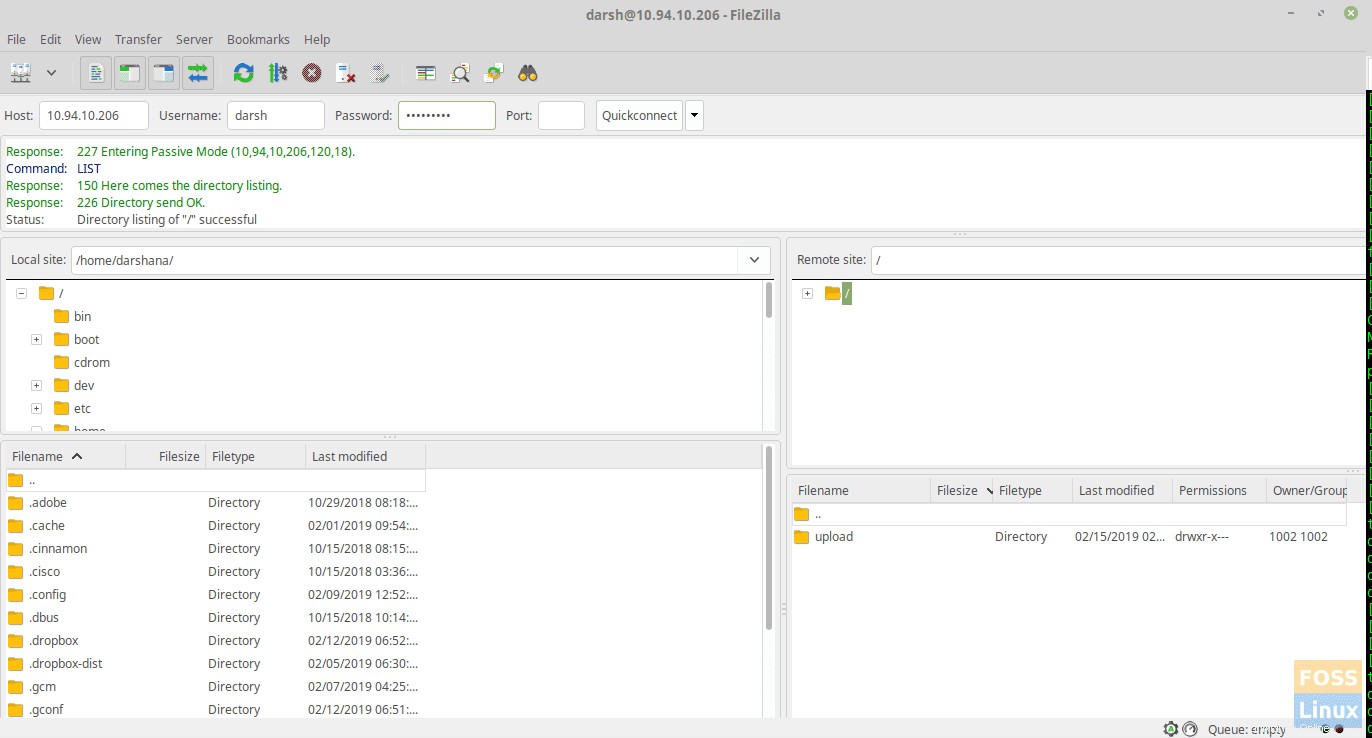
Anda dapat menelusuri direktori unggahan dan membuat file untuk pengujian.
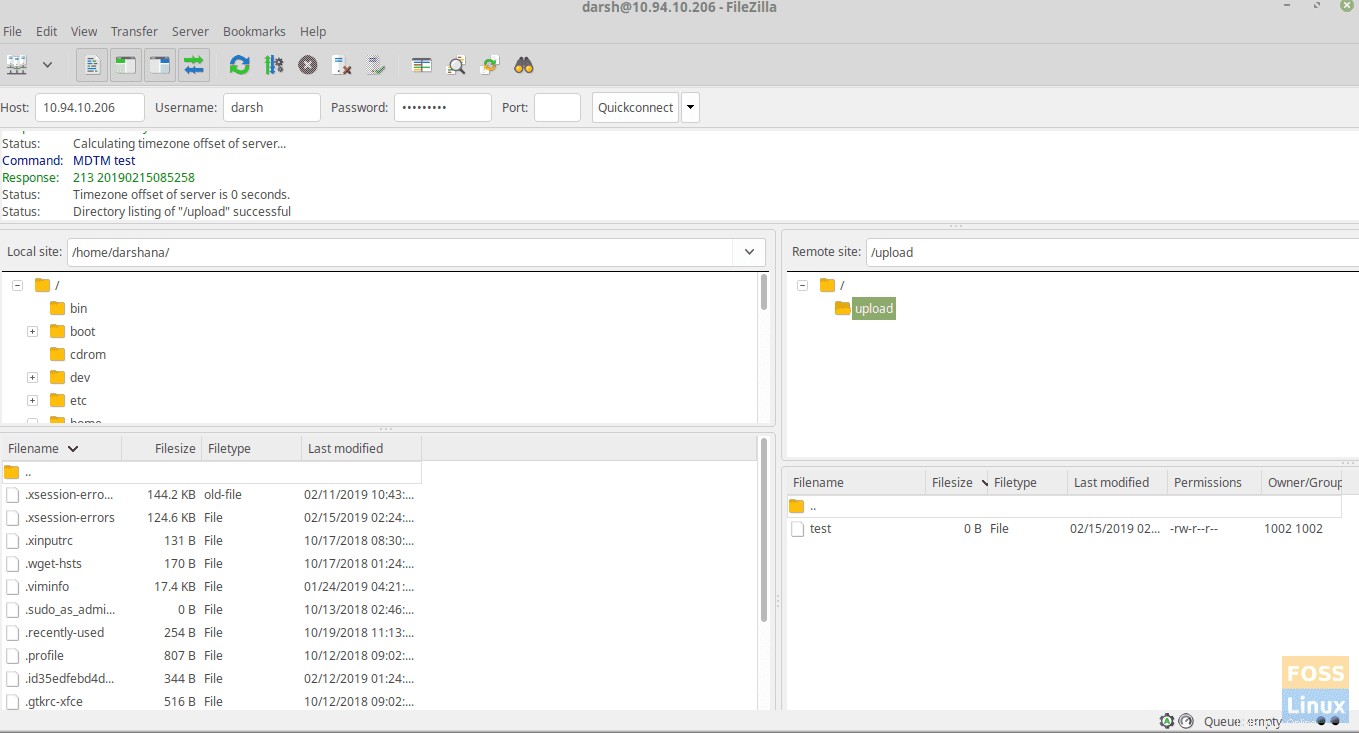
Itu dia! Anda telah berhasil mengonfigurasi server FTP di CentOS. Beri tahu kami bagaimana pemasangan Anda berjalan dan bagikan artikel ini dengan teman-teman Anda di platform sosial.