Panduan sederhana berikut membantu Anda menginstal server VNC pada mesin CentOS 8 / RHEL 8. Server VNC memungkinkan Anda mengakses desktop dari jarak jauh dari mesin lain yang memiliki klien terinstal.
Server VNC tidak diinstal, secara default. Anda perlu mengatur server VNC secara manual.
Prasyarat
Langkah-langkah yang disebutkan dalam artikel ini hanya akan berfungsi jika Anda telah mengaktifkan langganan RHEL atau mengonfigurasi repositori yum lokal di sistem Anda.Instal Gnome Desktop
Sebelum menginstal server VNC, Anda perlu menginstal desktop Gnome menggunakan perintah YUM.
BACA :Instal Gnome Desktop di CentOS 8 / RHEL 8
Instal Server VNC
Paket server VNC tersedia di repositori sistem operasi dasar. Di sini, kita akan menginstal server TigerVNC dan paket font X11 menggunakan perintah YUM.
yum install -y tigervnc-server xorg-x11-fonts-Type1
Layanan Pengguna
Server VNC merekomendasikan layanan dimulai sebagai layanan pengguna alih-alih layanan sistem. Secara default, systemd memulai layanan pengguna saat pengguna masuk dan berhenti setelah pengguna keluar.
Jadi, untuk memulai layanan saat boot sebagai pengguna, kita perlu mengaktifkan lingering.
loginctl enable-linger <USER_NAME>
Untuk raj pengguna, perintahnya adalah:
loginctl enable-linger raj
Setel Kata Sandi VNC
Setel kata sandi VNC setelah beralih ke pengguna Anda (raj).
[raj@server ~]$ vncpasswd
Setel kata sandi.
Password: << Enter Password Verify: << Re-Enter Password Would you like to enter a view-only password (y/n)? n A view-only password is not used
Mulai Server VNC
Login sebagai pengguna Anda dan buat struktur direktori untuk menampung file unit level pengguna (.service).
$ mkdir -p ~/.config/systemd/user
Salin file layanan VNC dari /usr/lib/systemd/user/ ke ~/.config/systemd/user/ jalankan layanan VNC sebagai layanan pengguna.
$ cp /usr/lib/systemd/user/[email protected] ~/.config/systemd/user/
Muat ulang systemd untuk membuat systemd mengenali layanan VNC pengguna Anda.
$ systemctl --user daemon-reload
Jika Anda mendapatkan error seperti:Failed to connect to bus:No such file or directory, maka jalankan perintah di bawah ini.
export XDG_RUNTIME_DIR=/run/user/`id -u`
Aktifkan layanan VNC untuk memulainya secara otomatis. Juga, mulai layanan dengan opsi –sekarang.
Secara default server VNC mendengarkan pada port 5900, tetapi jika kita mengatur port-offset untuk VNC, kita dapat menjalankan server VNC pada sub-port dari port default 5900.
systemctl --user enable vncserver@:<display>.service --now
Misalnya, jika kami menyebutkan tampilan 1, desktop akan dapat diakses di 5901. Anda dapat terhubung ke sesi desktop VNC dengan menentukan ipaddress:
Untuk demo ini, saya akan menggunakan port 1.
$ systemctl --user enable vncserver@:1.service --now
Periksa status layanan VNC dengan perintah di bawah ini.
$ systemctl --user status vncserver@:1.service
Firewall
Tambahkan aturan firewall untuk mengizinkan koneksi desktop jarak jauh VNC. Aturan berikut diatur untuk mengizinkan port-offset 5901 yang disebutkan di langkah sebelumnya.
firewall-cmd --permanent --add-port=5901/tcp firewall-cmd --reload
Mengakses Sesi Desktop Jarak Jauh VNC
Buka penampil VNC dari mesin Windows/Linux dan masukkan alamat desktop jarak jauh.
ipaddress:5901ATAU
alamat ipad:1Anda akan diminta untuk memasukkan kata sandi sesi VNC. Masukkan kata sandi yang telah Anda buat sebelumnya.
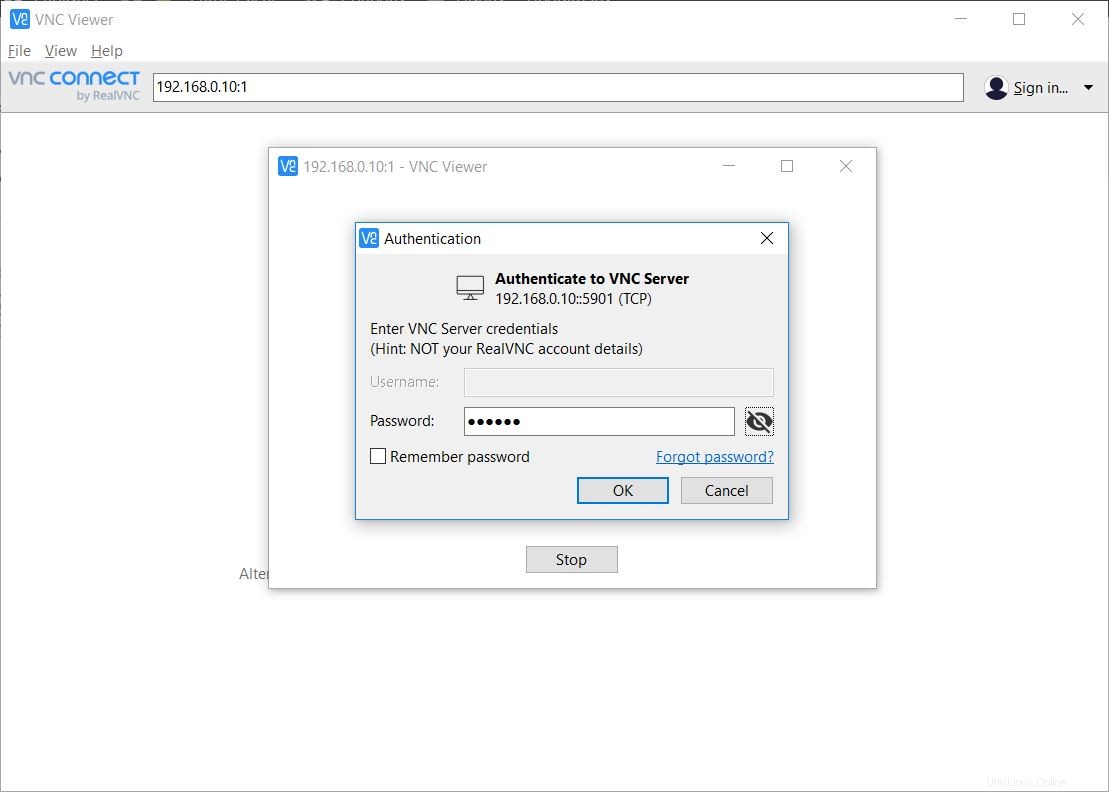
Sekarang Anda harus mendapatkan sesi desktop VNC.
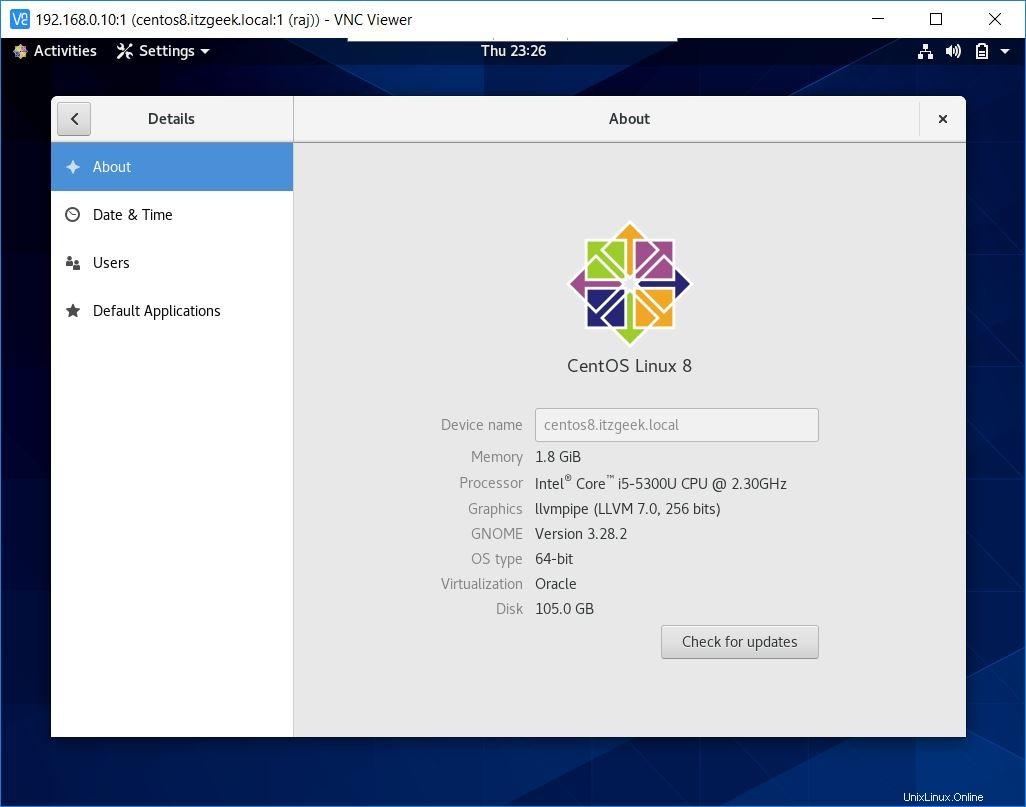
Kesimpulan
Dalam posting ini, Anda telah mempelajari cara menginstal dan mengkonfigurasi server VNC di CentOS 8 / RHEL 8. Jika Anda memiliki masalah atau umpan balik, silakan bagikan di bagian komentar.