Tutorial ini adalah bagian kedua dari seri OpenStack kami . Dalam tutorial ini, kita akan melalui langkah-langkah untuk mengonfigurasi OpenStack Networking untuk mengizinkan akses ke instance VM dari jaringan eksternal.
Prasyarat
Ikuti link di bawah ini untuk menginstal OpenStack sehingga kita dapat memulai konfigurasi jaringan.
BACA :Instal Single Node OpenStack di CentOS 7 / RHEL 7
Lingkungan
Jaringan Internal (VM) =10.40.4.0/24
Jaringan Eksternal =192.168.1.0/24
Rentang IP Mengambang Instance =192.168.1.200 – 192.168.1.240
Gerbang Jaringan Eksternal =192.168.1.1
Siapkan Jembatan Jaringan
Sebelum kita membuat jaringan OpenStack melalui dasbor, kita perlu menyiapkan jembatan jaringan OVS (br-ex) menggunakan antarmuka fisik yang tersedia di sistem kita.
Otomatis
Jika Anda telah membaca artikel sebelumnya , maka Anda tidak perlu membuat jembatan OVS karena penyiapan OpenStack pasti sudah melakukannya untuk Anda.
Manual
Jika Anda tidak melihat adaptor br-ex (OVS Bridge) pada sistem, ikuti langkah-langkah berikut.
Pertama, buat file konfigurasi untuk antarmuka jembatan “br-ex “.
vi /etc/sysconfig/network-scripts/ifcfg-br-ex
Tambahkan di bawah nilai:
DEVICE=br-ex NAME=br-ex DEVICETYPE=ovs TYPE=OVSBridge OVSBOOTPROTO="none" OVSDHCPINTERFACES=ens33 # Physical Interface Name BOOTPROTO=static IPADDR=192.168.1.110 # Your Control Node IP (SingleNode) NETMASK=255.255.255.0 # Your Netmask GATEWAY=192.168.122.1 # Your Gateway DNS1=192.168.122.1 # Your Name Server ONBOOT=yes
Dengan cara yang sama, edit file konfigurasi antarmuka fisik (dalam kasus saya:ens33 ). Anda dapat menggunakan perintah ifconfig -a untuk menemukan antarmuka fisik yang tersedia.
vi /etc/sysconfig/network-scripts/ifcfg-ens33
Tambahkan nilai di bawah ini:
DEVICE=ens33 NAME=ens33 DEVICETYPE=ovs TYPE=OVSPort OVS_BRIDGE=br-ex ONBOOT=yes BOOTPROTO=none
Setelah Anda memodifikasi kedua antarmuka jaringan, mulai ulang layanan jaringan untuk mencerminkan perubahan.
service network restart
Verifikasi Jembatan Jaringan
Gunakan perintah ifconfig untuk memeriksa apakah jembatan OVS tersedia di sistem Anda.
ifconfig -a
Keluaran:
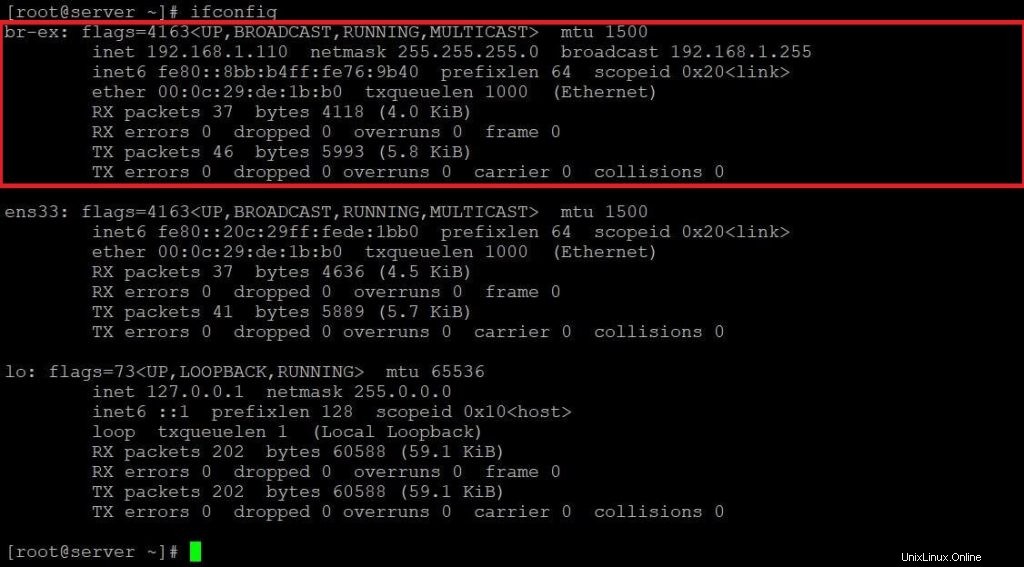
Keluaran di atas mengonfirmasi bahwa jembatan OVS telah disiapkan dan tersedia.
Buat Proyek dan Pengguna OpenStack Baru
Masuk ke dasbor OpenStack dengan kredensial admin dan buat proyek bernama “ITzGeek “. Pengguna akhir menggunakan proyek ini untuk kebutuhan cloud mereka.
Buka Identitas>> Proyek>> + Buat Proyek .
Buat proyek seperti yang ditunjukkan di bawah ini.
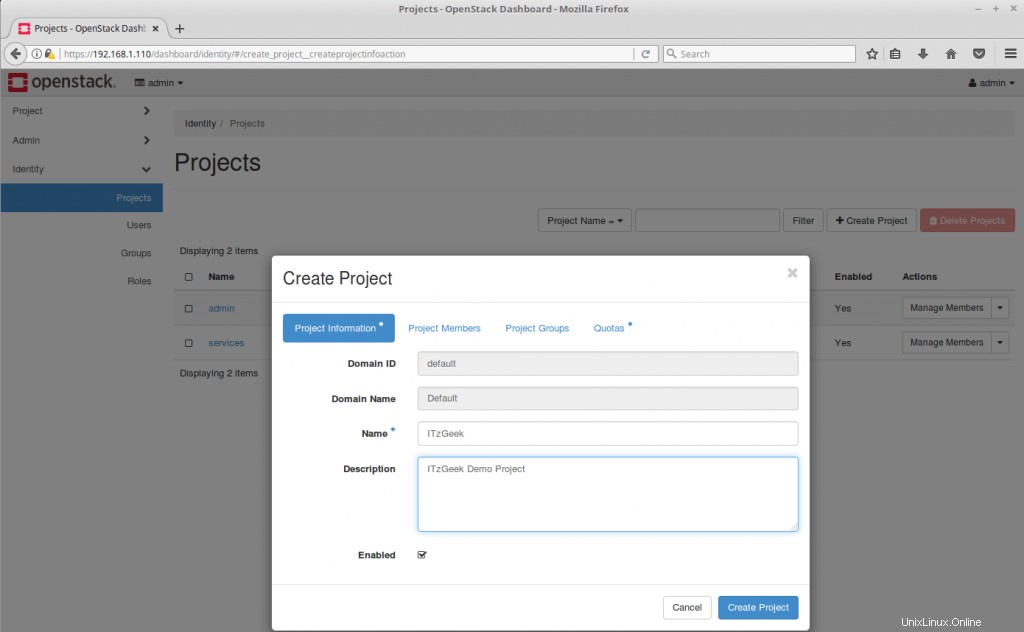
Selanjutnya, buat pengguna dan tetapkan ke proyek yang dibuat sebelumnya. Buka Identitas>> Proyek>> + Buat Pengguna .
Nama Pengguna :Raj
email :[email protected]
sandi :xxx xxx
Proyek Utama :ITzGeek
Peran :_member_
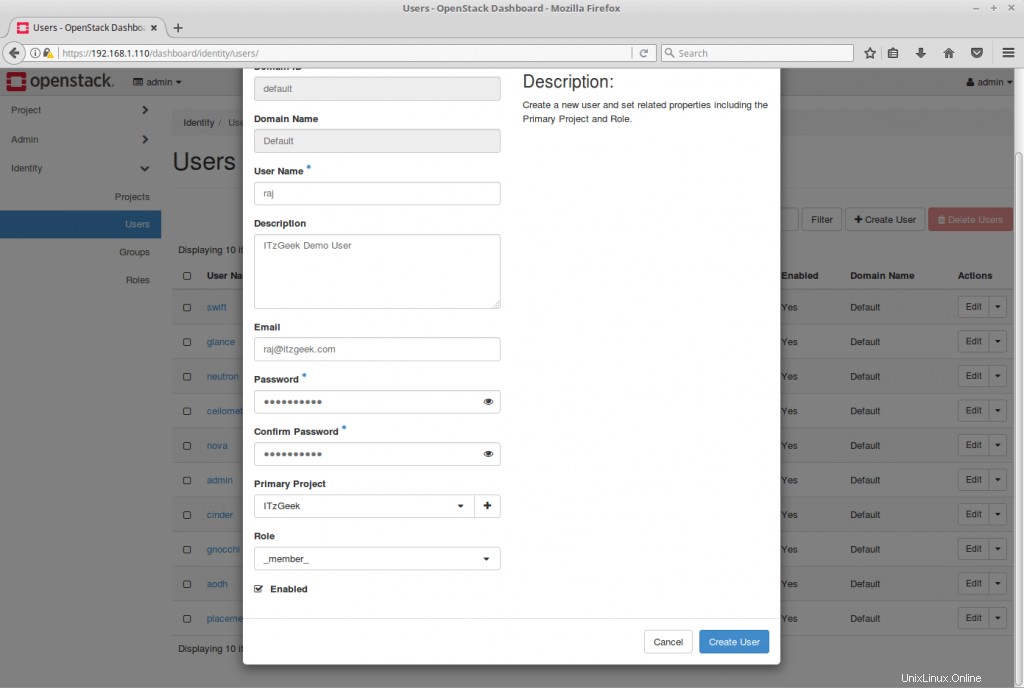
Konfigurasikan Jaringan OpenStack
Jaringan Eksternal
Pertama, kita akan membuat jaringan eksternal. Buka Admin>> Jaringan>> Jaringan>> + Buat Jaringan . Pastikan Anda masuk sebagai pengguna Admin
Siapkan jaringan eksternal sebagai berikut:
Pastikan nama Jaringan Fisik (extnet) cocok dengan nama yang Anda miliki di file answer.txt yang kami gunakan sebagai masukan untuk penginstalan OpenStack.
Nama :Jaringan_ Eksternal
Proyek :ITzGeek
Jenis Jaringan Penyedia :Datar
Jaringan Fisik :extnet
Centang tanda Jaringan Eksternal dan Buat Subnet, lalu klik Berikutnya.
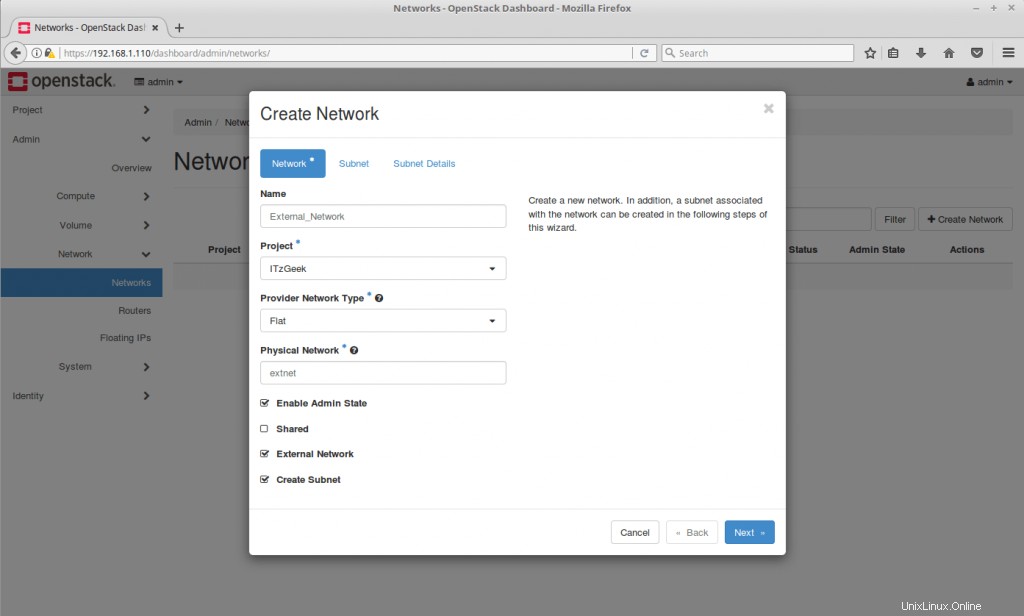
Saat Anda memilih alamat jaringan (IP) untuk jaringan dan instans eksternal, pastikan alamat tersebut berada dalam jangkauan yang sama dengan jaringan rumah/pribadi Anda untuk komunikasi yang mudah. Jika tidak, Anda perlu menyiapkan rute.
Gateway juga harus menjadi IP router tempat mesin Anda terhubung.
Pada tab Subnet,
Nama Subnet :External_Subnet
Alamat Jaringan :192.168.1.0/24
IP Gerbang :192.168.1.1
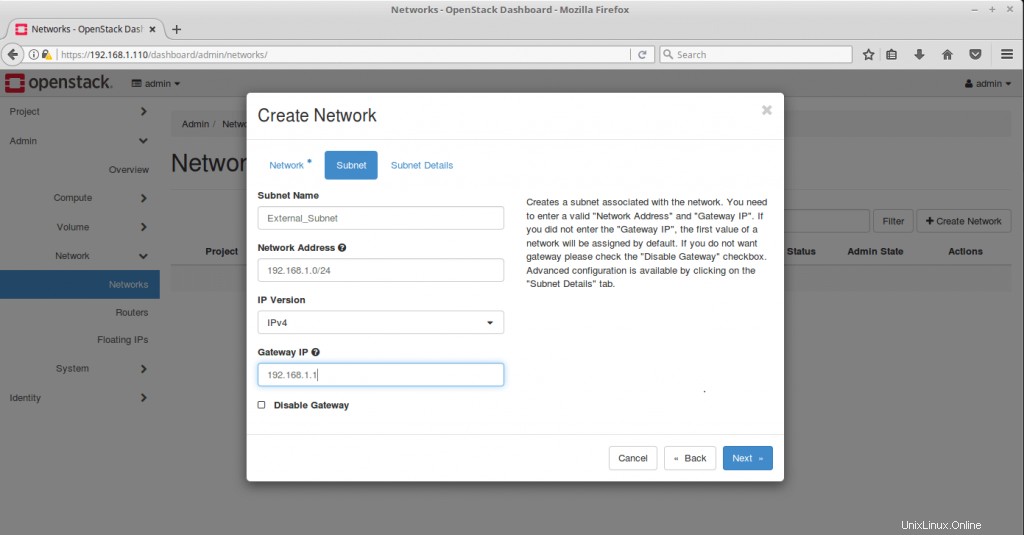
Pada Tab Detail Subnet,
Aktifkan DHCP: dicentang
Kumpulan Alokasi :192.168.1.200,192.168.1.240 (Menggunakan alamat IP ini, Anda akan mengakses instance VM dari mesin eksternal )
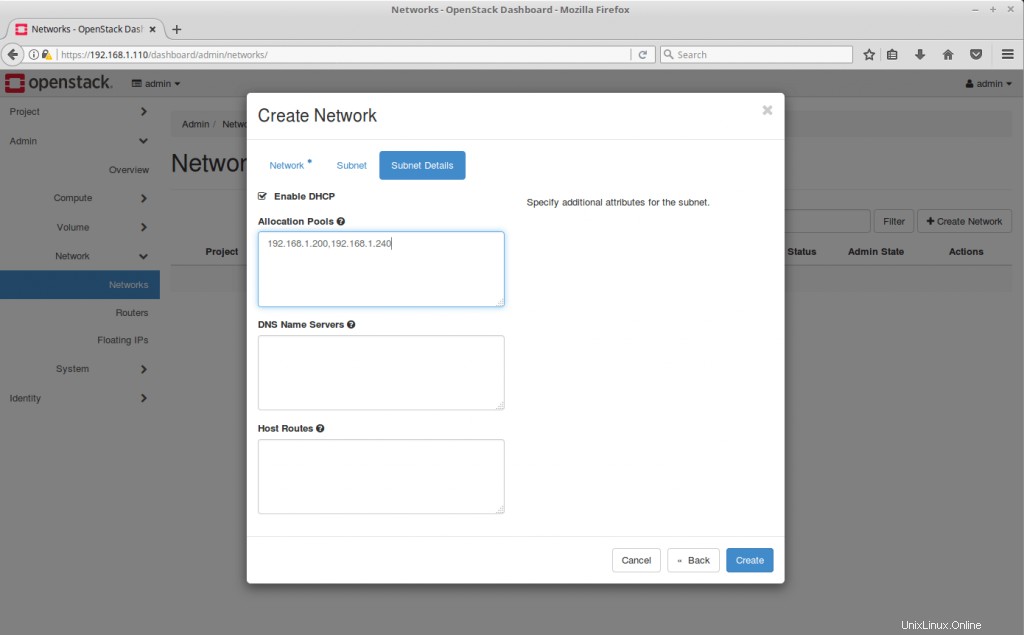
Terakhir, klik Buat untuk membuat jaringan eksternal.
Anda telah berhasil membuat External_Network.
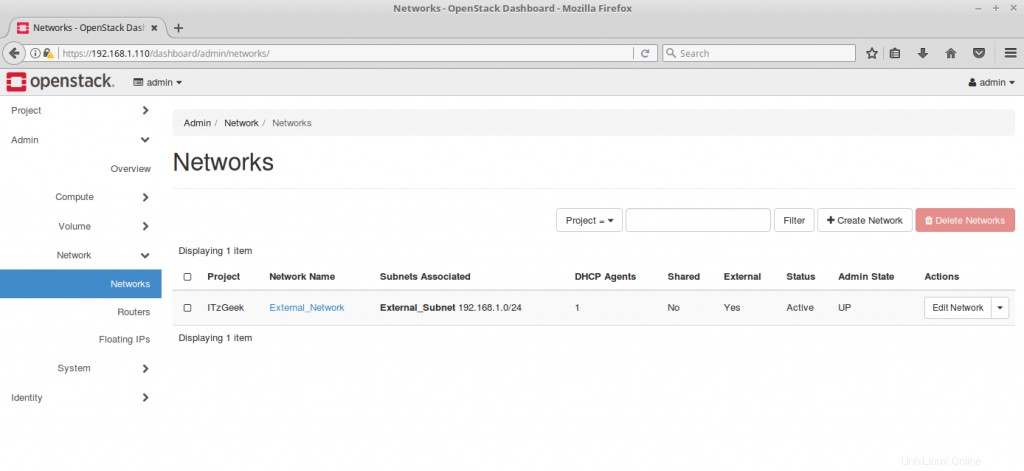
Jaringan Internal
Jaringan internal ini digunakan oleh OpenStack untuk menetapkan alamat IP ke instance VM. Anda dapat menggunakan rentang alamat IP apa pun untuk jaringan ini.
Untuk membuat jaringan internal, Anda perlu keluar sebagai admin dan masuk sebagai pengguna yang baru dibuat “raj “.
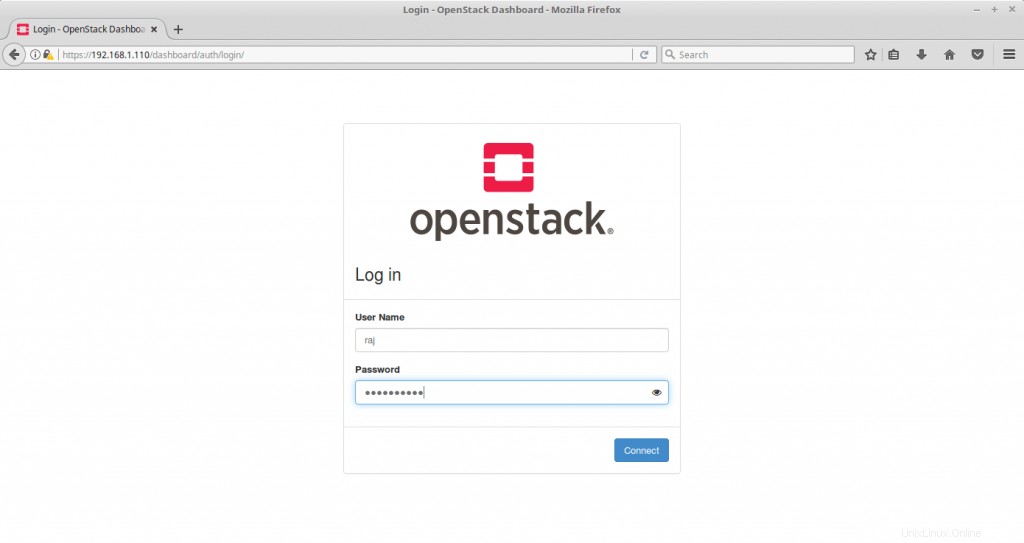
Buka Proyek>> Jaringan>> Jaringan>> + Buat Jaringan .
Tentukan Nama Jaringan sebagai Internal_Network .
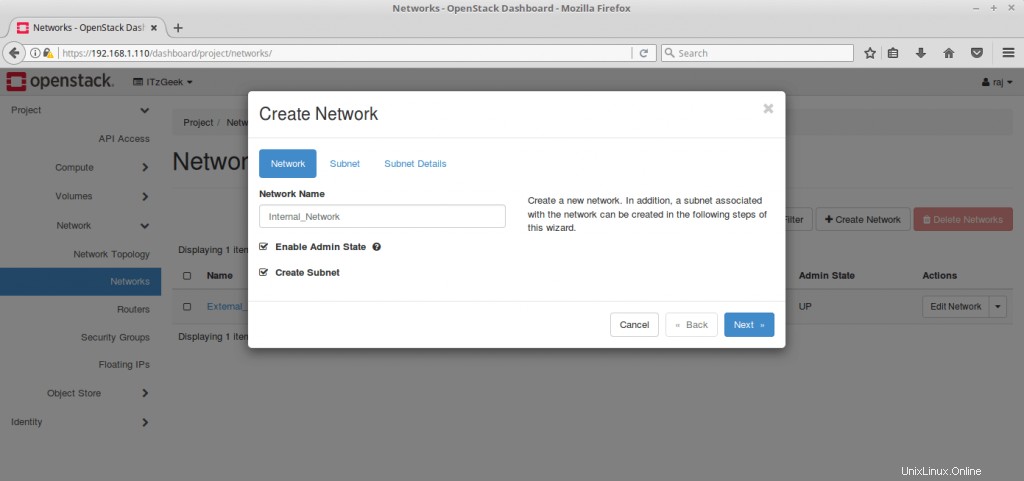
Di Tab Subnet,
Nama Subnet :Internal_Subnet
Alamat Jaringan :10.10.4.0/24
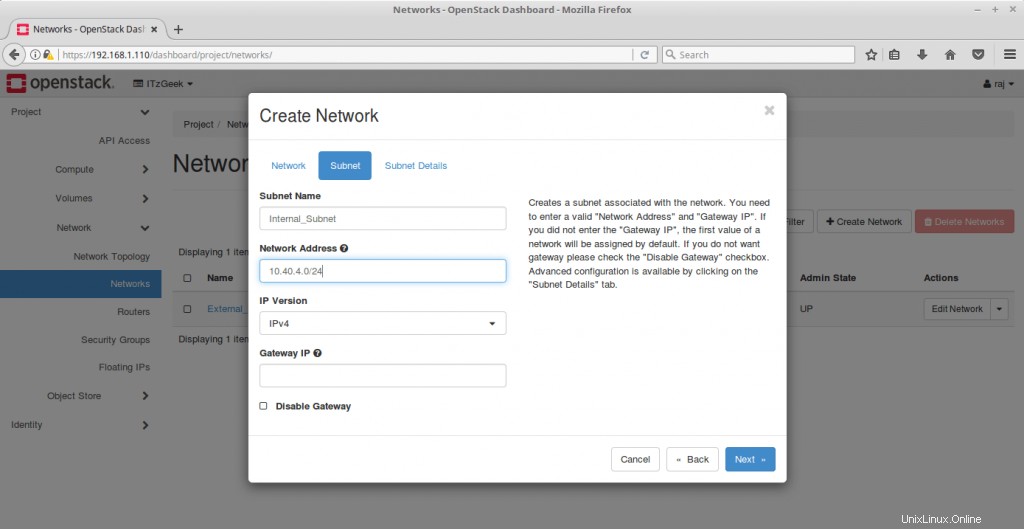
Biarkan Detail Subnet apa adanya dan klik Buat.
Di sini, saya menambahkan alamat IP server DNS agar instance VM dapat mengakses internet.
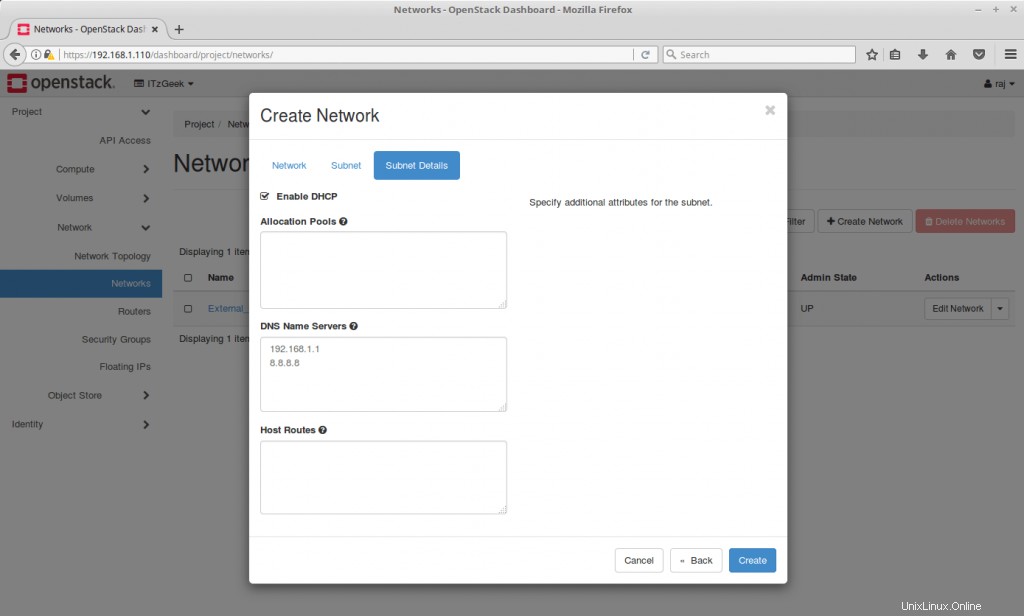
Anda sekarang harus memiliki kedua jaringan.
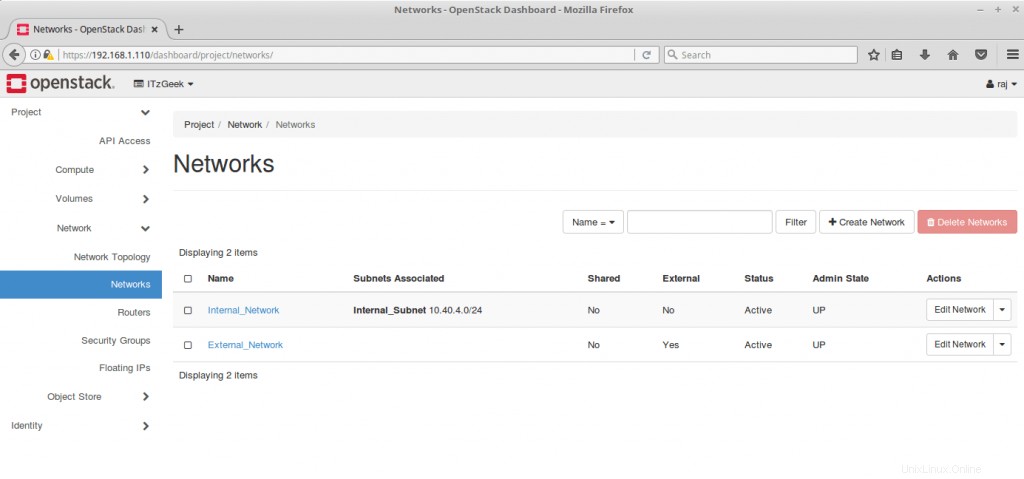
Buat Router
Router bertindak sebagai jembatan antara jaringan internal dan jaringan eksternal.
Buka Proyek>> Jaringan>> Router>> + Buat Router .
Beri nama router dan pilih External_Network kami sebagai jaringan eksternal kami, lalu klik Create Router.
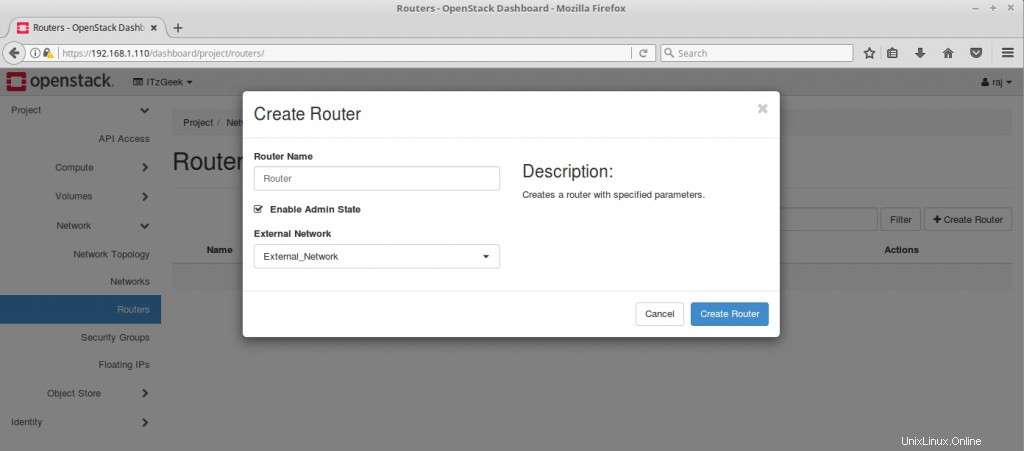
Pada langkah sebelumnya, kami telah menambahkan jaringan eksternal ke router. Sekarang, kita harus menambahkan jaringan internal juga.
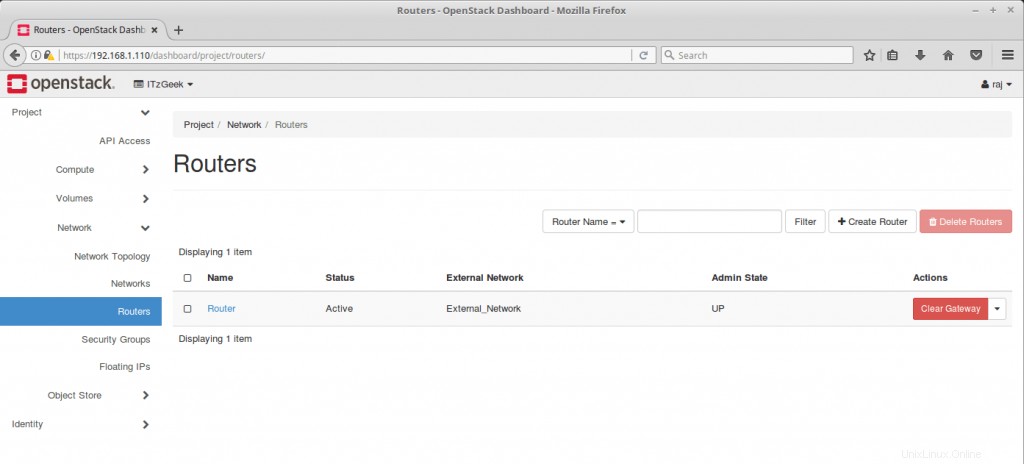
Klik pada router dan buka tab antarmuka lalu klik + Tambahkan antarmuka . Sekarang, pilih subnet Private_Network lalu klik kirim.
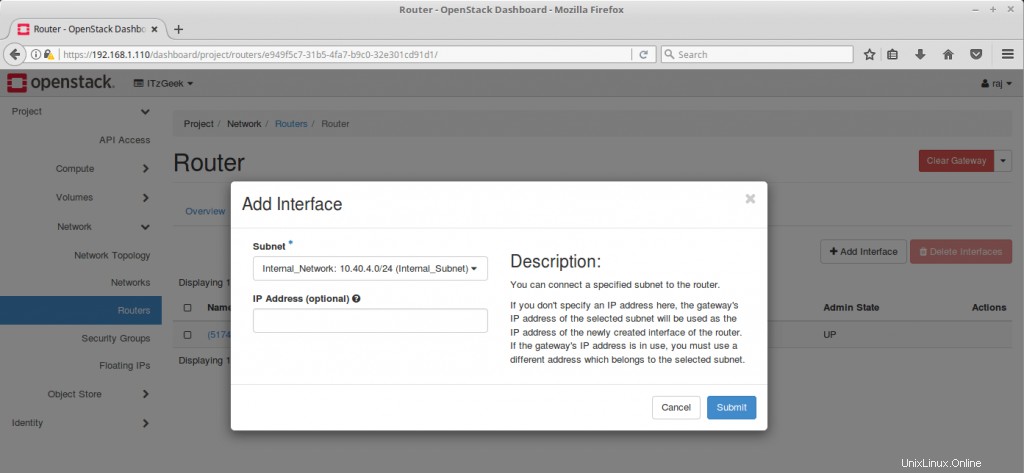
Sekarang, router harus memiliki antarmuka dari External_Network dan Internal_Network.
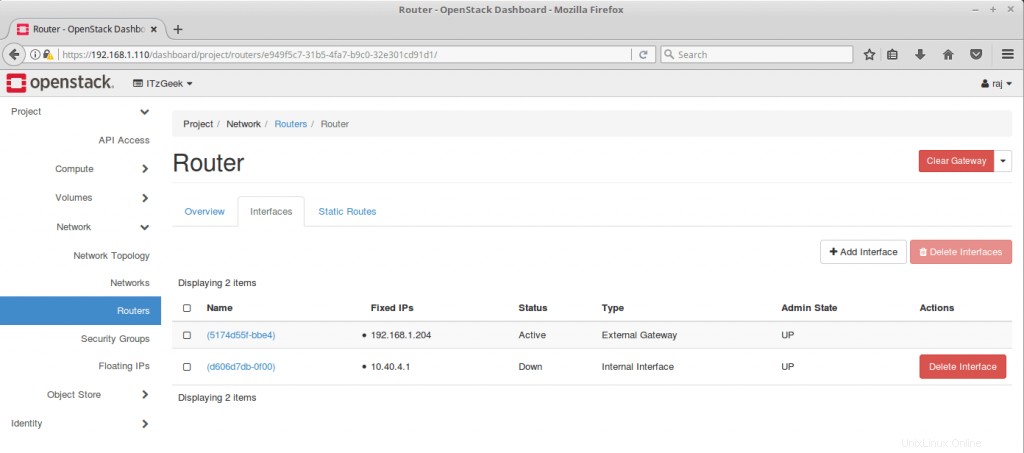
Topologi Jaringan Saat Ini:
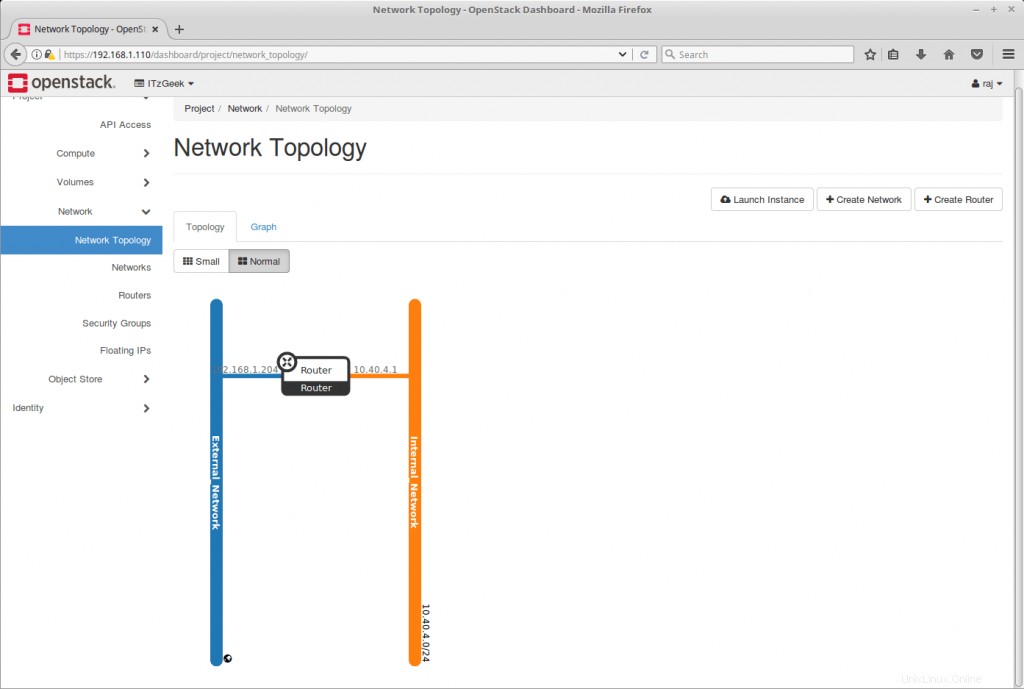
Sekarang, kita telah menyelesaikan konfigurasi jaringan OpenStack. Saatnya Meluncurkan Instance OpenStack menggunakan Horizon Dashboard.