Tangkapan layar adalah gambar yang diambil oleh komputer untuk menangkap item yang terlihat di monitor atau perangkat keluaran lainnya. Ada beberapa cara untuk mengambil screenshot di Linux. Dalam artikel ini, kami akan membahas beberapa alat yang digunakan untuk mengambil tangkapan layar.
1. Gunakan Layar Cetak
Ini adalah metode yang paling umum untuk mengambil tangkapan layar. Menekan tombol “Cetak Layar” akan mengambil tangkapan layar dari “Seluruh Layar yang Terlihat”.
Saat kita ingin mengambil jendela tertentu, kita bisa menggunakan “Alt+Print Screen”. Alt+PrintScreen hanya akan mengambil jendela tertentu yang sedang aktif.
2. Gunakan tangkapan layar gnome
Utilitas gnome-screenshot adalah bagian dari Lingkungan Desktop GNOME, yang juga dapat digunakan untuk mengambil tangkapan layar. Ini juga memiliki mode baris perintah (gnome-screenshot)
Luncurkan alat tangkapan layar seperti yang ditunjukkan di bawah ini.
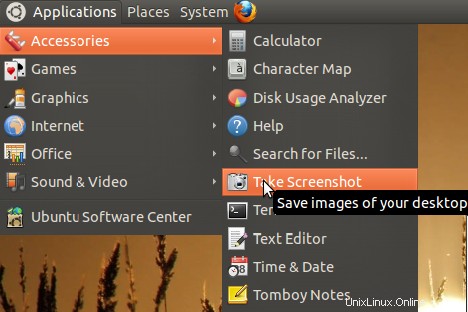
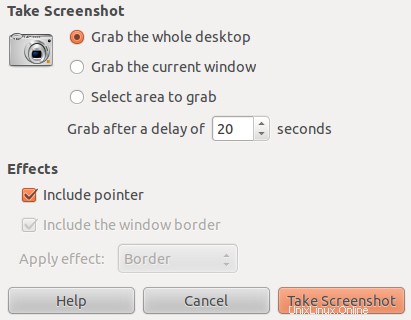
Ambil Seluruh Layar:
Dari UI, untuk mengambil screenshot dengan seluruh layar, pilih “Grab the whole desktop” dan klik “Ambil Screenshot”.
Dari baris perintah, cukup ketik perintah "gnome-screenshot" untuk melakukan hal yang sama. Perintah akan mengambil tangkapan layar dan memberikan dialog untuk menyimpannya.
$ gnome-screenshot
Hanya Ambil Jendela Saat Ini:
Dari UI, untuk mengambil screenshot dari jendela aktif saat ini saja, pilih “Grab the Current Window” dan klik “Ambil Screenshot”.
Dari baris perintah, gunakan opsi -w sebagai berikut untuk melakukan hal yang sama.
$ gnome-screenshot -w
Ambil Tangkapan Layar Setelah Beberapa Penundaan:
Dari UI, Anda juga dapat mengatur penundaan sebelum mengambil tangkapan layar. Atur "Ambil setelah penundaan" ke jumlah detik yang diperlukan. Ini akan sangat membantu saat kita perlu mengambil tangkapan layar navigasi.
Dari baris perintah, gunakan opsi -d untuk melakukan hal yang sama. -d 2 digunakan untuk menunda tangkapan layar selama 2 detik. Jadi dalam 2 detik, kita bisa mengaktifkan jendela yang ingin kita ambil screenshotnya.
$ gnome-screenshot -w -d 2
Tangkap Area Tertentu:
Dari UI, jika Anda ingin mengambil area persegi panjang tertentu saja, pilih “Grab a Particular area” dan klik “Ambil Screenshot”.
Dari baris perintah, gunakan opsi -a untuk melakukan hal yang sama. Setelah perintah ini dimasukkan, penunjuk tetikus akan diubah, dan Anda dapat menarik dan memilih area mana yang akan diambil tangkapan layar.
$ gnome-screenshot -a
Ambil Tangkapan Layar Termasuk atau Tidak Termasuk Batas Jendela:
Dari UI, Anda juga dapat menyertakan atau mengecualikan batas jendela dengan memilih/tidak memilih opsi “Sertakan Batas Jendela”.
Dari baris perintah, gunakan opsi -b/-B masing-masing untuk melakukan hal yang sama. Perintah ini akan menyertakan batas jendela bersama dengan tangkapan layar.
$ gnome-screenshot -w -b
Perintah berikut akan mengecualikan batas jendela dari tangkapan layar.
$ gnome-screenshot -w -B
3. Gunakan Perintah Impor ImageMagic
ImageMagick adalah rangkaian perangkat lunak sumber terbuka untuk menampilkan, mengonversi, dan mengedit file gambar raster. Muncul dengan berbagai alat baris perintah, dan salah satunya adalah "impor". Sekarang kita akan melihat, bagaimana kita dapat menggunakan impor untuk mengambil tangkapan layar. Anda dapat menginstalnya dengan menggunakan apt-get di debian/ubuntu sebagai berikut:
# apt-get install imagemagick
Ambil Seluruh Layar menggunakan opsi root -window
Gunakan opsi "-window root" untuk mengambil tangkapan layar dari layar lengkap. Tangkapan layar akan disimpan dalam nama file yang disediakan di baris perintah.
$ import -window root Pictures/Image5.png
ImageMagick mendukung lebih dari 100 jenis file. Anda dapat menggunakan salah satu dari mereka untuk menyimpan output.
Menangkap Jendela/Area Tertentu:
Ketik perintah berikut, itu akan mengubah penunjuk mouse menjadi simbol "Cross". Pilih jendela yang ingin Anda ambil tangkapan layarnya atau klik dan seret untuk mengambil tangkapan layar di area tertentu.
$ import calc.png
Sertakan bingkai menggunakan opsi -bingkai:
Anda juga dapat menyertakan "bingkai" jendela menggunakan opsi -bingkai.
$ import -frame Image6.png
Ambil Tangkapan Layar dan Ubah Ukuran menggunakan opsi -resize:
Anda juga dapat mengambil tangkapan layar dan mengubah ukuran tangkapan layar menggunakan opsi -resize. Opsi jeda digunakan untuk menunda sebelum mengambil tangkapan layar.
$ import -window root -resize 640 -pause 4 Pictures/Image7.png
Silakan lihat "man import" untuk lebih banyak opsi yang didukung oleh perintah impor.
4. Gunakan GIMP
Anda juga dapat mengambil tangkapan layar dari gimp. Luncurkan gimp, dan klik "File->Create->Screenshot". Jendela dialog baru akan terbuka dengan opsi yang mirip dengan gnome-screenshot.
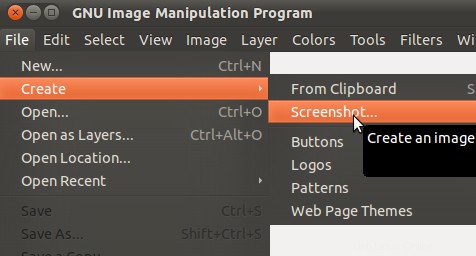
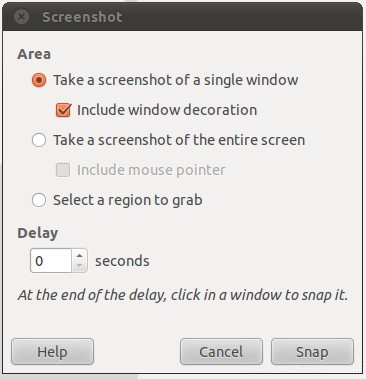
Apakah kami melewatkan salah satu alat favorit Anda untuk menangkap tangkapan layar? Tinggalkan komentar dan beri tahu kami.