Pada artikel sebelumnya Instal &Buat Mesin Virtual, kami menjelaskan cara menginstal VirtualBox dan membuat mesin Tamu di dalamnya.
Artikel ini menjelaskan cara menyiapkan jaringan untuk mesin tamu dan menginstal Penambahan Tamu di mesin tamu.
Jaringan Virtual
Setelah mesin tamu diinstal, langkah pertama yang ingin dilakukan semua orang adalah mengonfigurasi jaringan untuk mesin itu. VirtualBox menyediakan fasilitas untuk menambahkan hingga 4 Network adapter (Ethernet card) ke setiap mesin tamu melalui GUI.
Mode Jaringan
Berikut ini adalah berbagai jenis mode jaringan yang tersedia untuk dikonfigurasi untuk setiap adaptor jaringan
- Terjemahan Alamat Jaringan (NAT)
- Jaringan Terjembatani
- Jaringan internal
- Jaringan khusus host
Terjemahan Alamat Jaringan
Ketika mesin tamu diatur dalam mode ini, maka dunia luar tidak akan pernah dapat berkomunikasi dengan mesin Tamu secara langsung. Ketika mesin tamu mengirim paket IP ke beberapa mesin jarak jauh, Mesin NAT VirtualBox akan menerima paket dan mengekstrak segmen TCP/IP, dan mengubah alamat IP ke alamat IP mesin HOST. Jadi dunia luar hanya melihat alamat IP dari mesin Host. Ketika balasan dikirim, maka itu akan diterima oleh mesin HOST dan dikirim ulang ke Mesin Tamu.
Jaringan Terjembatan
Ini mirip dengan menghubungkan mesin fisik dalam jaringan. Dunia luar dapat langsung berkomunikasi dengan mesin Tamu. Ketika tamu dikonfigurasi untuk Bridged Networking, maka VirtualBox menggunakan driver perangkat pada sistem host, yang dapat mencegat dan menyuntikkan data melalui adaptor jaringan fisik yang ada di mesin HOST.
Jaringan internal
Kita dapat membuat lebih dari satu mesin Guest, menggunakan VirtualBox. Jadi jika kita ingin semua mesin tamu berkomunikasi secara internal, maka kita dapat menggunakan mode Jaringan Internal ini. Meskipun kita dapat menggunakan Jaringan Terjembatan juga untuk ini, Jaringan Internal lebih aman.
Di Bridged Networking, semua paket dikirim/diterima dari adaptor jaringan fisik di mesin HOST. Jika seseorang memasang alat packet sniffer di HOST, maka semua komunikasi akan ditangkap. Dalam hal Jaringan Internal, komunikasi antara mesin Tamu akan aman.
Jaringan Khusus Host
Ini adalah hibrida dari jaringan Bridged dan Internal. Dalam mode ini, mesin Tamu dapat berbicara satu sama lain dan juga dengan mesin Host. Ini akan terlihat seperti, semua mesin (termasuk Mesin Host dan Tamu), terhubung ke sakelar jaringan fisik. Mesin tamu juga tidak dapat berkomunikasi dengan dunia luar, karena mereka tidak terhubung melalui antarmuka fisik.
Jadi berdasarkan kebutuhan, kita sebenarnya bisa memilih antara mode jaringan. Sekarang kita akan melihat bagaimana kita dapat mengkonfigurasi 'Jaringan' di VirtualBox UI.
Langkah-langkah Konfigurasi Jaringan
1) Luncurkan 'VirtualBox'
2) Pilih 'Mesin Tamu' dan klik 'Pengaturan'.
3) Pilih 'Jaringan'. Ini akan memiliki detail yang mirip dengan
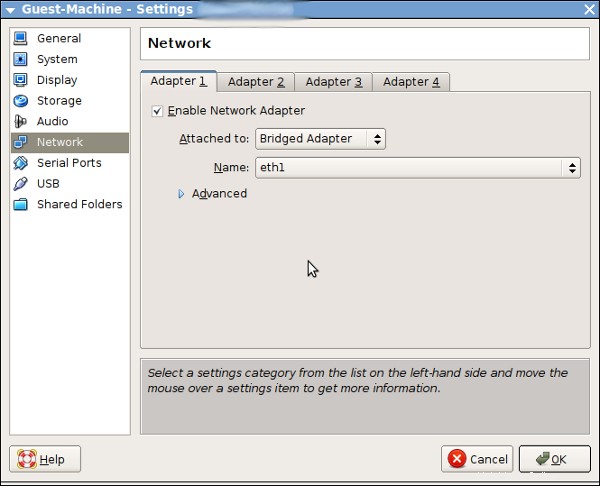
4) Periksa 'Aktifkan Adaptor Jaringan'
5) Terlampir, akan memiliki semua mode yang disebutkan di atas. Pilih salah satu yang Anda butuhkan. Di sini saya memilih 'Bridged Adapter'
6) Jika jaringan host Anda memiliki lebih dari 2 kartu Ethernet fisik, maka pilih salah satu di antaranya, yang akan digunakan sebagai antarmuka untuk mengirim/menerima paket oleh Mesin Tamu
7) Menu lanjutan, akan memiliki jenis Adaptor dan alamat MAC untuk antarmuka virtual. Ubah jika perlu.
8). Terakhir, Anda dapat 'mencentang' kotak centang Kabel Terhubung. Ini seperti menghubungkan kabel jaringan ke mesin secara fisik.
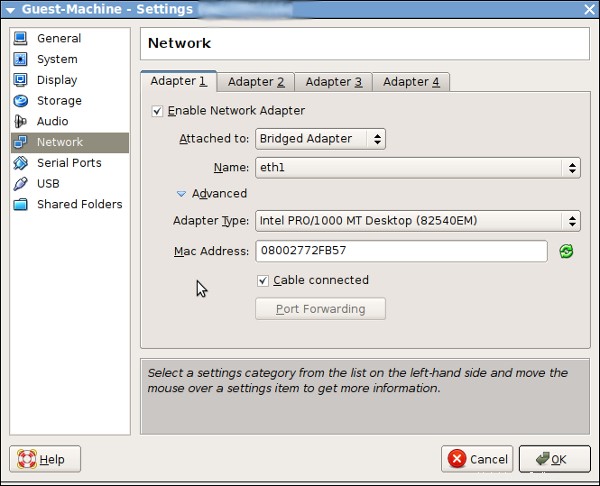
9) Klik 'OK' dan 'Mulai' mesin tamu
10) Sekarang, konfigurasikan jaringan seperti biasa menggunakan perintah ifconfig atau 'admin jaringan' dan mulai ulang layanan jaringan.
11) Kami berhasil menyiapkan jaringan untuk mesin Tamu.
Penambahan Tamu
Penambahan Tamu dapat diinstal di Mesin Virtual, setelah menginstal Sistem Operasi di dalamnya. Ini terdiri dari driver perangkat dan aplikasi lain yang dapat mengoptimalkan kinerja dan kegunaan Mesin Virtual.
Penambahan Tamu dapat menyediakan fitur berikut.,
- Integrasi penunjuk mouse
- Sinkronisasi waktu
- Folder bersama
- Jendela mulus
- Papan klip bersama
Instalasi Penambahan Tamu
Di sini kita akan melihat cara menginstal tambahan tamu di Debian Lenny, dan untuk semua rasa sebagian besar ini akan berlaku.
Secara default di bawah /usr/share/virtualbox/, akan ada file bernama, VBoxGuestAdditions.iso. Kita perlu memetakan iso ini ke mesin Tamu. Untuk melakukan itu,
1) Luncurkan 'VirtualBox'
2) Pilih 'Mesin Tamu' &klik 'Pengaturan'
3) Pilih 'Penyimpanan'
4) Pada 'Storage Tree', di bawah 'IDE Controller', pilih CD 'Empty' seperti yang ditunjukkan pada gambar berikut
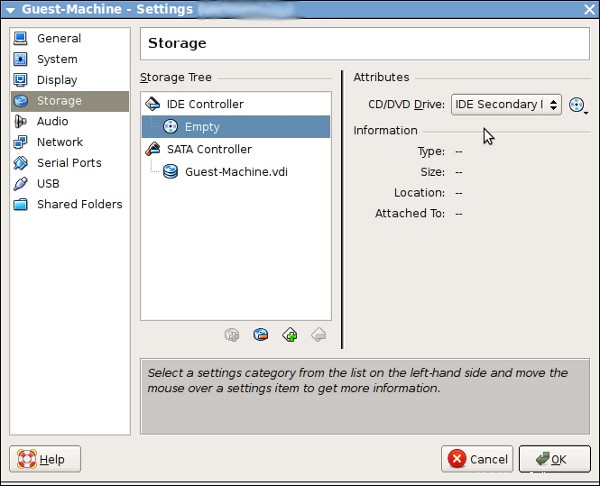
5) Sekarang telusuri direktori '/usr/share/virtualbox/', dan pilih file 'VBoxGuestAdditions.iso' seperti yang ditunjukkan di bawah ini
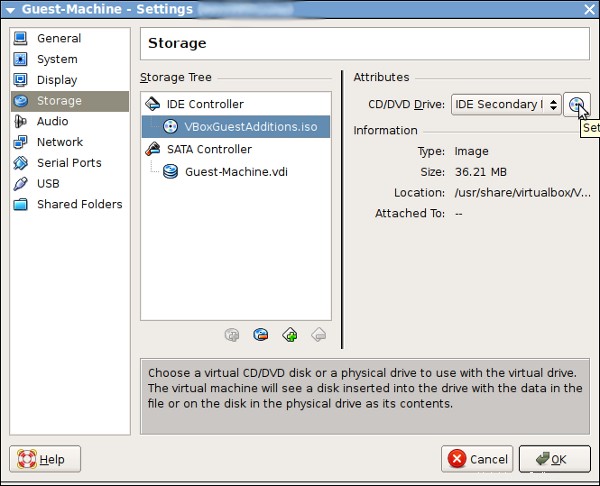
6) Klik oke
7) Mulai Mesin Tamu
Setelah mesin Tamu dimulai, Anda mungkin melihat beberapa 2 pointer mouse. Satu untuk mesin Host dan Satu untuk Mesin Tamu. Ini sering menyebabkan kebingungan, dan kami dapat menghindarinya setelah kami menginstal Penambahan Tamu.
8). Masuk ke mesin tamu sebagai 'root'.
9) Pasang CD, dengan bantuan perintah 'mount'.
# mount /dev/hdc /mnt # cd /mnt
10) Anda akan melihat daftar file seperti yang ditunjukkan di bawah ini
# ls -1 AUTORUN.INF VBoxWindowsAdditions.exe VBoxWindowsAdditions-x86.exe VBoxWindowsAdditions-amd64.exe autorun.sh VBoxLinuxAdditions.run VBoxSolarisAdditions.pkg 64Bit 32Bit
11) Instal dependensi berikut
apt-get install make gcc linux-headers-$(uname -r)
12) Jalankan
sh ./VBoxLinuxAdditions.run
13) Setelah berhasil diinstal, reboot mesin.
14) Sekarang ketika mesin menatap, layanan penambahan Tamu akan dimulai secara otomatis. Anda akan melihat hanya 1 penunjuk tetikus sekarang, ketika penunjuk tetikus berada di dalam mesin Tamu, ia beroperasi pada mesin tamu, setelah dipindahkan dari jendela mesin Tamu, ia beroperasi pada mesin host.
VirtualBox juga menyinkronkan waktu antara mesin host dan tamu. Secara default, untuk setiap 10 detik, waktu tamu akan diatur ulang ke waktu host.
Anda dapat mengontrol berbagai parameter terkait waktu menggunakan perintah 'VBoxService' pada mesin tamu.
Berikut ini mengilustrasikan pengaturan ulang waktu oleh VirtualBox.
Guest-Machine:~# date -s "Tue Mar 18 11:41:43 IST 2012" Sun Mar 18 11:41:43 IST 2012 Guest-Machine:~# date Sun Mar 18 11:41:48 IST 2012 Guest-Machine:~# date Sun Mar 18 11:41:53 IST 2012 Guest-Machine:~# date Sun Mar 18 11:47:48 IST 2012
Untuk detail lebih lanjut terkait dengan Sinkronisasi Waktu, silakan baca Sinkronisasi Waktu
Papan Klip Bersama
Anda dapat berbagi Clipboard (Semacam buffer yang digunakan untuk memotong, menyalin, menempel), antara mesin Tamu dan mesin host. Ini hanya akan berfungsi jika Penambahan Tamu diinstal di mesin Tamu. Anda dapat mengubah pengaturan untuk berbagi clipboard seperti yang ditunjukkan pada gambar.
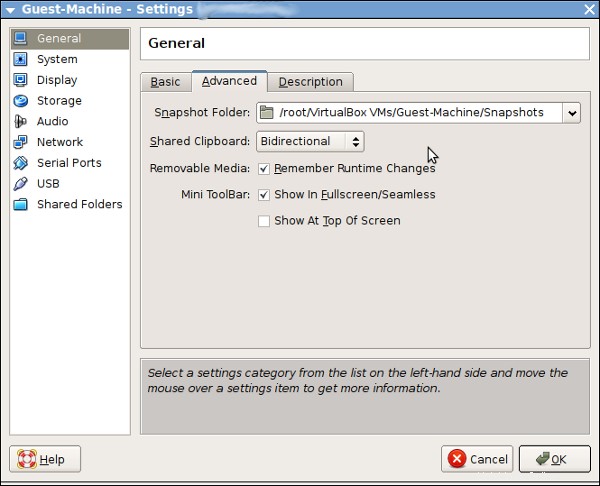
Setelah selesai, Anda dapat menyalin dokumen di mesin Tamu, dan menempelkan dokumen dalam file di bawah mesin host dan sebaliknya.
VBoxClient adalah perintah di bawah mesin Tamu yang dapat digunakan untuk memulai layanan tamu Sistem VirtualBox X Window seperti clipboard, tampilan, jendela tanpa batas. Ini akan dimulai secara otomatis (jika penambahan tamu diinstal) ketika mesin Tamu di-boot.