 htop sama seperti top, tetapi menggunakan steroid.
htop sama seperti top, tetapi menggunakan steroid.
Setelah Anda terbiasa dengan htop, Anda tidak akan pernah kembali ke atas lagi.
htop adalah penampil proses berbasis ncurses.
Anda dapat berinteraksi dengan htop menggunakan mouse. Anda dapat menggulir secara vertikal untuk melihat daftar proses lengkap, dan menggulir secara horizontal untuk melihat baris perintah lengkap dari proses tersebut.
Artikel ini menjelaskan 15 contoh perintah htop penting.
Instal Htop
perintah top tersedia di semua sistem Linux secara default.
Untuk menggunakan htop, Anda harus menginstalnya terlebih dahulu. Buka halaman unduh htop, dan unduh binari yang sesuai dengan distribusi Linux Anda dan instal.
Jika Anda lebih suka menginstal htop dari sumber, unduh kode sumbernya, dan lakukan hal berikut. Ini akan menginstal htop di bawah /usr/local/bin.
tar xvfz htop-0.9.tar.gz cd htop-0.9 ./configure make make install
1. htop Keluaran
htop output terdiri dari tiga bagian 1) header 2) body dan 3) footer.
Header menampilkan tiga bar berikut, dan beberapa informasi sistem penting. Anda dapat mengubahnya dari menu pengaturan htop.
- Penggunaan CPU:Menampilkan % yang digunakan dalam teks di akhir bilah. Bilah itu sendiri akan menunjukkan warna yang berbeda. Prioritas rendah dalam warna biru, normal dalam warna hijau, kernel berwarna merah.
- Penggunaan Memori
- Tukar Penggunaan
Badan menampilkan daftar proses yang diurutkan berdasarkan % penggunaan CPU. Gunakan tombol panah, halaman ke atas, tombol halaman ke bawah untuk melihat proses.
Footer menampilkan perintah menu htop.
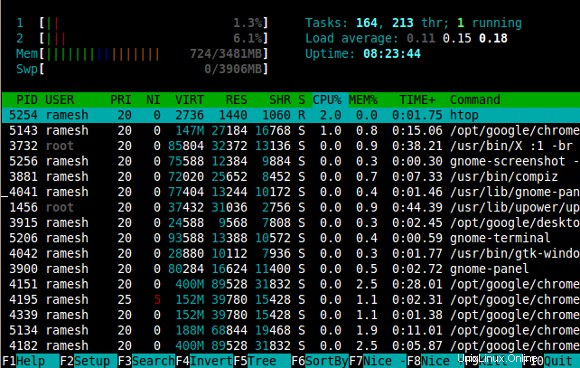
2. Tampilkan Rata-Rata CPU di Header
htop secara default menampilkan bilah terpisah untuk setiap CPU (atau inti) di sistem Anda. Pada sistem multi inti, daftar bilah CPU individual mungkin menjadi gangguan. Alih-alih beberapa batang, Anda mungkin ingin menampilkan hanya satu batang untuk penggunaan rata-rata CPU.
Tekan F2 (atau S) untuk menu setup -> Pilih "Meter" di bawah setup -> Gunakan panah kanan untuk pergi ke kolom "Available Meters" -> Gunakan panah bawah untuk memilih "CPU average" -> Tekan "F5", yang akan tambahkan “CPU average” ke daftar di bawah “Kolom kiri”.
Sekarang, gunakan panah kiri untuk pergi ke "Kolom kiri" -> pilih "Semua CPU" -> Tekan F9 untuk menghapusnya dari "Kolom kiri" -> Gunakan panah bawah, pilih "CPU" -> Tekan "F7" untuk bergerak ke atas -> Tekan untuk keluar dari menu pengaturan.
Ini hanya akan menampilkan rata-rata CPU di bilah seperti yang ditunjukkan di bawah ini, alih-alih menampilkan semua inti individu.

3. Proses Tampilan Diurutkan berdasarkan Kolom Output htop – Tekan F6 atau>
Secara default perintah htop menampilkan proses yang diurutkan berdasarkan penggunaan CPU. Tekan F6 (atau>), yang akan menampilkan nama kolom, pilih salah satu kolom, dan tekan Enter.
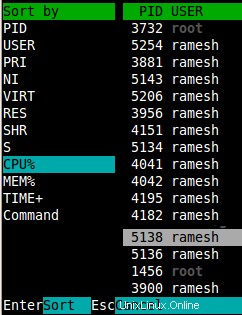
Catatan:Alih-alih menyortir kolom dengan masuk ke menu sortir, Anda juga dapat menekan tombol sortcut “P” untuk mengurutkan berdasarkan CPU%, “M” untuk mengurutkan berdasarkan MEM%, atau “T” untuk mengurutkan berdasarkan TIME%.
4. Matikan Proses Tanpa Keluar Dari htop – Tekan F9 atau k
Untuk mematikan proses, Pilih proses yang perlu dihentikan dari daftar, dan tekan F9 (atau k), yang akan menampilkan menu “Kirim sinyal” yang mencantumkan semua sinyal yang tersedia yang dapat Anda kirim ke perintah.
Jika Anda ingin melakukan “kill -9” pada proses yang dipilih, pilih “SIGKILL” dari menu ini, dan tekan enter.
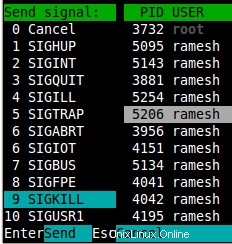
5. Renice Proses Unix Tanpa Keluar Dari hTop – Tekan F7 atau F8
Pilih proses yang perlu diubah dari daftar, dan tekan F7 yang akan mengurangi nilai proses yang bagus, tekan F8 yang akan menambah nilai proses yang bagus satu per satu. Jika Anda menekan F8 tiga kali, itu menetapkan nilai proses yang bagus ke 3.
6. Hanya Tampilkan Proses Satu Pengguna – Tekan u
Tekan u, yang akan menampilkan menu "Tampilkan proses" dan daftar semua pengguna yang menjalankan beberapa proses. Pilih pengguna dari daftar ini, dan tekan Enter, yang hanya akan menampilkan proses milik pengguna tersebut.
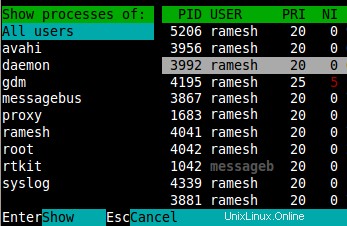
Catatan:Anda juga dapat melakukan “htop -u ramesh” dari baris perintah, yang akan memulai htop dan hanya menampilkan proses milik pengguna ramesh.
7. Menampilkan Proses dalam Tampilan Pohon – Tekan F5 atau t
Tampilan pohon sangat membantu untuk mengidentifikasi dependensi suatu proses. Tekan F5 (atau t), yang akan menampilkan semua proses terkait dalam tampilan hierarki seperti yang ditunjukkan di bawah ini.
Catatan:Dalam tampilan hierarki, Anda dapat secara selektif menciutkan (atau memperluas) pohon proses tertentu dengan menekan tombol “+” atau “-”.
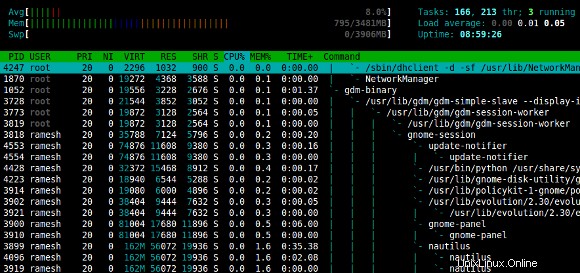
8. Ubah Interval Penyegaran Output
Untuk mengubah interval refresh output htop, gunakan opsi baris perintah -d. "htop -dx". Di mana x dirujuk dalam sepersekian detik.
htop -d 10
9. Menu Pengaturan Htop – Tekan F2 atau S
Berikut ini adalah 4 item menu tingkat tinggi yang tersedia di pengaturan htop.
- Meter – Mengubah perilaku bilah meteran di header
- Opsi Tampilan – Sesuaikan beberapa opsi tampilan htop
- Warna – Pilih tema warna untuk keluaran htop
- Kolom – Ini sangat membantu saat Anda men-debug masalah. Pilih kolom apa yang perlu ditampilkan untuk proses di htop output. Ini memiliki lebih dari 60 kolom yang dapat Anda pilih.
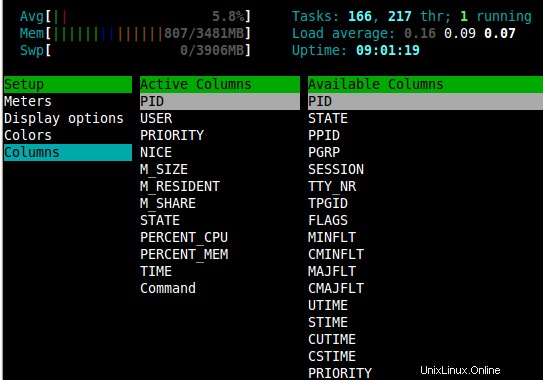
10. Melacak Proses dari htop – Tekan s
Anda dapat melampirkan proses yang dipilih ke strace dengan menekan s. Ini akan menampilkan pembaruan langsung dari keluaran strace yang menampilkan panggilan sistem yang dipanggil oleh proses yang dipilih seperti yang ditunjukkan di bawah ini.
11. Tampilkan lsof Output di dalam htop – Tekan l
Pilih proses dari output htop dan tekan l, yang akan menampilkan semua file yang dibuka oleh proses yang dipilih. Ini menggunakan lsof.
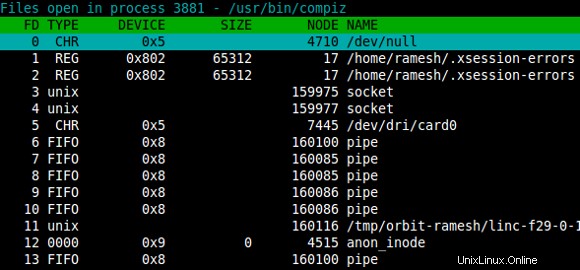
12. Gulir daftar Proses Secara Horizontal dan Vertikal
Tidak seperti top, di htop Anda dapat menggulir daftar proses baik secara horizontal maupun vertikal. Pilih proses dan tekan tombol panah bawah yang akan menggulir daftar secara vertikal dan menampilkan lebih banyak proses dalam daftar. Anda juga dapat menekan tombol “Page Up” atau “Page Down” untuk melihat daftar proses.
Pilih proses dan tekan tombol panah kanan yang akan menggulir secara vertikal untuk menampilkan baris perintah lengkap dari proses tersebut.
13. Ikuti Proses di htop Output – Tekan F
Pilih proses, dan tekan F, yang akan mengikuti proses. Karena output htop diurutkan berdasarkan kolom (secara default %CPU), sebuah proses akan terus mengubah posisinya dalam daftar.
Mengikuti proses di keluaran htop sangat membantu saat Anda memantau proses tertentu.
14. Bunuh Beberapa Proses menggunakan Tag – Tekan Spasi dan F9
Anda dapat mengelompokkan beberapa proses dengan menandainya. Pilih proses, dan tekan "Bilah spasi", yang akan menandai proses yang dipilih. Setelah proses ditandai, warna garis itu akan berubah yang menunjukkan bahwa itu ditandai. Scoll daftar dan beri tag beberapa proses, dan tekan F9, yang akan menampilkan menu kill, dari mana Anda dapat mematikan semua proses yang diberi tag.
Catatan:Untuk menghapus tanda proses tertentu, sorot proses itu, dan tekan spasi lagi. Untuk menghapus tanda semua proses, tekan U.
15. Gunakan Tombol Karakter Pintasan (Alih-alih Tombol Fungsi)
Footer htop hanya menampilkan tombol fungsi untuk memanggil item menu. Saya merasa lebih mudah untuk mengingat tombol karakter (daripada tombol fungsi). Juga, jika Anda menggunakan manajer koneksi dempul (atau klien ssh lainnya), di mana tombol fungsi dipetakan ke fungsi lain, Anda perlu menggunakan tombol karakter berikut untuk berinteraksi dengan htop.