VLC Media Player adalah perangkat lunak open-source terkenal yang digunakan untuk streaming video di seluruh dunia. Perangkat lunak ini didukung pada banyak sistem operasi termasuk platform Linux, Windows, Mac OS, dll. VLC membantu pengguna untuk menjalankan berbagai jenis format video seperti mp4, MOV, MPEG, dan WMV. Pengguna dapat menambahkan beberapa efek video dengan pemutar media VLC, termasuk tanda air dan filter. Semua fitur ini menjadikan pemutar media VLC sebagai alat yang mudah digunakan dan semakin populer setiap harinya.
Dalam tutorial ini, saya akan menunjukkan cara menginstal VLC Media Player pada sistem Linux Mint 20.
Prasyarat
- OS yang Disarankan: Sistem Linux Mint 20
- Akun pengguna: Akun pengguna dengan sudo hak
Memasang pemutar media VLC
Memperbarui repositori sistem
Sebelum memulai proses instalasi, pengguna perlu memperbarui repositori yang ada dari sistem Linux Mint mereka. Buka Terminal jendela dari ApplicationsTerminal atau cukup gunakan Ctl+AlT+T jalan pintas.
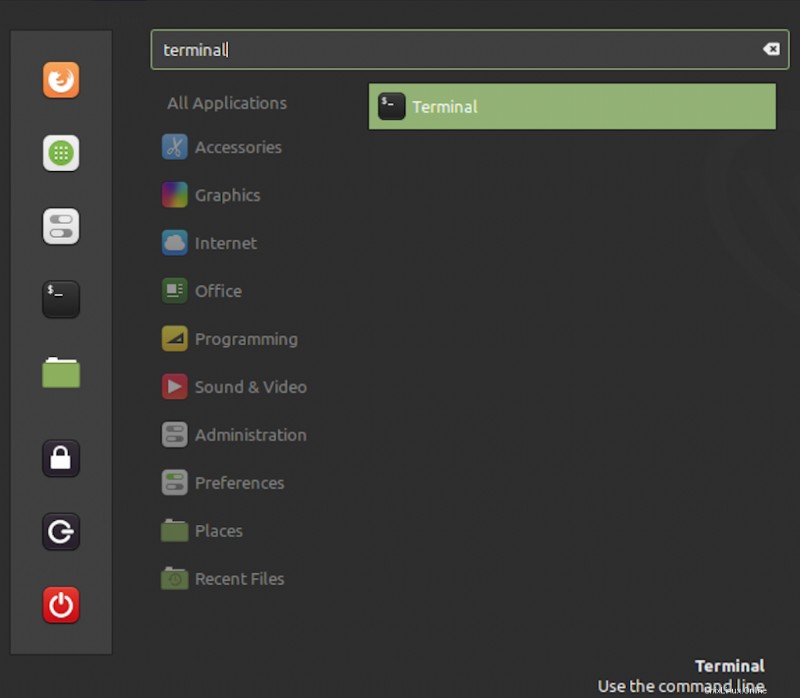
Setelah jendela terminal dibuka, perbarui repositori sistem dengan menggunakan perintah berikut:
$ sudo apt update

Berikan kata sandi untuk pengguna sudo, lalu tekan tombol
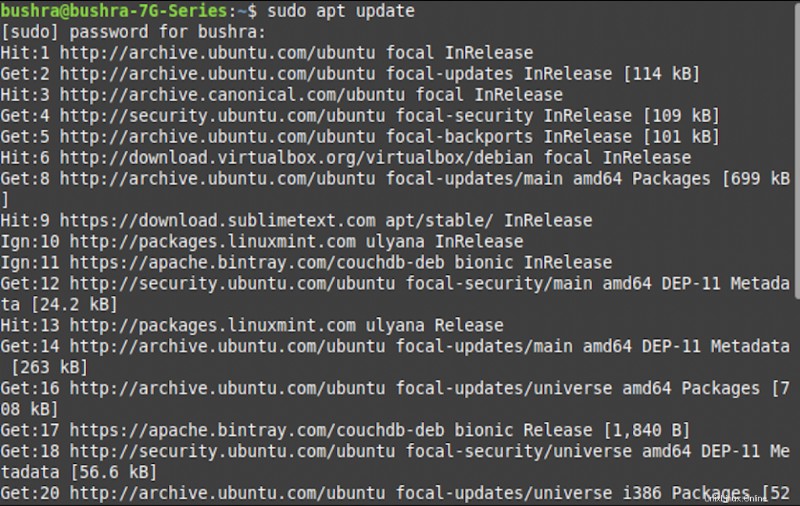
Metode # 01:Menginstal pemutar media VLC menggunakan paket apt
Metode pertama yang digunakan untuk instalasi pemutar media VLC di sistem Linux Mint akan melibatkan baris perintah/jendela terminal rge. Ketik perintah berikut di terminal.
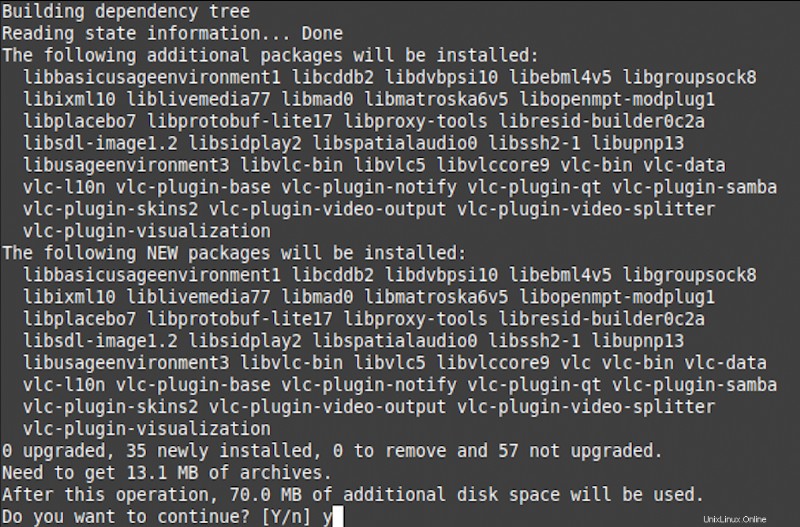
Instalasi akan dimulai, setelah beberapa waktu prompt akan muncul. Ketik Y lalu tekan tombol
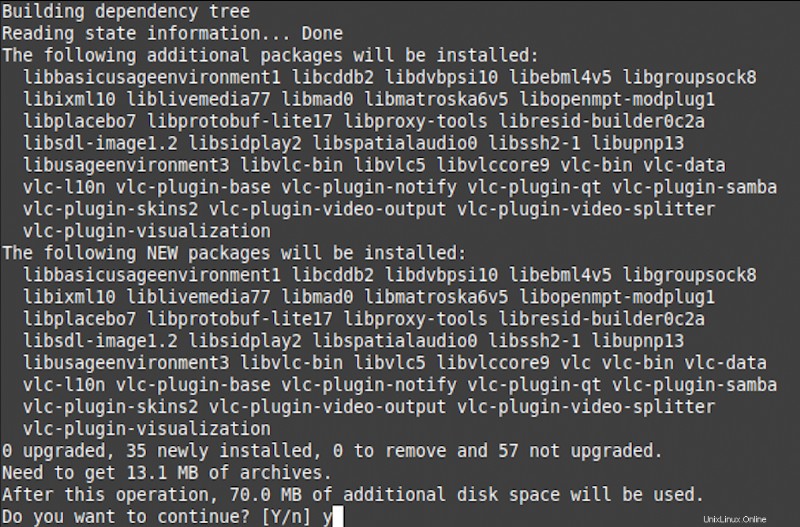
Proses instalasi akan memakan waktu lama jadi jangan keluar dari terminal, jika tidak maka akan berhenti.
Metode # 02:Menginstal pemutar media VLC menggunakan pengelola perangkat lunak Linux Mint
Dalam metode kedua, kita akan menggunakan GUI dari sistem Linux Mint. Buka Aplikasi lalu cari Pengelola Perangkat Lunak di bilah pencarian.
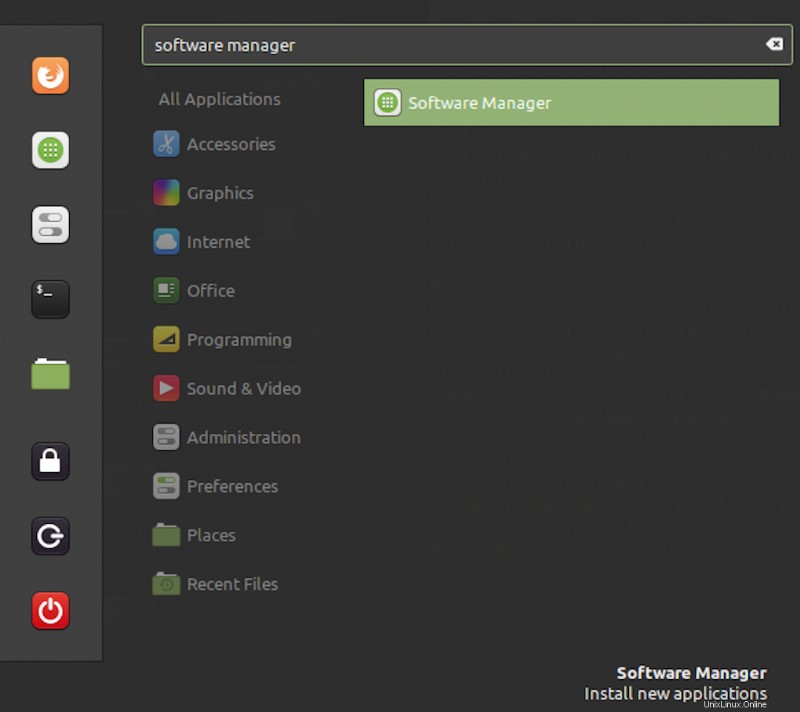
Klik dua kali Pengelola Perangkat Lunak opsi, Pengelola Perangkat Lunak akan muncul jendela daftar semua perangkat lunak yang tersedia dalam paket Linux.
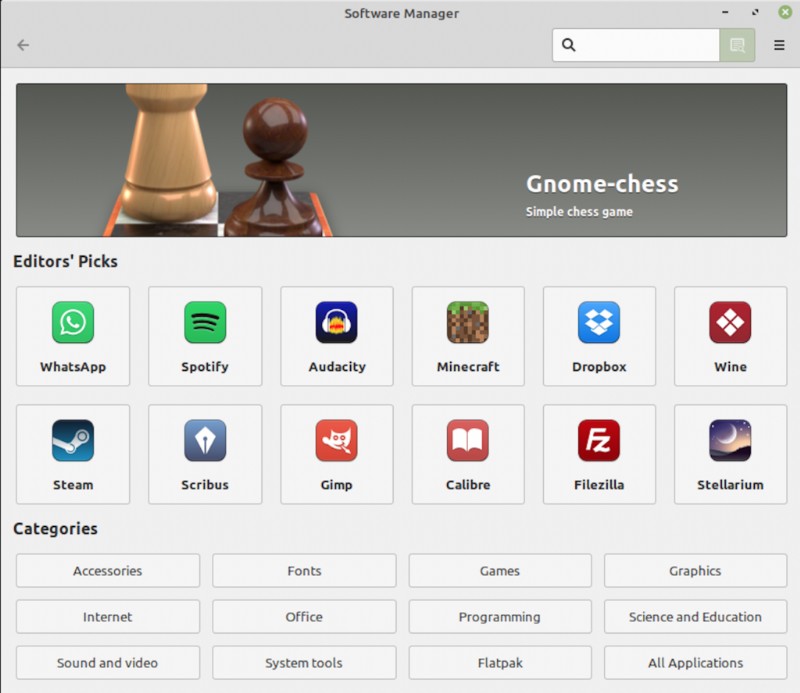
Anda perlu menelusuri pemutar media VLC di bilah pencarian. Pemutar media yang diinginkan akan muncul di opsi yang tersedia.
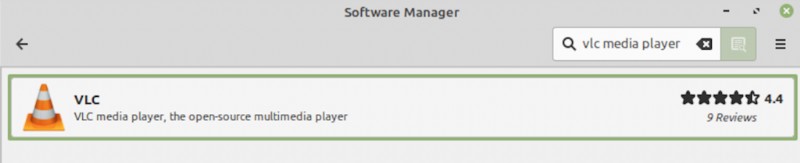
Pilihan instalasi akan muncul terhadap nama perangkat lunak. Klik pada Pasang tombol untuk memulai instalasi perangkat lunak VLC.

Segera setelah Anda mengeklik Instal tombol, modal akan muncul di layar yang mencantumkan perangkat lunak tambahan yang akan diinstal. Tekan tombol Lanjutkan b utton di jendela modal untuk melanjutkan instalasi semua perangkat lunak tambahan yang diperlukan.
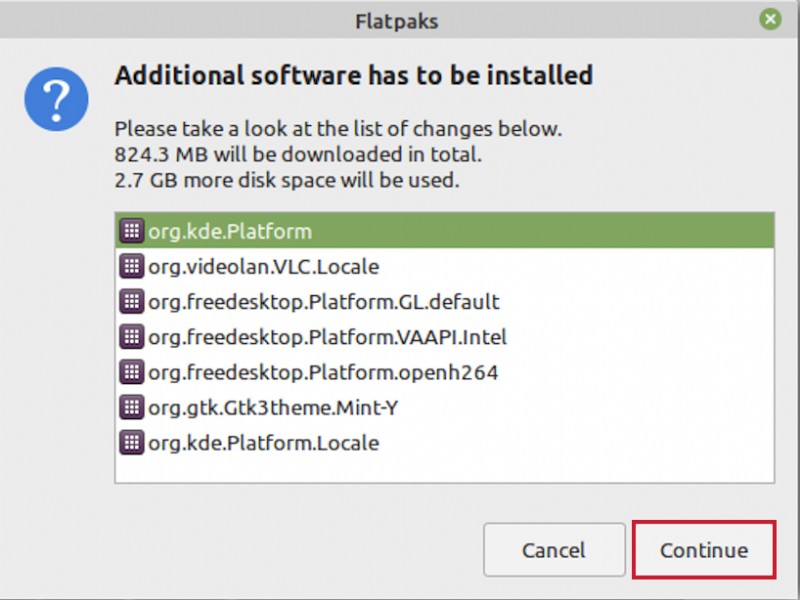
Proses instalasi VLC akan dimulai seperti pada gambar di bawah ini:

Proses penginstalan akan memakan waktu, jadi pastikan Anda tidak keluar dari Pengelola Perangkat Lunak, jika tidak, proses akan berhenti.
Memverifikasi pemasangan pemutar media VLC
Salah satu opsi verifikasi proses penginstalan ini adalah dengan menelusuri perangkat lunak di Aplikasi . Pengguna juga dapat mengakses aplikasi melalui baris perintah, dengan mengetik:
$ vlc

Aplikasi VLC akan mulai dijalankan dan terminal akan menampilkan output seperti di bawah ini:
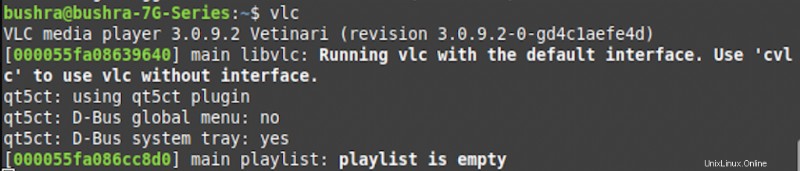
Keluar dari jendela terminal, untuk melihat aplikasi VLC berjalan di latar belakang. Untuk pertama kalinya, aplikasi VLC yang baru diinstal akan meminta izin pengguna. Tandai Izinkan akses jaringan metadata kotak centang, lalu tekan tombol Lanjutkan tombol untuk mengakses perangkat lunak.
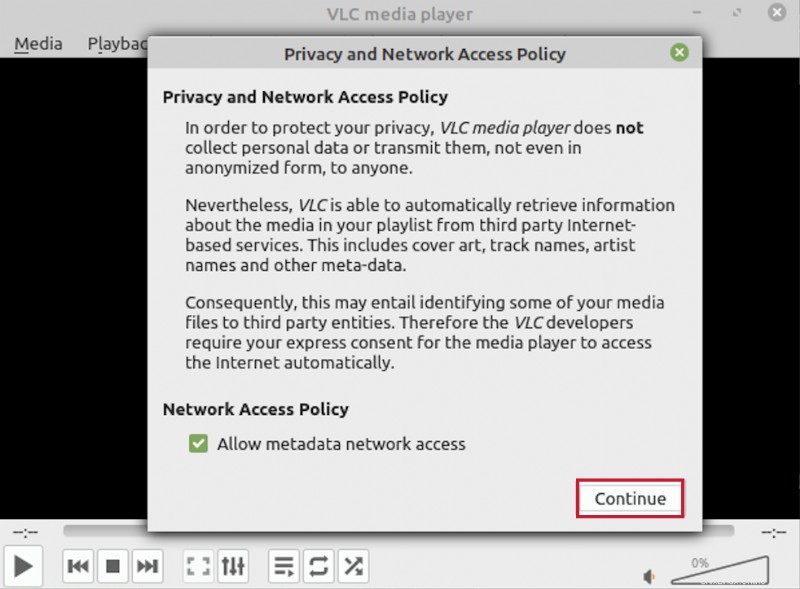
Segera setelah Anda menekan tombol Lanjutkan tombol, Anda akan dapat melihat aplikasi yang diinstal mirip dengan yang ditampilkan di bawah ini:

Menghapus VLC dari Linux Mint 20
Untuk menghapus instalan pemutar media VLC dari sistem Linux Mint, ketik perintah berikut di jendela terminal:
$ sudo apt-get remove vlc

Tekan tombol
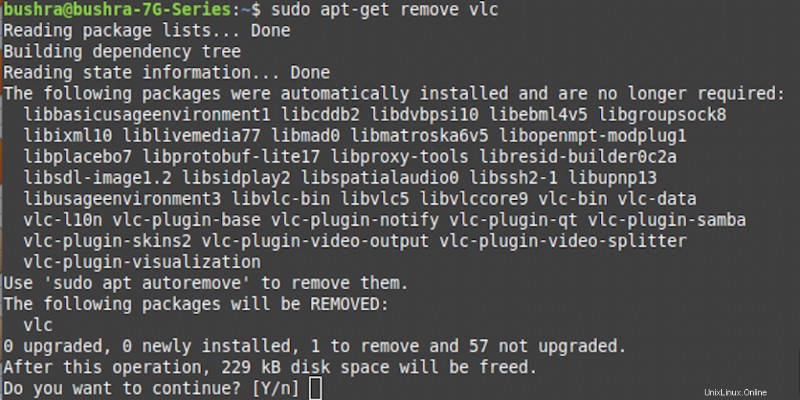
Pemutar media VLC akan dengan mudah dihapus dari sistem Linux Mint 20 Anda menggunakan metode yang dibahas di atas.
Kesimpulan
Dalam tutorial ini, kita telah melihat dua metode untuk menginstal VLC Media Player pada sistem Linux Mint 20. Kedua metode yang dibahas cukup mudah untuk diterapkan pada sistem. Pertama, kami menggunakan opsi baris perintah untuk menginstal VLC Media Player dan pada metode kedua, kami menggunakan antarmuka pengguna grafis sistem. Pengguna dapat memilih salah satu dari dua metode tergantung pada preferensi mereka. Kami juga telah membahas proses penghapusan instalasi sehingga pengguna dapat dengan mudah menghapus perangkat lunak dari sistem mereka jika diperlukan.