Zona waktu diidentifikasi berdasarkan wilayah geografis dengan waktu dan tanggal standar yang sama. Biasanya, tanggal, waktu, dan zona waktu ditetapkan selama instalasi sistem operasional. Pengguna perlu mengubah zona waktu untuk melakukan beberapa tugas di platform Linux. Beberapa pekerjaan di Linux menggunakan zona waktu seperti pekerjaan cron menggunakannya untuk eksekusi atau dalam stempel waktu log. Dalam tutorial ini, kita akan membahas berbagai cara mengubah tanggal, waktu, dan zona waktu di Linux Mint 20 dan Ubuntu 20.04.
Untuk memiliki tanggal dan waktu yang benar di sistem operasi apa pun sangat penting karena banyak operasi bergantung pada fitur tanggal dan waktu. Untuk mengatur tanggal, waktu di Linux Mint, buka terminal baik menggunakan Ctrl+Shift+T pintasan atau akses melalui ApplicationsTerminal.
Ubah tanggal di Linux dari baris perintah
Di platform Linux, server dan jam sistem harus tepat waktu. Anda harus memiliki hak istimewa hak sudo untuk membuat perubahan seperti itu di sistem komputer Anda. Untuk melanjutkan, ketik perintah berikut di jendela terminal:
$ date +%Y%m%d -s "YYYYMMDD"

Output akan muncul seperti yang ditunjukkan pada gambar di bawah dan tanggal akan diatur berdasarkan nilai input.

Periksa tanggal dan waktu yang diperbarui dari baris perintah
Untuk memeriksa waktu yang diperbarui dari baris perintah, cukup ketik
$ date

Output akan menampilkan bidang waktu yang diperbarui.

timedatectl adalah utilitas Linux yang memungkinkan pengguna untuk melihat waktu dan tanggal sistem melalui terminal. Untuk melihat waktu, tanggal, dan zona waktu saat ini, gunakan:
$ timedatectl

Ubah waktu di Linux dari baris perintah
Pengguna juga dapat mengubah waktu dari baris perintah dengan menggunakan
$ date +%T -s "hh:mm:ss"

Di sini kita telah mengatur waktu ke 15:14:00 dan setelah kita menekan

Ubah tanggal dan waktu dengan satu perintah di Ubuntu
Linux memungkinkan pengguna untuk memperbarui tanggal dan waktu melalui satu perintah juga. Untuk memperbarui tanggal dan waktu melalui satu perintah umum, ketik berikut ini:
$ date -s "DD MM YYYY hh:mm:ss"

Dimana,
11:Jam (hh)
14:Menit (mm)
00:Detik (ss)
Segera setelah Anda menekan tombol

Mengatur jam perangkat keras di Linux
Jam perangkat keras berjalan di dalam perangkat keras sistem komputer Anda meskipun tidak ada catu daya, jam tetap berfungsi. Untuk memeriksa jam perangkat keras gunakan perintah berikut:
$ hwclock --show

Output akan muncul seperti yang ditunjukkan pada gambar di bawah ini, menampilkan waktu jam perangkat keras.

Sekarang mari kita periksa metode yang digunakan untuk mengatur jam perangkat keras ke waktu lokal di sistem Linux. Untuk itu, Anda perlu mengetik:
$ hwclock --set --date="YYYY-MM-DD 16:45:05" --localtime

Jam perangkat keras akan disesuaikan dengan waktu setempat.
Ubah zona waktu melalui baris perintah
Untuk mengubah zona waktu. Pertama, mari kita lihat zona waktu sistem menggunakan timedatectl .
$ timedatectl
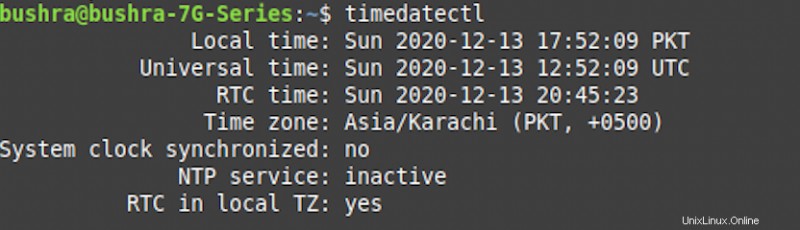
Zona waktu sistem dalam sistem Linux Mint dikonfigurasi dengan menyimpankan yang merupakan /etc/localtime mengajukan. Selanjutnya dikonfigurasikan ke pengidentifikasi zona waktu biner yang ada di /usr/share/zoneinfo direktori.
Cara lain, pengguna dapat memeriksa zona waktu yang tersedia dengan menggunakan:
$ ls -l /etc/localtime

Outputnya akan terlihat seperti ini:

Daftar zona waktu yang tersedia
Untuk mengubah zona waktu, pertama-tama Anda perlu mencari tahu dan mengetahui nama zona waktu yang akan Anda gunakan. Biasanya, zona waktu di sistem apa pun mengikuti “Wilayah/Kota” format. Mari kita lihat semua opsi yang tersedia. Nama panjang zona waktu yang ingin Anda gunakan:
$ timedatectl list-timezones

Output akan menampilkan daftar yang mirip dengan yang ditampilkan di bawah ini:
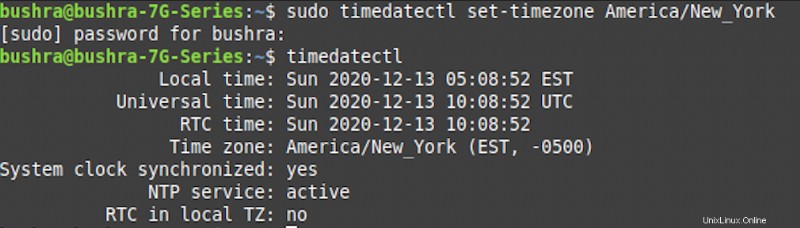
Sekarang, Anda dapat menggunakan salah satu opsi dari daftar untuk memperbarui zona waktu. Gunakan perintah berikut:
$ sudo timedatectl set-timezone <your_time_zone>
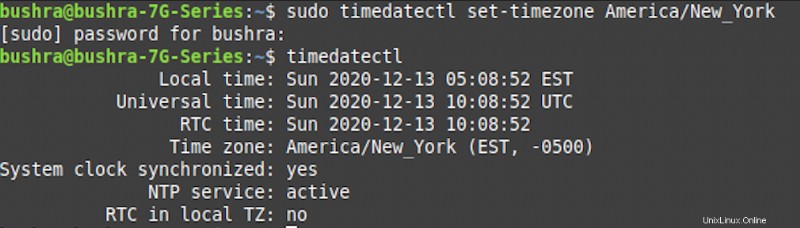
Di sini, dalam contoh zona waktu yang kami gunakan adalah Amerika/New_York . Anda dapat menyesuaikan zona waktu sesuai kebutuhan Anda dengan mengikuti metode yang sama.
Ubah tanggal, waktu, dan zona waktu melalui GUI
Untuk mengubah tanggal, waktu, dan zona waktu melalui metode UI di Linux Mint 20, cukup akses pintasan tanggal dan waktu di kanan bawah layar dan klik. Menu kalender akan terbuka, klik Setelan Tanggal dan Waktu pilihan yang tersedia di bagian bawah kalender.
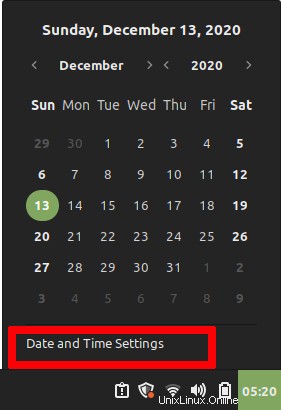
Anda akan melihat Setel tanggal dan Waktu secara manual pilihan. Klik pada tanggal opsi terhadap Setel tanggal dan waktu secara manual lapangan.
A Pilih Tanggal modal akan muncul, Anda harus memilih tanggal lalu tekan tombol OK untuk mengonfirmasi pilihan.
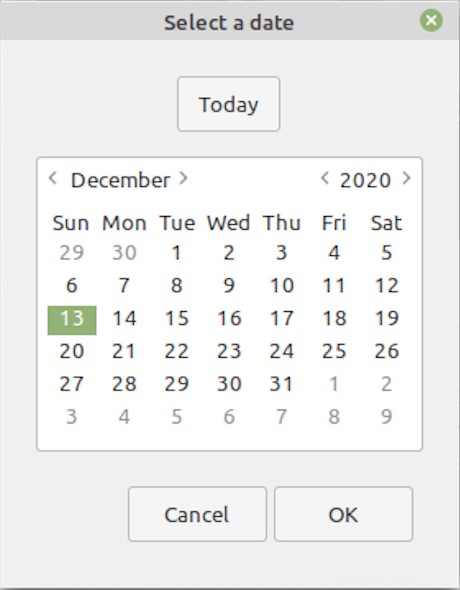
Untuk mengubah waktu, pilih Waktu opsi terhadap Setel tanggal dan waktu secara manual di Tanggal &Waktu menu.
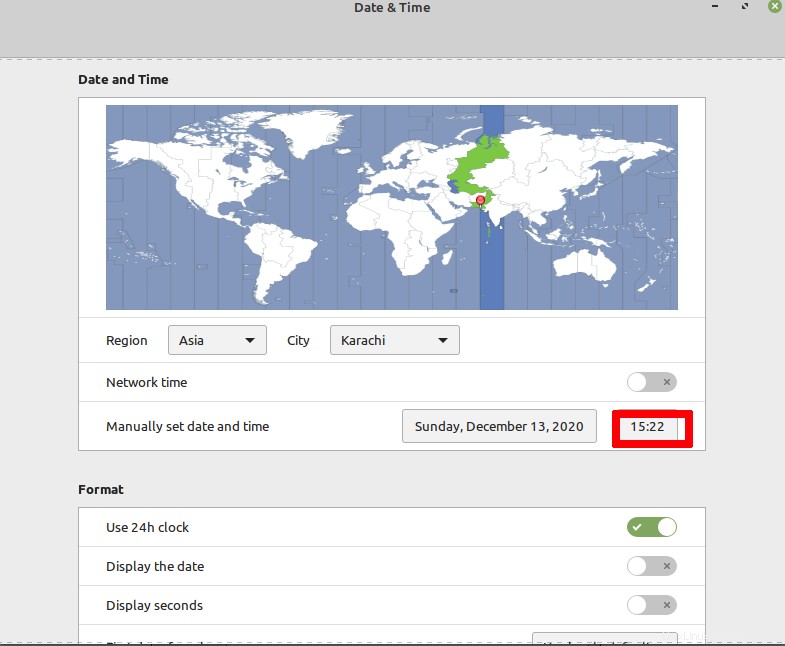
Akan muncul modal seperti pada gambar di bawah ini, update waktu lalu pilih OK untuk mencerminkan perubahan.
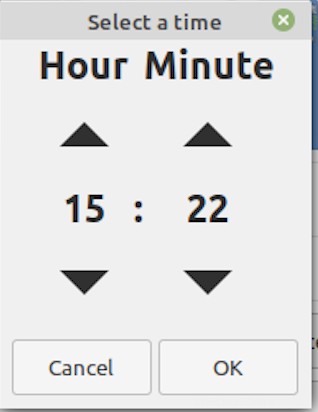
Untuk memperbarui zona waktu, klik Wilayah dalam modal tanggal dan waktu.
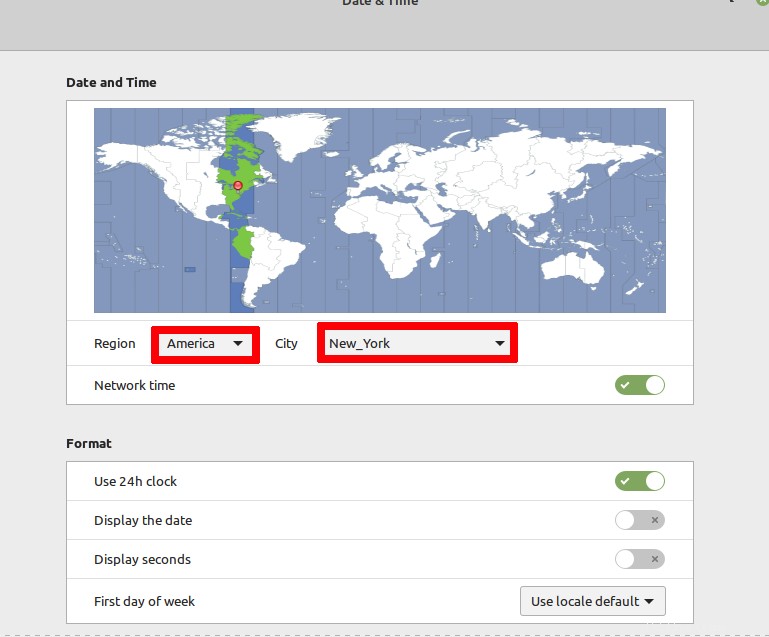
Anda akan melihat daftar Region yang tersedia, pilih region terlebih dahulu. Ini akan menunjukkan kemungkinan kota untuk wilayah yang dipilih. Anda harus memilih kota untuk melanjutkan, setelah selesai pilih OK untuk membuat perubahan.
Kesimpulan
Metode yang dibahas dalam tutorial ini, memberi tahu cara mengubah tanggal, waktu, dan zona waktu di Linux Mint 20. Pengguna dapat mengubahnya baik melalui baris perintah atau melalui UI berdasarkan preferensi mereka. Kedua metode tersebut mudah diterapkan dan dijelaskan secara rinci dalam tutorial ini dengan contoh.