Jika Anda mengikuti saya akhir-akhir ini, Anda mungkin tahu bahwa saya memulai Seri Linux untuk SysAdmins di YouTube. Sejauh ini, saya telah bekerja dengan Windows 10 dan Linux dalam Dual Boot. Jadi setiap kali saya membutuhkan Mesin Windows, saya akan reboot dan boot ke Instalasi Windows 10 saya. Ini berubah hari ini karena kita akan Menginstal Windows 10 di Linux menggunakan Perangkat Lunak Virtualisasi VirtualBox gratis.
Ikuti bersama untuk mempelajari cara Menginstal Windows 10 di Linux Langkah demi Langkah!
Langkah 1 - Mengunduh File ISO Windows 10
Hal pertama yang pertama, kita membutuhkan File ISO Windows 10. Buka Peramban Web dan buka Situs Web Microsoft. Pilih Versi Windows 10 terbaru dan pilih Bahasa yang cocok untuk Anda. Klik Konfirmasi . Sekarang pilih Versi 64-bit dan Unduh File ISO .
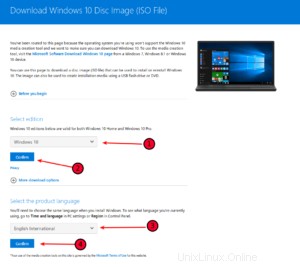
Langkah 2 - Memasang VirtualBox
Jika Anda menggunakan Linux Mint, VirtualBox sudah diinstal sebelumnya. Jika tidak, instal melalui Pengelola Perangkat Lunak Anda atau dengan membuka Terminal dan mengetik:
sudo apt-get update -y sudo apt-get install virtualbox -y
Langkah 3 - Membuat Mesin Virtual baru
Mulai VirtualBox. Masukkan Nama , pilih Jenis . yang benar dan Versi dan klik Berikutnya .
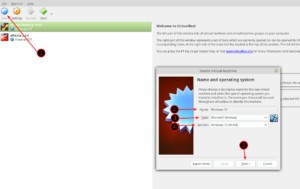
Ukuran Memori
Alokasikan setidaknya 4096 MB RAM untuk mendapatkan pengalaman yang lancar.
Hardisk
Pilih Buat Hard Disk Virtual sekarang . Klik Buat .
Jenis File Hard Disk
Pilih VDI (VirtualBox Disk Image)
Penyimpanan di Hard Disk Fisik
Pilih Dialokasikan secara dinamis
Lokasi dan Ukuran File
Untuk Windows 10, tergantung pada kebutuhan Anda, setidaknya saya akan menetapkan 25GB untuk itu. Karena kami memilih Dialokasikan Secara Dinamis di atas, Hard Disk Virtual hanya akan memakan Ruang Disk fisik sebanyak instalasi Windows 10 yang besar . Jadi, jika Windows 10 Anda hanya memakan 18GB, hanya 18GB yang akan diambil dari Drive Fisik Anda, hingga maksimum 25GB, atau apa pun yang Anda pilih.
Anda dapat memilih di mana Anda ingin menyimpan Virtual Hard Disk dengan mengklik Folder .
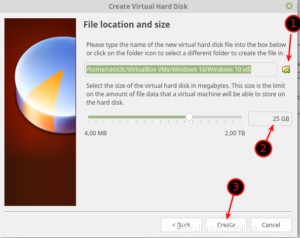
Langkah 4 - Menyesuaikan Pengaturan Mesin Virtual
Klik Kanan VM Anda dan pilih Setelan . Navigasikan ke Tab Sistem / Prosesor . Tetapkan 2 CPU jika Anda bisa untuk pengalaman yang lebih baik.
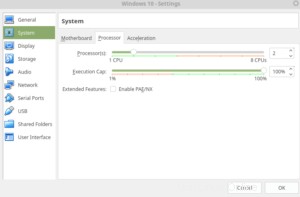
OPSIONAL: Navigasikan ke Tab Jaringan dan pilih apakah Anda ingin NAT atau Bridged atau bahkan Jaringan Internal . NAT adalah Jaringan Virtual yang berjalan di Komputer Anda (Dengan Akses Internet), Bridged seperti VM yang dicolokkan langsung ke Jaringan lokal Anda (Dengan Akses Internet jelas) dan Jaringan Internal adalah Jaringan Internal di Komputer Anda (Tanpa Akses Internet).
Jadi, pilih yang paling cocok untuk Anda dan klik OK .
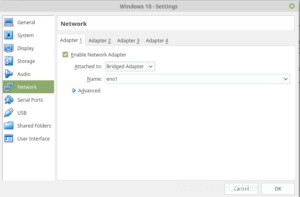
Langkah 5 - Memulai Mesin Virtual
Pilih VM Anda dan klik Bintang t. Ini akan meminta Anda untuk memberikan File Gambar Windows 10 yang telah Anda unduh sebelumnya. Klik pada Map dan pilih dari Direktori Unduhan . Klik Mulai .
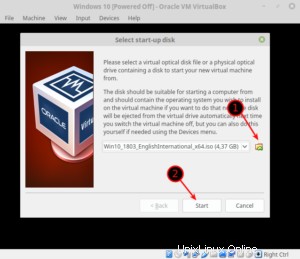
Langkah 6 - Instal Windows 10 di Linux
Sekarang kita akan menjalankan Instalasi Windows. Pilih Bahasa dan Tata Letak Keyboard dan klik Berikutnya .
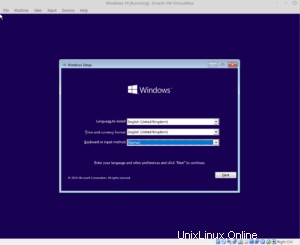
Klik Instal Sekarang . Sekarang, masukkan Product Key jika Anda memilikinya atau pilih I don't have a product key jika Anda ingin memasukkannya nanti, setelah terinstal sepenuhnya.
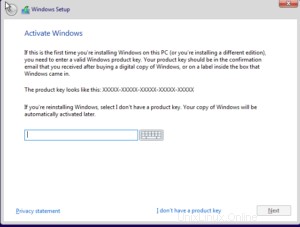
Pilih Versi Windows yang sesuai dengan Kunci Windows yang Anda miliki dan klik Berikutnya .
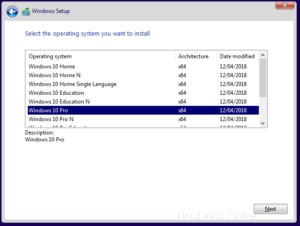
Terima Persyaratan Lisensi dan klik Berikutnya .
Sekarang pilih Kustom:Instal Windows saja (Lanjutan) . Pilih satu-satunya Hard Drive yang tersedia dan klik Berikutnya .
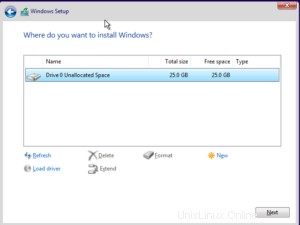
Penginstal Windows akan melakukan tugasnya sekarang. Anda dapat pergi dan mengambil Kopi sementara itu, atau bahkan lebih baik, Sumbangkan Kopi untuk saya!
Saya serahkan melalui Penginstal Windows awal untuk Anda. Setelah Anda menjawab semua pertanyaan mengganggu Cortana dan Anda boot ke Sistem Anda, kami akan melanjutkan menginstal VirtualBox Guest Additions .
Langkah 7 - Instal Penambahan Tamu VirtualBox di Windows 10
Di Jendela VM Anda, klik Perangkat -> Sisipkan Gambar CD Penambahan Tamu . Saat diminta untuk Mengunduhnya, pilih Ya dan Konfirmasikan semua dialog berikut . Setelah Gambar dimasukkan, buka Windows Explorer (WIN Key + E) dan luaskan PC ini dan klik Drive CD . Mulai VBoxWindowsAdditions-amd64 . Jalankan melalui penginstalan dan mulai ulang VM Windows 10 Anda.
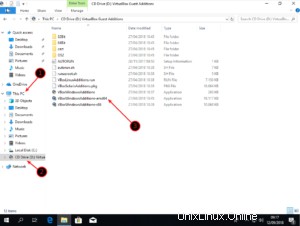
Setelah Anda reboot, saya sarankan Anda untuk mengambil Snapshot dari VM. Jadi, jika terjadi kesalahan, Anda dapat kembali ke status yang baru dipasang.
Langkah 8 - Mengambil Cuplikan
Matikan VM Anda . Di VirtualBox, pilih VM Anda , klik Alat Mesin dan pilih Snapshot , klik Ambil .
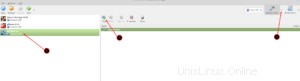
Beri nama Snapshot Anda seperti "Fresh Install not Activated". Jadi, Anda akan mengetahui status VM nanti saat Anda perlu mengembalikannya.
Menutup
Hal berikutnya yang saya sarankan Anda lakukan adalah menjalankan Windows Update untuk memastikan Anda menggunakan versi terbaru. (Tekan Kunci Windows dan cukup ketik "Perbarui" di Bidang Pencarian)
Sekarang Anda memiliki VM Windows yang berfungsi penuh di atas instalasi Linux Anda, Anda dapat menggunakannya untuk Alat Eksklusif Windows seperti Adobe Suite. Ini benar-benar berfungsi dengan baik jika Anda memiliki Komputer yang cukup gemuk. Tolong beri tahu saya di komentar di bawah bagaimana Anda menggunakan Windows VM Anda, saya ingin tahu.