Saya Dalam artikel ini Anda akan mempelajari cara menginstal Ubuntu 18.04 (Bionic Beaver). Anda akan belajar cara menginstal Ubuntu 18.04 di Mesin Virtual VirtualBox, sehingga Anda dapat mencobanya terlebih dahulu di komputer Windows Anda. Saya juga akan menunjukkan cara menginstalnya di komputer fisik. Anda cukup mengunduh &menginstal VirtualBox langsung di sini .
Mengapa Anda ingin menginstal Ubuntu 18.04?
Ini adalah salah satu distribusi Linux yang paling mudah digunakan, sangat cocok untuk pemula. Itu ada di tempat 3 di DistroWatch dan telah berada di puncak daftar itu untuk waktu yang sangat lama. Ini adalah distribusi yang bagus jika Anda ingin mencoba Linux dan mungkin menganggapnya sebagai alternatif untuk Windows. Jika Anda hanya menggunakan aplikasi perkantoran atau Anda adalah Administrator Sistem, memiliki setidaknya keterampilan dasar Linux dapat menjadi aset berharga dalam daftar lagu Anda.
Siapa yang tidak boleh menginstal Ubuntu 18.04?
Jika Anda seorang gamer yang rajin, Linux mungkin bukan hal yang tepat untuk Anda. Meskipun Dukungan Game jauh lebih baik daripada tahun lalu, sebagian besar berkat Steam, dukungan untuk banyak game populer di luar sana masih kurang.
Cukup perkenalannya, mari masuk ke proses instalasi. Pertama saya akan menunjukkan cara membuat bootable device jika ingin menginstall Linux di komputer fisik karena selanjutnya anda tinggal mengikuti Tutorial Virtual Box setelah itu, langkahnya akan sama.
Jika Anda hanya ingin menginstalnya di VirtualBox, lanjutkan dengan Langkah 2 .
Langkah 1 - Membuat Drive USB yang dapat di-boot
Mengunduh Ubuntu 18.04
Pertama, lanjutkan dan unduh Ubuntu 18.04 .
Mengunduh Rufus
Selanjutnya, kita akan mengunduh Rufus, perangkat lunak untuk membuat drive USB yang dapat di-boot. Anda bisa mendapatkan Rufus di sini .
Membuat drive USB yang dapat di-boot
Silakan dan pasang drive USB dengan setidaknya 8 GB ruang di komputer Anda. Pastikan Anda tidak memerlukan file apa pun di dalamnya lagi, karena Drive USB akan diformat. Sekarang mulai Rufus. Pastikan Drive USB Anda dipilih, klik Pilih dan pilih gambar Ubuntu 18.04 yang Anda unduh sebelumnya. Klik Mulai untuk memulai proses pencitraan.
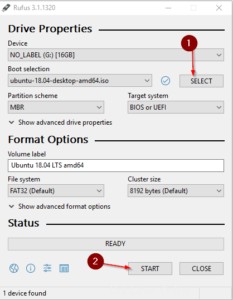
Setelah Anda mulai, Anda mungkin mendapatkan pesan untuk mengunduh beberapa file yang lebih baru. Cukup klik Ya.
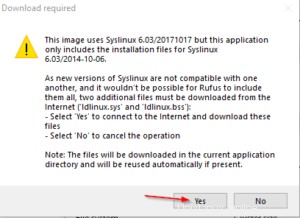
Selanjutnya, Anda akan ditanya apakah Anda ingin menulis dalam mode ISO atau DD Image. Kami memilih mode ISO.
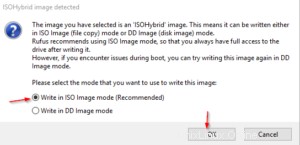
Baiklah, setelah proses selesai, Anda dapat melepas drive USB dari komputer Anda dan mencolokkannya ke komputer yang ingin Anda gunakan untuk menginstal Ubuntu 18.04.
Boot dari USB
Sekarang, ini berbeda di setiap komputer/produsen. Sebagian besar komputer, ketika Anda memulainya, memiliki layar info kecil di mana tertulis "Tekan .... untuk masuk ke Start Up Menu". Anda harus memeriksa bahwa untuk perangkat Anda, sebagian besar adalah menekan Enter, F11, F12 atau F2 langsung setelah Anda menyalakan komputer. Cukup Google "Menu boot Nama Komputer Anda".
Setelah Anda berada di Layar Boot Ubuntu, pilih Instal Ubuntu 18.04 dan lanjutkan dengan Langkah 3 .
Langkah 2 - Buat Mesin Virtual VirtualBox
VirtualBox benar-benar alat yang sempurna jika Anda ingin mencoba distribusi sebelum berkomitmen untuk itu. Anda bahkan dapat menjalankan OS dalam layar penuh, pada dasarnya mensimulasikan instalasi penuh. Selama komputer Anda memiliki tenaga kuda yang cukup, yang dimiliki sebagian besar mesin modern, menjalankan Mesin Virtual tidak menjadi masalah sama sekali. Perhatikan bahwa Anda setidaknya harus memiliki 8GB RAM. Jika Anda menjalankan Windows 10 pada Laptop RAM 4 GB, Anda akan mengalami kesulitan.
Mengunduh Ubuntu 18.04
Pertama, lanjutkan dan unduh Ubuntu 18.04.
Membuat VM VirtualBox
Mulai VirtualBox Anda dan klik Baru untuk membuat VM baru. Masukkan semuanya seperti pada tangkapan layar di bawah.
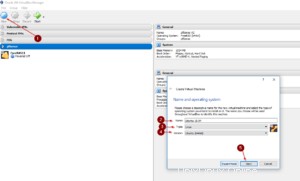
Alokasikan RAM sebanyak yang Anda bisa. Sebagai aturan praktis, setengah dari memori yang tersedia. Jadi, jika Anda memiliki komputer dengan RAM 8 GB, Anda dapat menetapkannya 4 GB.
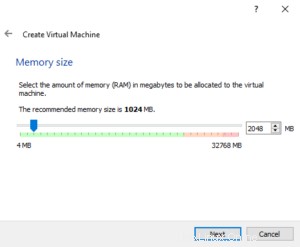
Pada langkah selanjutnya, pilih Buat hard disk virtual sekarang dan klik Buat. Pilih VDI (VirtualBox Disk Image) dan klik Next. Untuk Penyimpanan pada hard disk fisik pilih Dialokasikan secara dinamis dan klik Berikutnya. Terakhir, pilih Nama, Ukuran Hard Disk (10GB cukup untuk mencobanya) dan pilih di mana Anda ingin menyimpan file hard disk. Kemudian klik Buat.
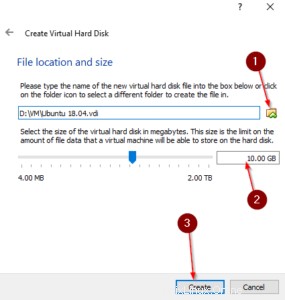
Sempurna, sekarang kita siap untuk mulai Menginstal Ubuntu 18.04 di VirtualBox.
Memulai VM
Pilih VM yang dibuat dan klik Mulai. Setelah Anda melakukannya, Anda harus memilih ISO Ubuntu yang Anda unduh sebelumnya.
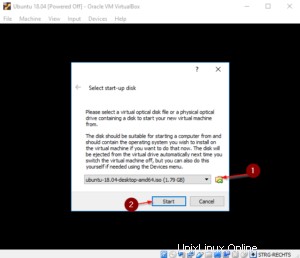
Setelah beberapa saat, pilih bahasa dan klik Install Ubuntu 18.04 .
Langkah 3 - Instal Ubuntu 18.04
Bagus, sekarang kami telah menyiapkan segalanya untuk benar-benar Menginstal Ubuntu 18.04. Dari sini, langkah-langkah di VirtualBox dan Perangkat Keras Fisik Anda akan sama.
Memilih Tata Letak Keyboard
Pilih Tata Letak Keyboard yang paling sesuai untuk Anda dan klik Lanjutkan.
Pembaruan dan Perangkat Lunak lainnya
Pilih Instalasi normal di sini dan pilih Unduh pembaruan saat menginstal Ubuntu, untuk menghemat waktu Anda nanti. Klik Lanjutkan.
Jenis instalasi
Pilih Hapus disk dan instal Ubuntu. Pilih jika Anda ingin Mengenkripsi VM / Hard Drive dan klik Instal Sekarang. Pilih Lanjutkan di layar Tulis perubahan ke disk.
Di mana Anda?
Pilih lokasi Anda untuk menyesuaikan zona waktu dengan benar dan klik Lanjutkan.
Siapa kamu?
Sekarang Anda perlu memasukkan kredensial dan nama Anda, serta nama komputer. Klik Lanjutkan setelah.
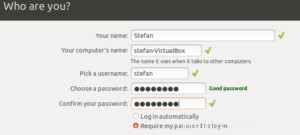
Sekarang Ubuntu akan menjalankan rutinitas instalasinya, Anda dapat bersandar, minum kopi atau teh, dan mungkin melihat saluran YouTube saya sementara itu.
Menutup
Setelah instalasi selesai, klik Restart Now. Anda dapat menghapus Drive USB dari komputer Anda sekarang. VirtualBox melakukannya secara otomatis. Sekarang Ubuntu akan boot di instalasi baru Anda dan Anda dapat memilih pengguna yang Anda buat sebelumnya dan masuk dengan kata sandi Anda.
Untuk VirtualBox, Anda dapat mengklik View -> Full-Screen Mode untuk menikmati Ubuntu dalam layar penuh, yang membuat Anda merasa benar-benar telah menginstalnya di komputer Anda. Bersenang-senanglah dengan mencoba Ubuntu, Distribusi Linux yang hebat dan mudah digunakan!