Saya membuat pilihan untuk menggunakan Linux Mint untuk perjalanan kami ke dunia Linux. Dalam artikel ini, kita akan Menginstal Linux Mint Cinnamon di VM.
Yang Anda butuhkan:
- Virtual Box atau VMware Player / Workstation
- File ISO Linux Mint Cinnamon (Versi 64bit)
- Ruang disk kosong sekitar 15 GB
- Anda harus memiliki setidaknya 8GB RAM
Mungkin ada yang berpendapat, kenapa 8GB atau RAM? Saya pikir 8GB harus menjadi standar hari ini dan Anda ingin menetapkan setidaknya 2GB ke Mint untuk mendapatkan pengalaman yang lancar, idealnya 4.
Kami bertujuan untuk menggunakan Windows dan Linux secara bersamaan, jadi Anda akan baik-baik saja dengan 2GB/6GB di setiap sisi.
Saya akan menggunakan VMWare Workstation untuk tutorial ini, tetapi langkah-langkahnya harus hampir mirip dengan Virtual Box. Virtual Box gratis dan jika Anda tidak memiliki lisensi VMware, saya akan merekomendasikan Virtual Box daripada VMware Player gratis.
Untuk panduan tentang cara menyiapkan Kotak Virtual, buka panduan dari pengguna Linux sehari-hari dan lanjutkan dengan step 10 di sini setelah itu selesai.
Catatan tambahan:Beberapa komputer menonaktifkan Intel vt-x (Teknologi Virtualisasi Intel) secara default. Jadi Anda mungkin harus mengaktifkannya terlebih dahulu.
Setelah semua ini diperiksa, kami memiliki semua yang kami butuhkan untuk memulai.
- Klik
Create a New Virtual Machinetinggalkan Tipikal danhit Next
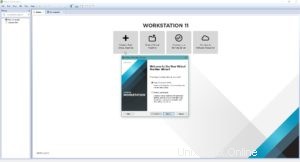
2. Pilih file ISO Linux Mint Cinnamon yang diunduh dan click Next .
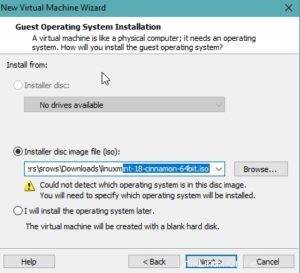
3. Pada jendela berikutnya, select Linux sebagai Sistem Operasi Tamu, dan sebagai Versi pilih Other Linux 3.x kernel 64-bit (atau tanpa 64-bit jika Anda memilih versi 32bit) dan tekan Next
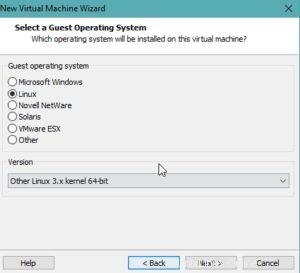
4. Sekarang beri VM Anda Nama dan pilih di mana Anda ingin menyimpannya jika Anda memiliki SSD, saya akan merekomendasikannya sebagai lokasi.
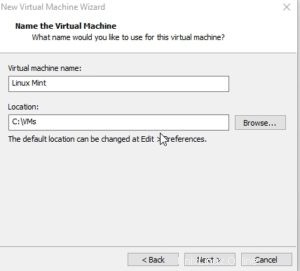
5. Sekarang kita pilih Disk Size, kita beri 15GB , untuk saat ini, jangan khawatir, kita bisa mengubahnya nanti. Juga, kami ingin memilih Store virtual disk as a single file .
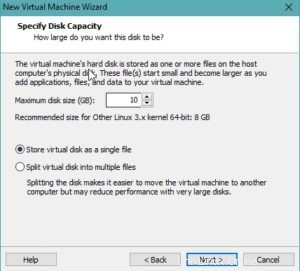
6. Pada jendela berikutnya, kita klik Customize Hardware . Sekarang kami ingin menetapkan memori, sekali lagi, ini sesuai dengan berapa banyak memori yang Anda dapatkan. Saya akan merekomendasikan if you got 8GB total assign 2GB if you got 16GB assign 4GB .
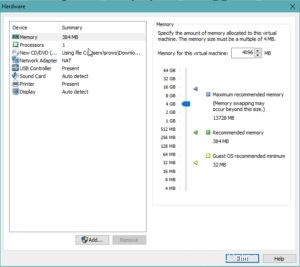
7. Pada Processor Tab kami menetapkan jumlah prosesor dan inti. Saya berasumsi Anda mendapatkan setidaknya dan i3, jadi kami baik-baik saja dengan menetapkan number of processors: 1 number of cores per processor: 2 dan kami juga ingin mencentang Virtualize Intel VT-x/EPT or AMD-V/RVI box.
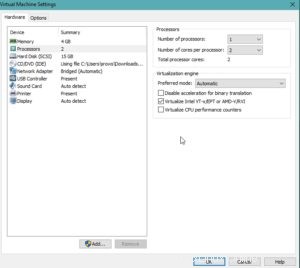
8. Pada Network Adapter tab, Anda punya beberapa pilihan. Untuk pemula, tinggalkan NAT . Itu berarti Mint berbagi alamat IP yang sama seperti komputer Anda sendiri. Sangat baik untuk Anda. Jika Anda ingin Mint memiliki alamat IP sendiri, Anda harus memilih Bridged, ini mensimulasikan kartu jaringan nyata termasuk alamat MAC.
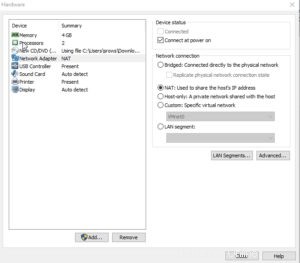
9. Pada tab Display centang Accelerate 3D Graphics dan tetapkan Graphics Memory sesuai dengan ukuran memori kartu grafis Anda dan apakah Anda ingin bermain game di dalamnya atau tidak. Saya tidak memainkan game di dalamnya, jadi saya biarkan 256mb yang seharusnya sudah cukup.
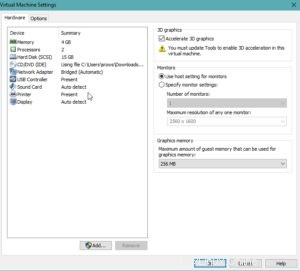
Setelah itu tekan close dan tekan finish .
Selamat, VM Anda sekarang siap untuk boot dan memulai proses instalasi Mint.
10. Nyalakan VM Anda dan tunggu instalasi Mint dimulai. Anda akan berakhir di Desktop Mint,double click on Install Linux Mint Pilih Language pilihan Anda dan tekan Continue . Centang Install third-party software for graphics and Wi-Fi hardware, Flash, MP3 and other media kotak dan tekan Continue .
11. Centang Erase disk and install Linux Mint . Anda juga memiliki pilihan untuk mengenkripsi drive instalasi Anda dengan kata sandi. Anda harus menentukan kunci keamanan di langkah berikutnya, karena ini adalah panduan pemula, kami tidak akan melakukannya. Akhirnya tekan Install Now untuk memulai proses instalasi. Konfirmasi Write the changes to disks? dialog dengan Continue .
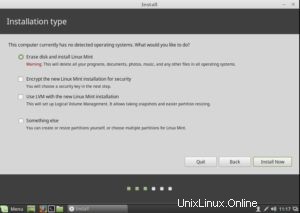
12. Pilih lokasi Anda (atau tidak) dan tekan Continue .
13. Pilih Keyboard layout sesuai selera Anda.
14. Masukkan name dan computer's name . Anda . Pilih username dan strong password . Tekan Continue .
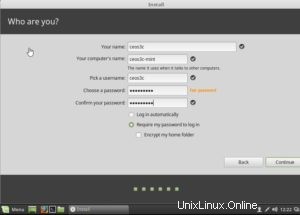
15. Sekarang wait agar proses instalasi selesai. Setelah itu selesai tekan tombol Restart Now dan Mint akan boot ke instalasi baru Anda.
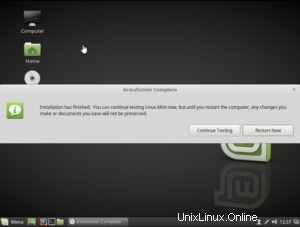
16. Tekan F1 dan masukkan Username diikuti oleh Password Anda memilih. Anda berakhir di Desktop Mint baru Anda.
17. Hal pertama yang ingin kita lakukan adalah install the VMWare tools atau Audisi Tamu VirtualBox. Ini adalah Driver Virtual yang bisa dikatakan.
Di dalam instalasi Mint Anda, klik Menu atau hit the Windows Key pada keyboard Anda. In the search bar type Software Manager atau click on the Symbol di sebelah kiri.
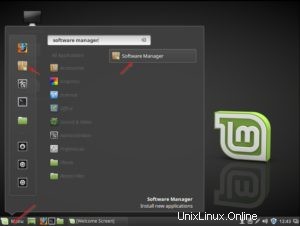
Masukkan kata sandi Anda untuk konfirmasi.
Di bilah pencarian di kanan atas ketik:open- vm-tools-desktop
Double click it dan tekan Install tombol.
Setelah selesai, klik Menu , tekan Power Off Symbol dan pilih restart . Setelah sistem di-boot ulang, Anda akan mengenali jendela kecil instalasi Mint Anda menjadi jendela layar penuh sekarang. Artinya instalasi open-vm-tools berhasil dan Anda sekarang telah selesai dengan instalasi Anda.
Tutorial berikutnya akan membahas dasar-dasar sistem baru Anda, sementara itu, Anda dapat bermain-main sedikit dan merasakannya, menggunakannya untuk menjelajahi internet misalnya!
Jika Anda takut mengacaukan segalanya, ambil foto. Sebuah fitur luar biasa dari virtualisasi yang memungkinkan Anda "menyimpan" status mesin Anda saat ini, jadi jika Anda mengacaukan segalanya, Anda dapat kembali ke masa lalu ke kondisi kerja ini dan kembali aktif dalam hitungan detik.
Untuk melakukannya di VMWare, right click your VM dan navigasikan ke Snapshot > Take Snapshot beri Snapshot Anda name dan description tekan Take Snapshot . Sekarang Anda aman.
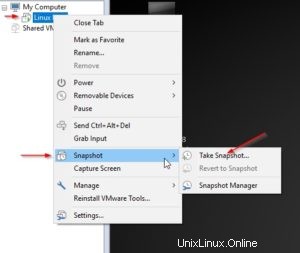
Saya juga merekomendasikan untuk menggunakan fitur layar penuh baik VMWare atau VirtualBox untuk mendapatkan hasil maksimal dari pengalaman Linux Anda, sehingga Anda akan merasa lebih seperti benar-benar menggunakan sistem sebagai sistem utama.
Segala sesuatu yang lain akan mengikuti di video berikutnya. Bermain-main dengannya, rasakan, semuanya cukup intuitif.
 Tonton video ini di YouTube.
Tonton video ini di YouTube.