Data yang hilang bisa menjadi mimpi buruk, terutama file penting terkait pekerjaan atau foto keluarga yang berharga. Tapi pertanyaannya, apakah data masih bisa dipulihkan? Dalam situasi ini, Anda memerlukan solusi pemulihan data yang andal. Dan coba tebak? Stellar Phoenix Windows Data Recovery dapat menyelesaikan pekerjaan dengan cepat dan efektif.
Stellar Phoenix Data Recovery adalah perangkat lunak canggih yang dirancang khusus untuk memulihkan data yang hilang atau terhapus dari sistem apa pun seperti Windows, Linux, macOS, dll. Dan dalam tutorial ini, Anda akan belajar cara memulihkan data yang hilang dari sistem Anda dengan Stellar Phoenix Data Recovery .
Merasa bersemangat belum? Baca terus dan pulihkan data seperti tidak pernah hilang!
Prasyarat
Tutorial ini akan menjadi demonstrasi langsung. Jika Anda ingin mengikuti, pastikan Anda memiliki mesin Windows 10.
Mengunduh dan Menginstal Pemulihan Data Windows Stellar Phoenix
Meskipun Stellar Phoenix Data Recovery berfungsi di banyak OS, itu tidak diinstal secara default. Jadi sebelum Anda dapat memulihkan data, pertama-tama Anda harus mengunduh dan menginstal Stellar Phoenix Data Recovery di komputer Anda.
1. Buka browser web favorit Anda, navigasikan situs web resmi, dan klik tombol Unduh Gratis untuk mengunduh versi demo gratis.
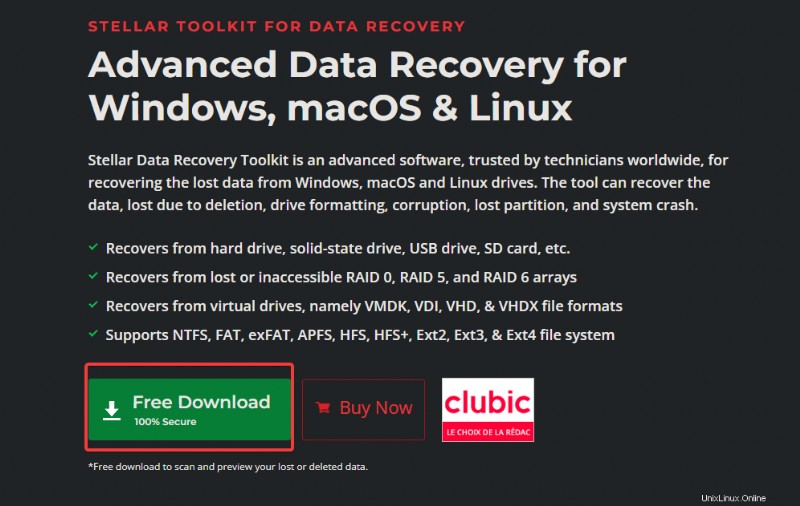
2. Luncurkan penginstal yang Anda unduh, pilih bahasa pilihan Anda di jendela pop-up, dan klik OK .
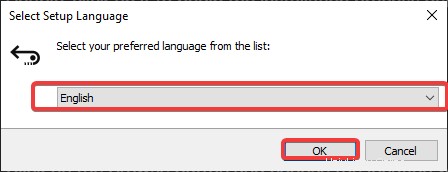
3. Klik Berikutnya pada halaman selamat datang di bawah untuk melanjutkan instalasi.
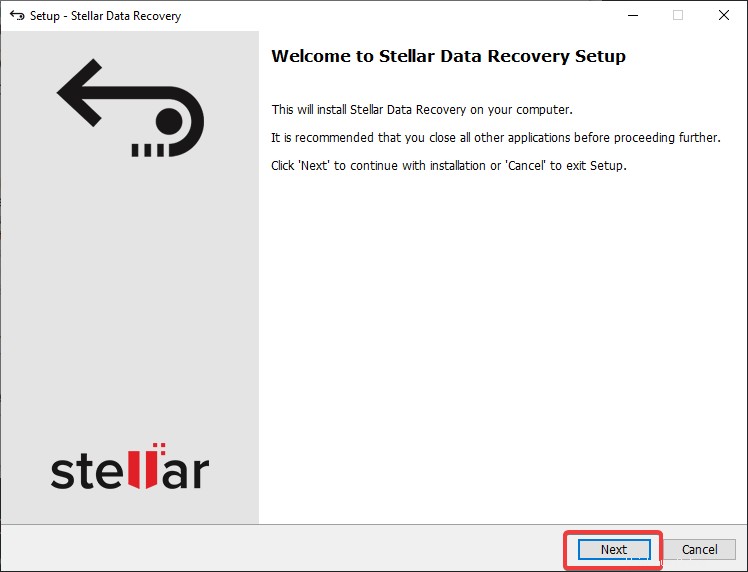
4. Sekarang, pilih Saya menerima perjanjian opsi dan klik Berikutnya .
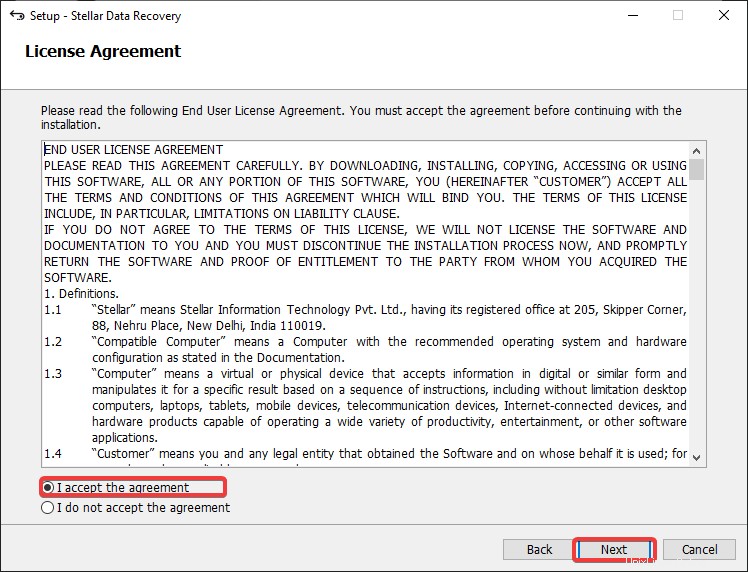
5. Klik Jelajahi untuk memilih lokasi untuk menginstal perangkat lunak, dan klik Berikutnya . Tapi lokasi default (C:\ ) biasanya baik-baik saja. Namun pastikan disk target Anda memiliki cukup ruang kosong untuk program dan data terkait yang dipulihkan.
Jika Anda memiliki SSD solid-state drive, jangan ragu untuk memilihnya sebagai drive instalasi Anda untuk produk inti Stellar dan alat terkait lainnya. Mengapa? Stellar Phoenix Windows Data Recovery menggunakan banyak aktivitas disk (membaca dan menulis) saat memulihkan data. SSD Anda dapat menangani peningkatan aktivitas disk lebih dari sekadar hard drive (HDD).
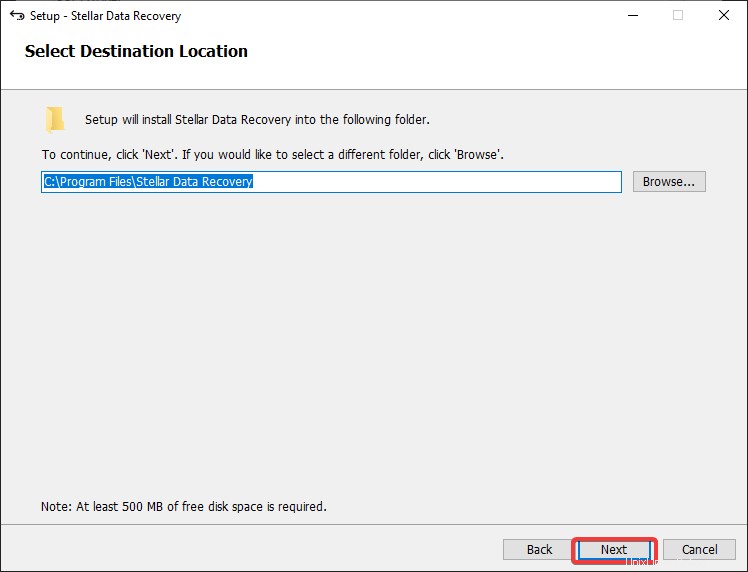
Proses penginstalan mungkin memerlukan waktu beberapa menit, bergantung pada kecepatan koneksi internet Anda, karena penginstal mengunduh file tambahan yang diperlukan agar perangkat lunak dapat berjalan.
Jadi santai dan ambil secangkir kopi sambil menunggu. Setelah unduhan selesai, program akan secara otomatis diinstal pada mesin Anda.

6. Terakhir, klik Selesai untuk keluar dari penginstal dan meluncurkan Stellar Phoenix Data Recovery setelah penginstalan selesai.
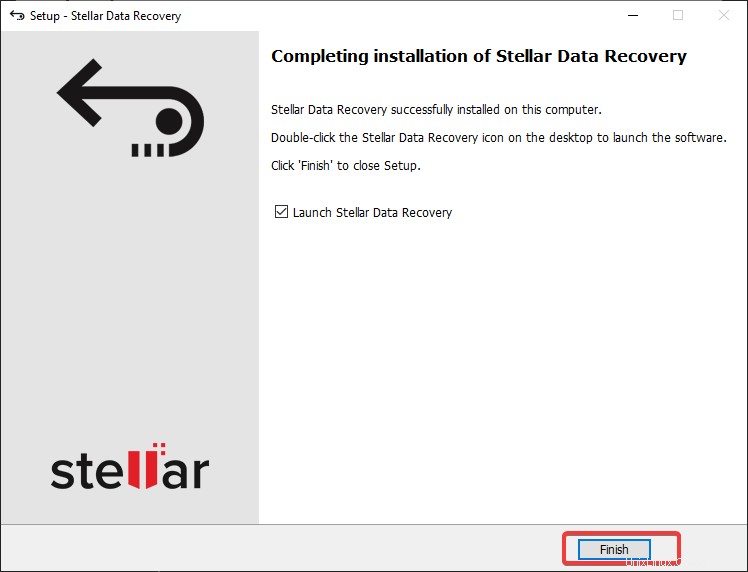
Menemukan File untuk Dipulihkan
Sekarang Anda telah menginstal Stellar Phoenix Windows Data Recovery di mesin Anda, saatnya untuk menggali ke dalam disk Anda dan memulihkan data. Tetapi pertama-tama, Anda akan memindai file yang dapat Anda pulihkan dengan perangkat lunak. Pemindaian adalah bagian terpenting dari proses pemulihan data karena memungkinkan Anda memilih file mana yang ingin Anda pulihkan.
Saat pertama kali meluncurkan Stellar Phoenix Linux Data Recovery, Anda akan mendapatkan layar di bawah ini. Antarmuka utama diatur dengan baik ke dalam bagian intuitif yang berbeda, di mana Anda dapat memilih jenis pemulihan yang ingin Anda lakukan. Desain ini berguna saat Anda mencari jenis file tertentu, seperti foto, video, atau dokumen.
1. Centang kotak di sebelah opsi yang Anda inginkan, dan klik Berikutnya . Pilihan tutorial ini adalah Semua Data karena ini adalah opsi terlengkap.
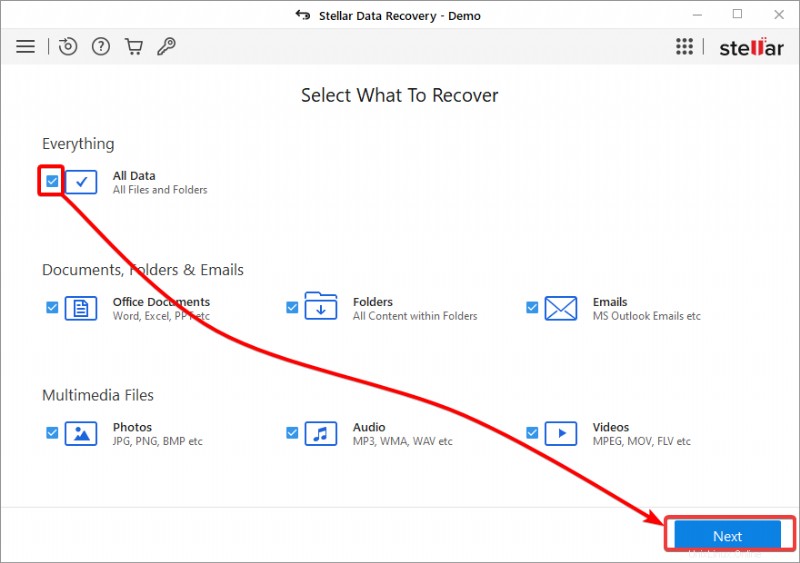
Setelah memilih apa yang akan dipulihkan, Anda akan melihat halaman di bawah tempat Anda dapat memilih drive/lokasi mana yang ingin Anda pindai untuk file yang hilang atau terhapus. Anda dapat melihat semua drive Anda terdaftar, termasuk drive eksternal yang terhubung ke mesin Anda.
Fitur ini dapat membantu jika Anda tidak sengaja menghapus file dari drive USB atau hard drive eksternal. Daftar di bawah ini menjelaskan opsi yang dapat Anda pilih tergantung pada kebutuhan Anda:
- Pilih Lokasi - Lokasi khusus. Opsi ini dapat membantu jika Anda mengetahui lokasi pasti dari data yang hilang.
- Pemulihan RAID – Opsi lanjutan untuk pengguna dengan sistem RAID. Sebagian besar pengguna tidak akan menggunakan opsi ini.
- Pemulihan Mesin Virtual – untuk pengguna yang memiliki mesin virtual. Seperti halnya RAID Recovery, opsi ini canggih yang tidak akan digunakan sebagian besar pengguna.
- Pemulihan dari Disk Image – Opsi untuk pengguna yang memiliki image disk. Gambar disk adalah salinan seluruh drive Anda, termasuk data yang hilang atau terhapus.
Opsi ini berguna jika Anda membuat image disk sebelum kehilangan atau menghapus data Anda. Namun sekali lagi, sebagian besar pengguna tidak akan menggunakan opsi ini.
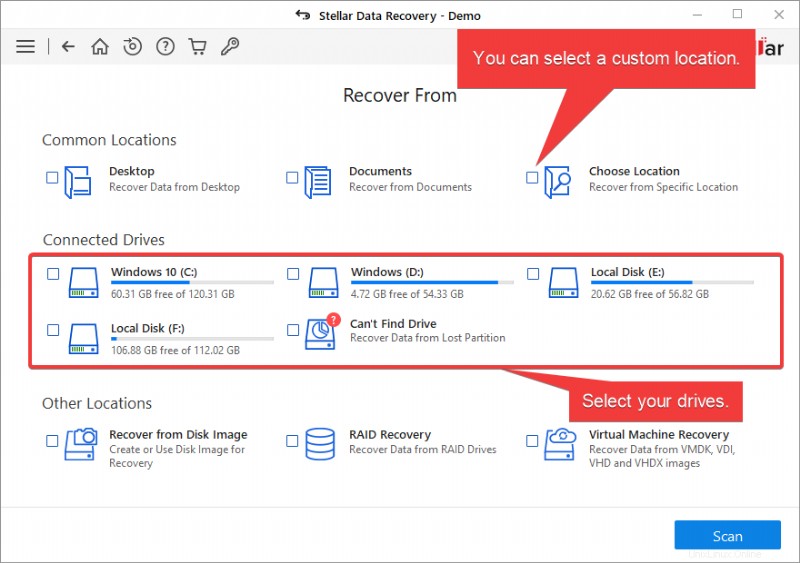
Jika Anda tersesat, klik panah kembali (kiri atas) untuk kembali ke layar sebelumnya atau tombol beranda untuk memulai kembali.

2. Selanjutnya, centang kotak di samping lokasi atau drive yang ingin Anda pindai dan klik Pindai. Tutorial ini memilih Dokumen lokasi untuk memindai file kantor yang hilang atau terhapus.
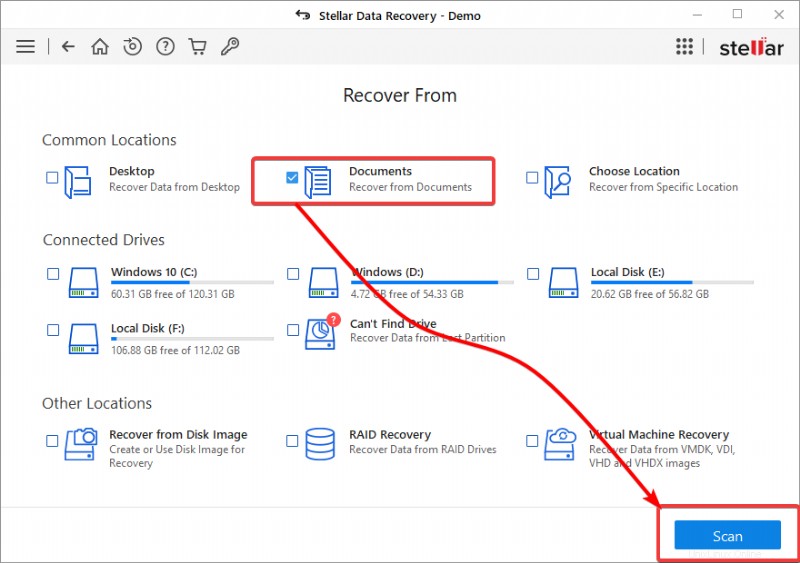
Stellar Phoenix Data Recovery mulai memindai drive Anda untuk mencari data yang hilang atau terhapus. Proses ini dapat memakan waktu beberapa menit hingga beberapa jam, bergantung pada ukuran drive dan jumlah file yang Anda miliki.
Tutorial ini menguji pemindaian normal pada drive SSD eksternal berukuran 256 GB dan memiliki sekitar 100.000 file. Pemindaian membutuhkan waktu kurang dari tiga menit untuk diselesaikan, yang cukup cepat dibandingkan dengan perangkat lunak pemulihan lainnya.
3. Setelah memindai, klik OK untuk menutup jendela ringkasan setelah puas dengan hasil pemindaian.
Anda akan melihat ringkasan pemindaian, termasuk jumlah file yang ditemukan dan ukuran total data yang hilang, seperti yang ditunjukkan di bawah ini.
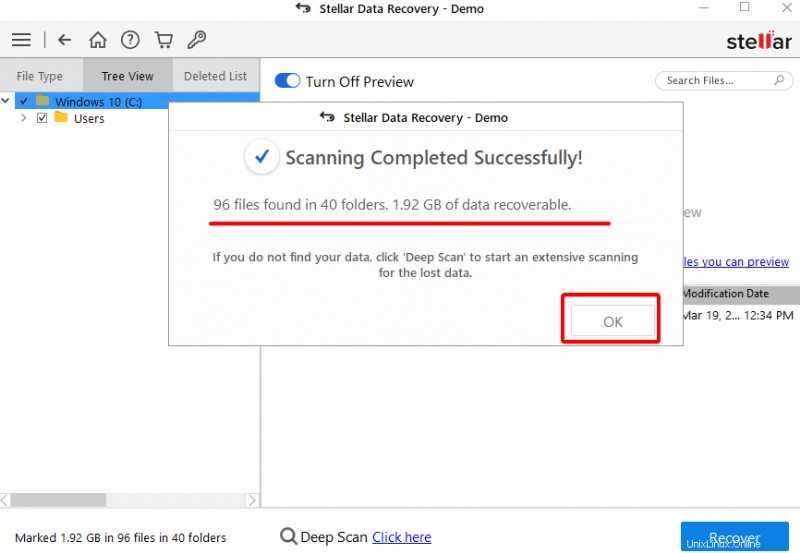
4. Sekarang, klik tombol Klik di sini hyperlink di bagian bawah jendela untuk melakukan pemindaian mendalam. Pemindaian mendalam membantu Anda menggali lebih dalam ke dalam disk jika Anda tidak puas dengan hasil pemindaian atau tidak melihat file yang Anda cari.
Pemindaian normal sudah cukup untuk file yang baru saja hilang atau dihapus. Namun pemindaian mendalam bermanfaat, terutama jika disk Anda baru saja mengalami format hard drive.
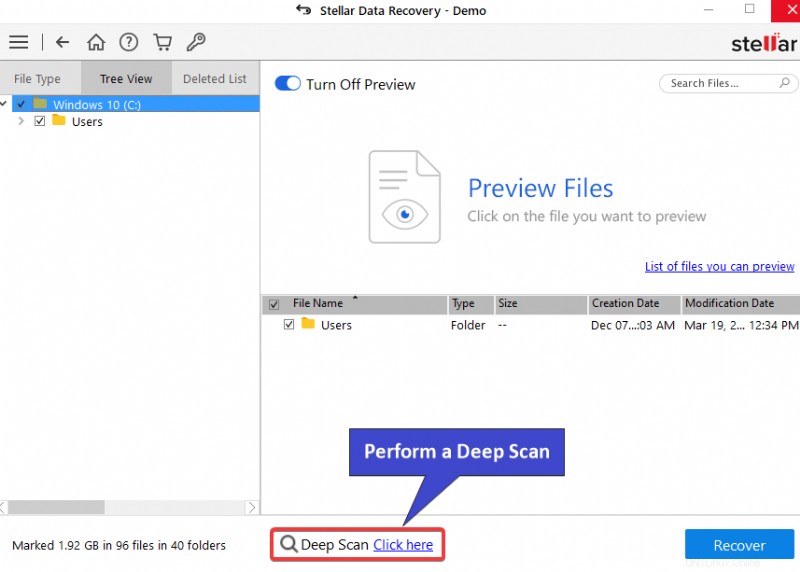
Seperti namanya, pemindaian mendalam dapat memakan waktu lebih lama daripada pemindaian normal.
Tutorial ini menguji pemindaian mendalam pada drive SSD eksternal yang sama berukuran 256 GB dan memiliki sekitar 100.000 file. Dan pemindaian mendalam membutuhkan waktu sekitar 15 menit untuk diselesaikan.
Anda dapat melihat proses pemindaian mendalam yang ditunjukkan pada tangkapan layar di bawah ini. Setelah pemindaian mendalam selesai, Anda akan melihat jendela ringkasan muncul, seperti pemindaian normal (langkah lima).
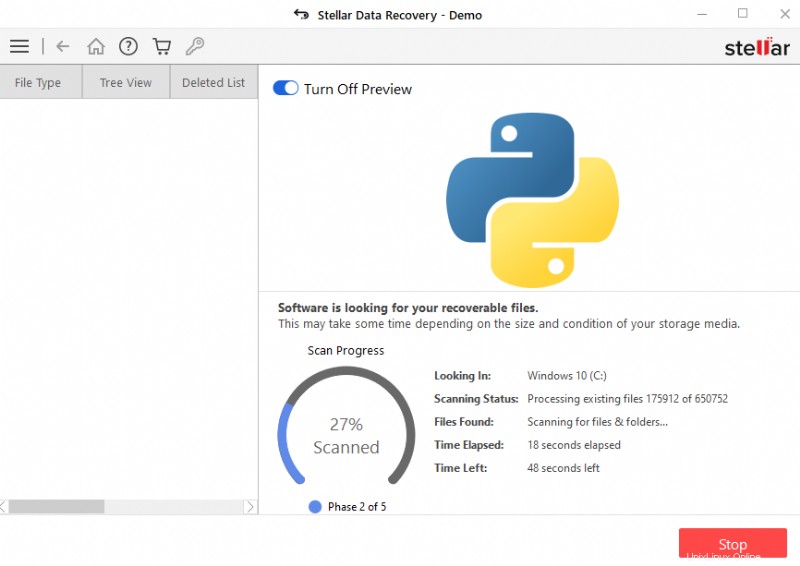
5. Setelah memindai, klik OK untuk menutup jendela ringkasan setelah puas dengan hasil pemindaian. Anda akan melihat bahwa kali ini ada lebih banyak file yang ditemukan dalam pemindaian mendalam.
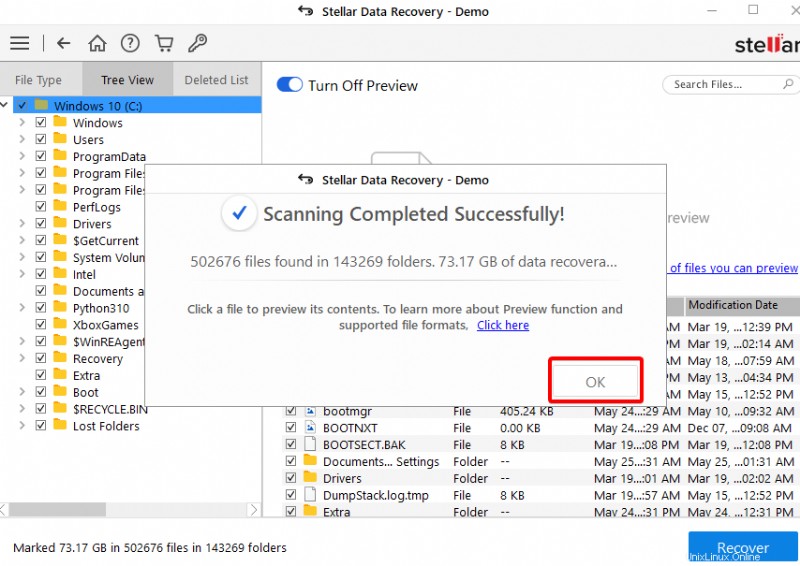
6. Terakhir, centang kotak di samping file atau folder yang ingin Anda pulihkan dan klik Pulihkan (kanan bawah) untuk memulihkannya.
Versi demo memungkinkan Anda memindai dan melihat pratinjau file yang hilang secara gratis. Tetapi Anda perlu membeli perangkat lunak di mana Anda benar-benar dapat memulihkan data yang hilang. Namun, dalam versi demo, Anda mendapatkan gagasan utama tentang cara kerja perangkat lunak dan apa yang diharapkan.
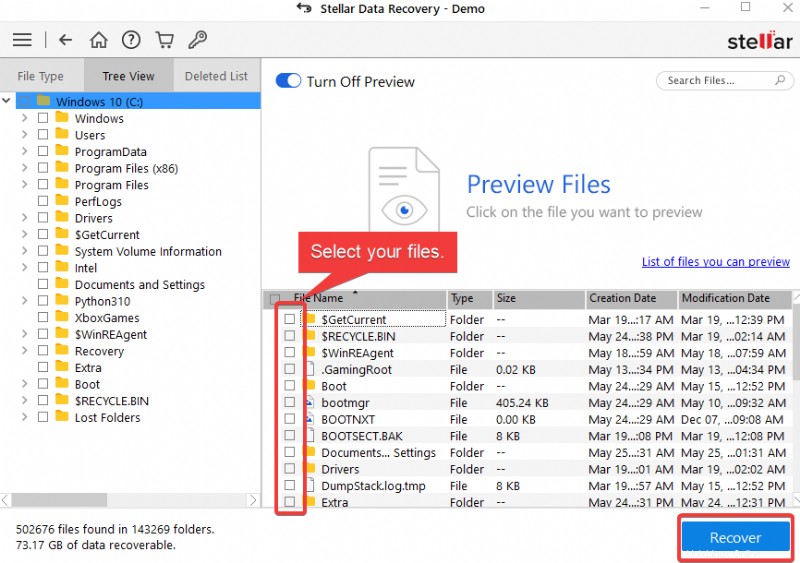
Opsi Lanjutan untuk Pemulihan
Anda telah melihat cara memulihkan data setelah pemindaian normal atau mendalam. Tetapi Stellar Phoenix Data Recovery juga dilengkapi dengan beberapa opsi lanjutan untuk pemulihan data.
Misalkan Anda memulihkan drive besar, tetapi proses pemulihan terganggu. Mungkin komputer Anda kehabisan baterai, atau ada pemadaman listrik. Jika demikian, apakah Anda masih dapat melanjutkan pemulihan nanti? Ya! Jika Anda menyimpan informasi pindaian sebelumnya, yaitu.
1. Setelah memindai, klik ikon menu (kiri atas) —> Simpan Pindaian untuk menyimpan informasi pindaian.
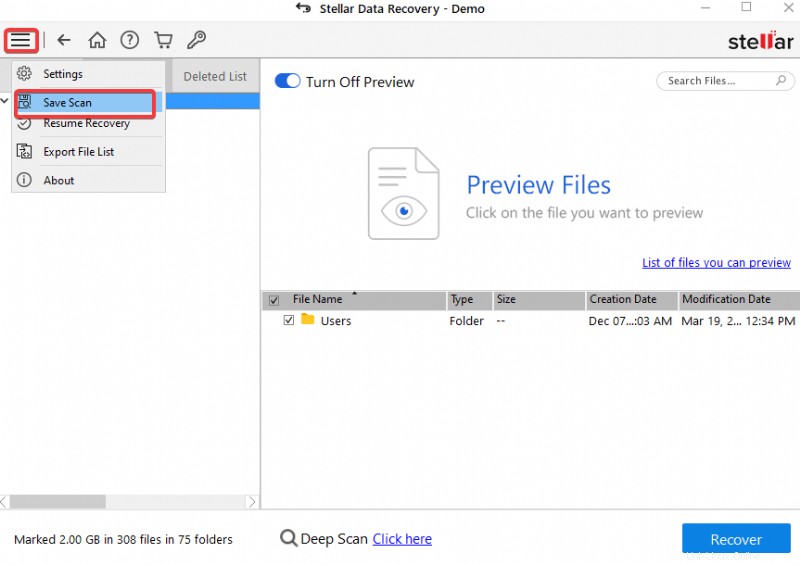
Perhatikan bahwa Anda hanya dapat menyimpan informasi pindaian di lokasi yang berbeda dari drive tempat Anda mencoba memulihkan data.
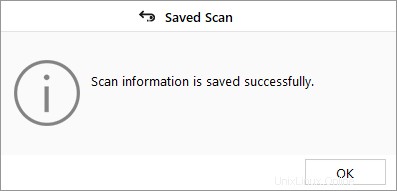
2. Buka Stellar Phoenix Data Recovery setelah memperbaiki penyebab gangguan pada pemulihan.
3. Klik ikon menu, dan pilih Lanjutkan Pemulihan untuk memulai kembali pemulihan yang terputus.
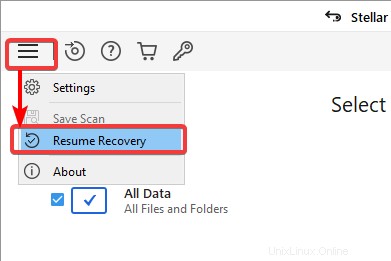
4. Terakhir, pilih informasi pindaian yang Anda simpan di langkah pertama, dan klik Lanjutkan Pemulihan . Proses pemulihan melanjutkan dari proses terakhir dan melanjutkan proses pemulihan.
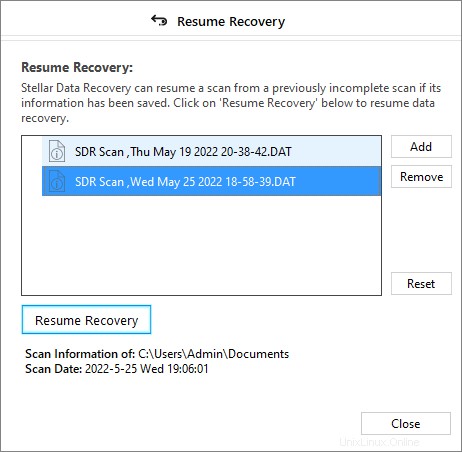
Kesimpulan
Bahkan hanya memikirkan kehilangan data Anda bisa sangat menghancurkan. Namun dalam tutorial ini, Anda telah mempelajari cara memulihkan data yang hilang, baik yang baru maupun yang lama. Pemulihan data bisa menjadi tugas yang berat, tetapi dengan Stellar Phoenix Linux Data Recovery di sisi Anda, Anda dapat yakin bahwa data Anda ada di tangan yang tepat.
Pada titik ini, Anda dapat memulihkan data yang hilang dengan percaya diri dan menghemat hari dengan Stellar Phoenix Windows Data Recovery. Tetapi mengapa tidak mengotomatiskan pencadangan reguler untuk data Anda dan menyelamatkan diri Anda dari kesulitan melakukan pemulihan data?