Administrator TI selalu mencari cara baru untuk meningkatkan efisiensi dan produktivitas mereka, dan salah satu opsi terbaik adalah menggunakan Windows Subsystem for Linux (WSL). Daripada mengandalkan mesin Linux jarak jauh untuk pengembangan, pilih tamu Linux Windows 11.
Bukan pembaca? Tonton tutorial video terkait ini! Tidak melihat videonya? Pastikan pemblokir iklan Anda dinonaktifkan.Dalam tutorial ini, Anda akan belajar cara menginstal dan mengatur tamu Windows 11 Linux di sistem Anda. Pada saat yang sama, Anda akan menggunakan beberapa alat Linux paling umum untuk tugas administrator TI harian.
Mulailah meningkatkan efisiensi dan produktivitas hari ini!
Prasyarat
Tutorial ini akan menjadi demonstrasi langsung. Jika Anda ingin mengikuti, pastikan Anda memiliki mesin yang menjalankan Windows 11.
Menginstal WSL di Windows 11
Windows Subsystem for Linux (WSL) adalah lapisan kompatibilitas untuk menjalankan executable biner Linux (dalam format ELF) secara native di Windows 10 dan Windows Server.
WSL tidak diinstal secara default pada sistem Windows Anda, tetapi Anda dapat menginstal WSL menginstal WSL melalui Microsoft Store atau menggunakan perintah PowerShell. Dalam tutorial ini, Anda akan menginstal WSL dengan menjalankan perintah di PowerShell.
1. Jalankan PowerShell sebagai administrator sehingga Anda dapat menjalankan perintah yang memerlukan hak istimewa yang lebih tinggi.
2. Di PowerShell, jalankan perintah di bawah ini untuk melakukan hal berikut:
- Aktifkan komponen opsional yang diperlukan.
- Unduh kernel Linux terbaru.
- Tetapkan WSL 2 sebagai default Anda, dan instal distribusi Linux.
wsl --installVersi windows Anda harus Windows 10 versi 1903 atau lebih tinggi untuk menggunakan perintah ini untuk menginstal WSL 2. Jika Anda menjalankan versi Windows yang lebih lama, Anda dapat menginstal WSL secara manual.
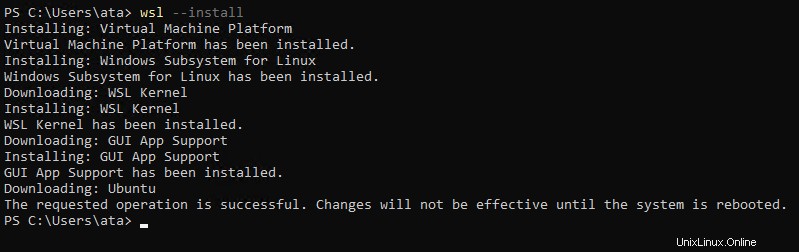
3. Nyalakan ulang mesin Anda setelah penginstalan selesai agar perubahan diterapkan. Setelah mesin Anda di-boot ulang, Anda harus menyetel nama pengguna dan sandi untuk distribusi Linux yang Anda pilih.
4. Setelah reboot, berikan nama pengguna dan kata sandi Anda saat diminta, dan tekan ENTER.
Pengguna ini adalah pengguna administrator Linux Anda dengan hak sudo (Super User Do). Pengguna ini masuk secara otomatis saat Anda meluncurkan distribusi Linux Anda.
Akun ini berbeda dari akun Microsoft atau akun administrator di mesin Windows Anda.
Masukkan karakter nama pengguna Unix yang valid, termasuk huruf kecil, angka, dan titik. Nama pengguna Anda tidak dapat dimulai dengan titik. Kata sandi Anda harus terdiri dari delapan karakter dan berisi huruf besar dan kecil, angka, dan karakter khusus.

Setiap kali Anda menginstal distribusi Linux baru atau mengatur ulang distribusi Linux yang ada, Anda harus membuat akun pengguna baru.
Setelah pengguna dibuat, Anda akan masuk ke distribusi Linux yang baru diinstal, seperti yang ditunjukkan di bawah ini.
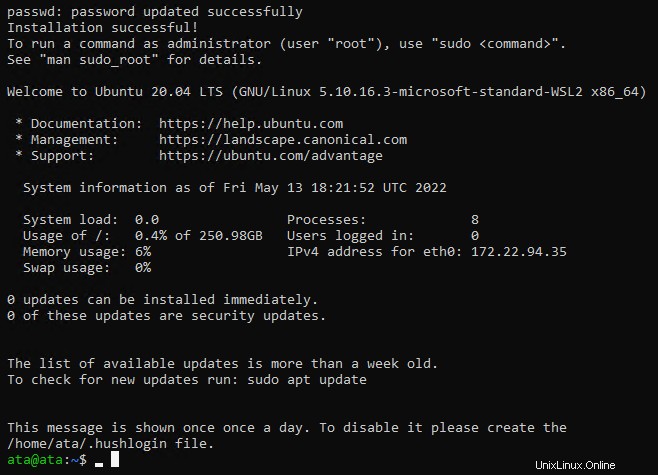
Mengubah Distribusi Linux Default
Anda telah berhasil menginstal distribusi Linux di WSL. Tetapi secara default, Ubuntu adalah distribusi Linux yang diinstal, salah satu distribusi Linux paling populer yang digunakan oleh pengembang.
Bagaimana jika Anda lebih suka distribusi Linux yang berbeda? Meskipun Anda sudah menginstal Ubuntu, Anda masih dapat mengubah distribusi Linux default Anda. Anda akan menginstal Kali Linux dan menetapkannya sebagai distribusi Linux default untuk tutorial ini.
Tapi kenapa Kali Linux? Karena ini adalah distribusi paling populer yang digunakan oleh peretas etis dan penguji penetrasi.
1. Buka Microsoft Store, dan instal Kali Linux dengan cara berikut:
- Telusuri kali linux , dan klik Kali Linux aplikasi dari daftar hasil, seperti yang ditunjukkan di bawah ini.
- Klik tombol Dapatkan di panel kiri untuk menginstal Kali Linux. Penginstalan mungkin memerlukan waktu beberapa menit untuk selesai.
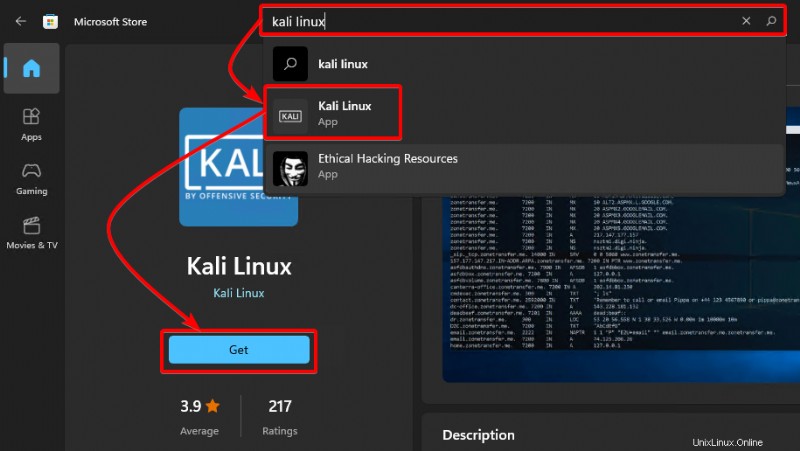
2. Setelah menginstal Kali Linux, klik Open untuk meluncurkan Kali Linux. Anda akan diminta untuk membuat akun pengguna saat pertama kali meluncurkan Kali Linux (langkah ketiga).
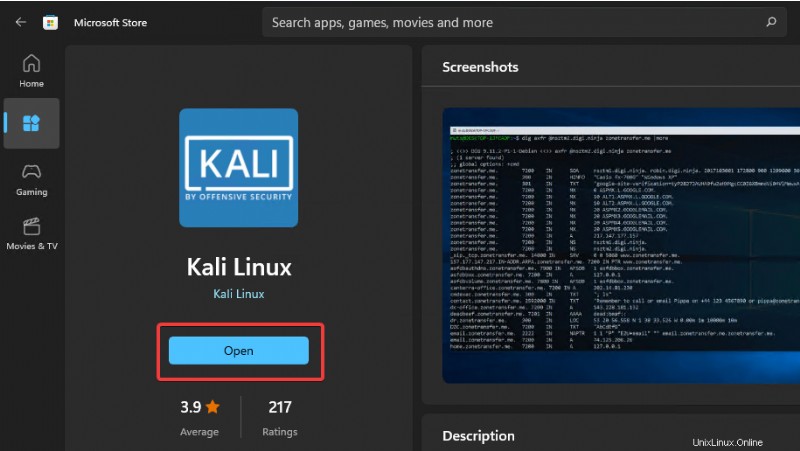
3. Saat diminta, berikan nama pengguna dan kata sandi, lalu tekan ENTER untuk membuat akun pengguna. Setelah pengguna dibuat, Anda akan masuk ke distribusi Kali Linux yang baru Anda instal, seperti yang ditunjukkan di bawah ini.
Pada titik ini, Anda memiliki instalasi Kali Linux minimal, hanya minimal yang diperlukan untuk memulai dengan Kali Linux. Untuk memanfaatkan Kali Linux sepenuhnya, Anda harus menginstal alat yang diperlukan untuk tujuan spesifik Anda.
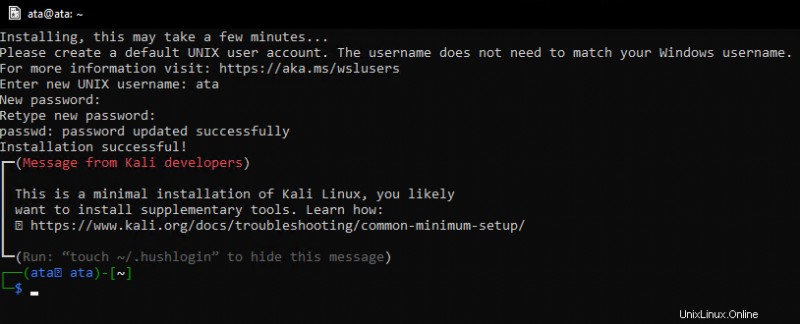
4. Sekarang, jalankan perintah di bawah ini untuk melihat daftar distribusi Linux yang tersedia.
wsl.exe --listAnda akan melihat distribusi Ubuntu dan Kali Linux Anda tercantum di bawah ini. Anda juga dapat melihat Ubuntu sebagai distribusi default.
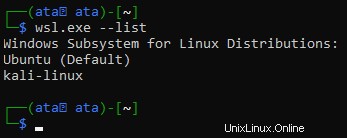
5. Jalankan perintah berikut, yang tidak memberikan output tetapi menetapkan kali-linux sebagai distribusi default (–setdefault).
wsl.exe --setdefault kali-linux6. Terakhir, jalankan perintah di bawah ini untuk memverifikasi bahwa Kali Linux sekarang adalah distribusi default Anda.
wsl.exe --list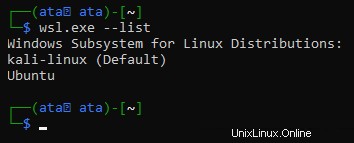
Menginstal Alat Kali Linux
Memiliki instalasi Kali Linux yang minimal membatasi Anda untuk melakukan tugas admin Anda. Untuk mendapatkan fitur lengkap Kali Linux, Anda dapat menginstal alat Kali Linux yang diperlukan untuk tujuan spesifik Anda.
Dalam tutorial ini, Anda akan menginstal dan menggunakan paket meta default, yang menginstal lebih dari 600 alat yang digunakan untuk peretasan etis, pengujian penetrasi, dan audit keamanan.
1. Jalankan perintah apt update berikut untuk memperbarui indeks manajer paket.
sudo apt update -yPerhatikan bahwa Anda harus menjalankan setiap perintah dengan hak istimewa sudo kecuali dinyatakan lain. Sebagian besar alat Kali Linux memerlukan hak akses root untuk dijalankan.
Seperti yang ditunjukkan di bawah ini, Kali Linux akan mengambil daftar paket terbaru dari repositori dan memutakhirkan semua paket usang.
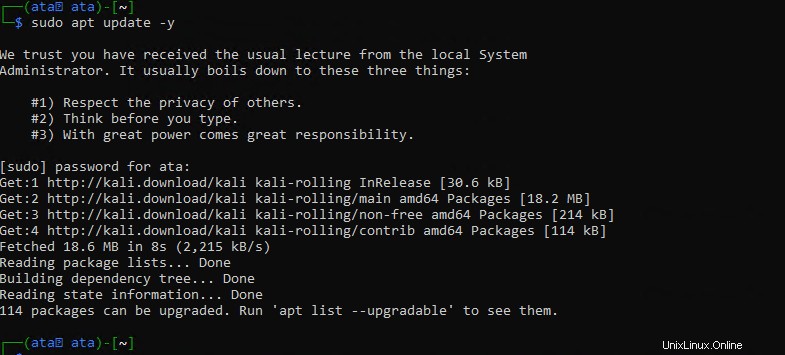
2. Selanjutnya, jalankan apt install di bawah ini perintah untuk menginstal kali-linux-default paket meta.
Beberapa permintaan akan muncul yang harus Anda jawab sebelum penginstalan dapat selesai.
sudo apt install kali-linux-default -y3. Pilih tata letak keyboard Anda dari daftar dan tekan ENTER untuk melanjutkan.
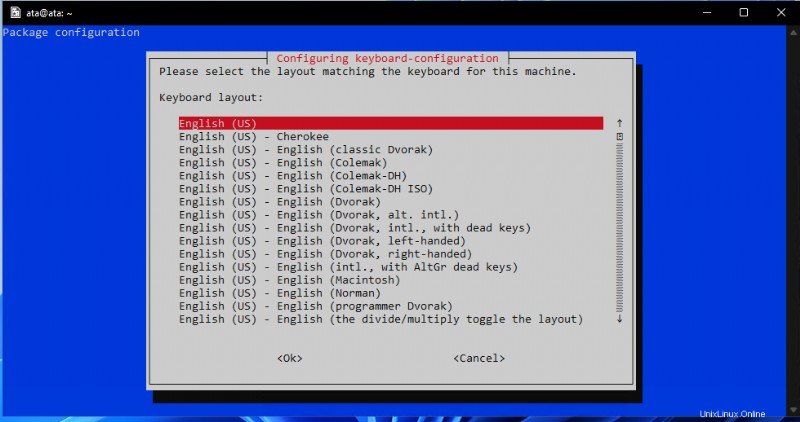
4. Sekarang, biarkan opsi
macchanger adalah alat yang memungkinkan Anda mengubah alamat Media Access Control (MAC) antarmuka jaringan, yang berguna untuk peretasan etis dan pengujian penetrasi. Alat ini menyembunyikan identitas asli Anda di jaringan dengan mengubah alamat MAC Anda, tetapi Anda tidak akan menyembunyikan identitas Anda dalam tutorial ini.
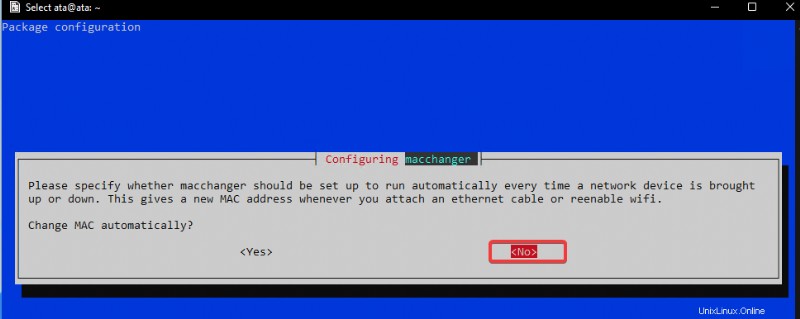
5. Pilih Ya dan tekan ENTER untuk menginstal paket kismet-capture-common.
Kismet adalah detektor jaringan nirkabel, sniffer, dan sistem deteksi intrusi. Kismet memungkinkan Anda menemukan jaringan tersembunyi dan memantau aktivitasnya sehingga tidak memerlukan hak pengguna super (dijalankan sebagai pengguna root secara langsung).
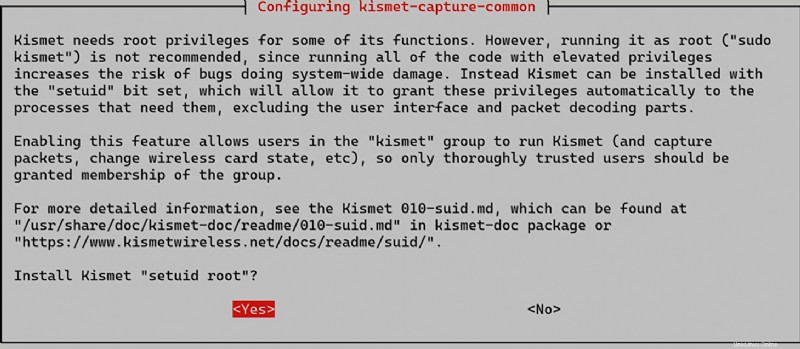
6. Selanjutnya, ketik pengguna Anda di sini dan tekan Enter agar pengguna Anda dapat menggunakan Kismet dengan hak superuser juga.
Setelah menambahkan pengguna tambahan, tekan Tab untuk memilih opsi
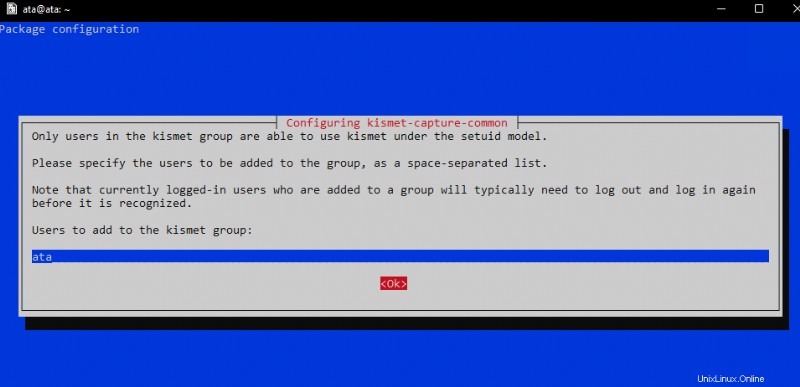
7. Pilih Ya dan tekan ENTER untuk mengaktifkan pengguna non-root untuk mengambil paket.
Mengaktifkan opsi ini adalah risiko keamanan dalam beberapa situasi. Tetapi karena Anda menggunakan Kali Linux di Windows untuk tujuan pembelajaran di lab Anda, itu bukan masalah besar. Jika Anda menggunakan Wireshark untuk menjelajahi lalu lintas, ini adalah fitur yang bagus untuk dimiliki.
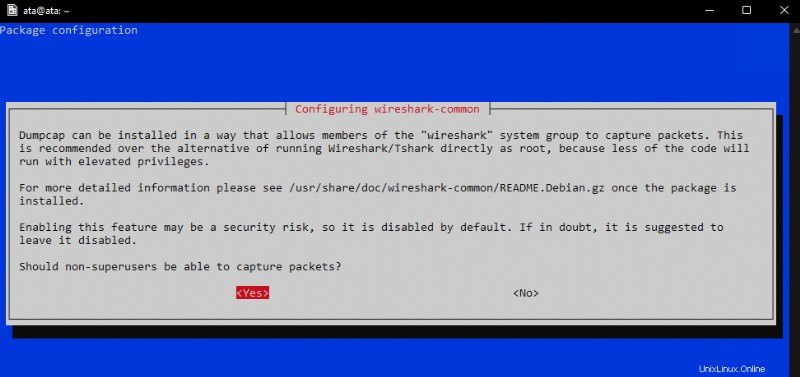
Jika Anda tidak perlu melakukan pengambilan atau analisis paket jaringan, Anda dapat memilih Tidak dan tekan Enter untuk melanjutkan. Anda selalu dapat mengubah setelan ini nanti jika perlu.
8. Sekarang, pilih standalone dan tekan ENTER untuk menjalankan sslh sebagai standalone.
sslh menerima koneksi ke beberapa layanan pada port yang sama. Fitur ini berguna dalam menjalankan beberapa layanan pada server yang sama tanpa menjalankan server yang berbeda pada port yang berbeda. Misalnya, Anda dapat menjalankan SSH dan HTTP pada port 443 dengan sslh.
Anda tidak akan menggunakan fitur ini dalam tutorial ini, tetapi berguna untuk mengetahuinya.
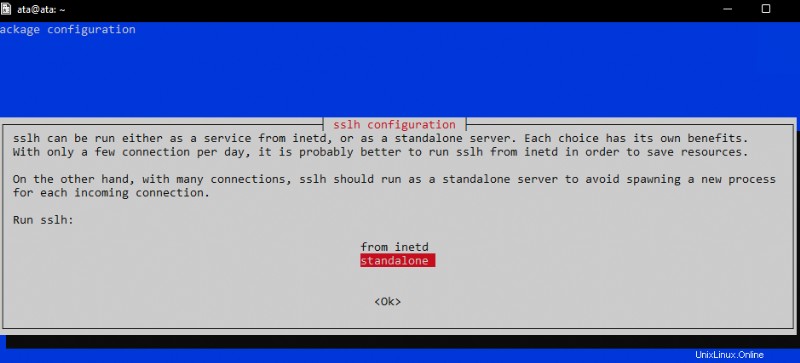
Pada titik ini, Kali Linux menangani instalasi dan konfigurasi semua alat untuk Anda, yang mungkin memerlukan waktu untuk menyelesaikannya. Bersantai dan istirahat sementara Kali Linux melakukan tugasnya.
Tutorial ini menggunakan mesin dengan CPU delapan core/16 thread, dan dibutuhkan sekitar 20 menit untuk menyelesaikan penginstalan.
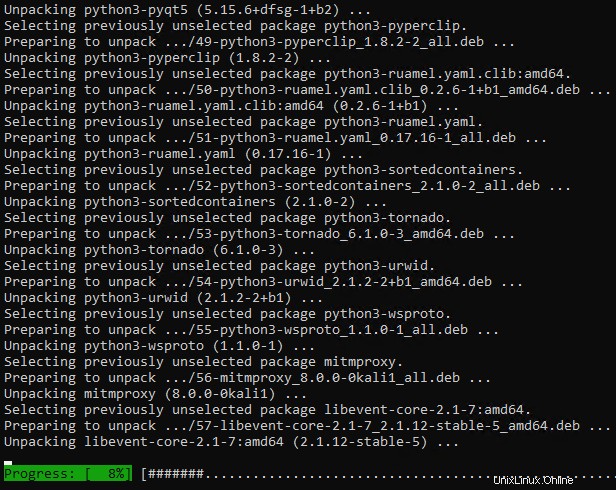
9. Jalankan kembali perintah apt update untuk memastikan Anda menjalankan versi terbaru dari semua alat setelah penginstalan selesai.
sudo apt update -y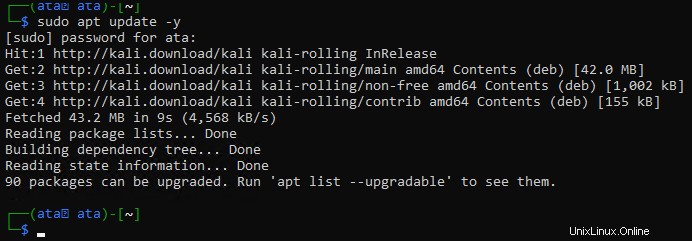
10. Terakhir, jalankan perintah taskel di bawah ini untuk membuat daftar semua alat yang tersedia untuk Anda.
sudo taskselOutput di bawah ini hanya menunjukkan sebagian kecil dari alat yang tersedia, jadi gulir ke bawah untuk melihat daftar lengkapnya. Anda dapat melihat bahwa 10 alat teratas dan default ditandai (*) sebagai terpasang.
Jika Anda ingin memasang alat lainnya:
- Sorot alat dan tekan bilah spasi untuk memilihnya
- Tekan tombol Tab untuk memilih tombol
dan tekan ENTER untuk menginstal alat yang dipilih.
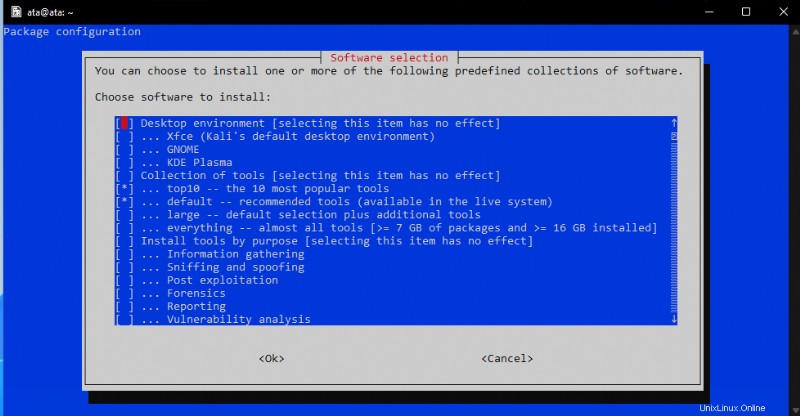
Pemindaian Host dan Pemindaian Port dengan Nmap
Sekarang setelah Anda menginstal dan mengonfigurasi alat Kali Linux pada sistem Windows 11 Anda, Anda dapat melihat apa yang ditawarkan paket meta. Anda tidak perlu mempelajari semua alat secara mendalam, melainkan melihat cara menggunakan beberapa alat yang populer.
Misalkan Anda ingin mengetahui port terbuka apa pada host yang tersedia untuk disambungkan. Anda dapat menggunakan Nmap untuk memindai port yang terbuka pada host dengan cepat. Nmap adalah alat eksplorasi jaringan dan audit keamanan yang dapat Anda gunakan untuk mengidentifikasi host dan layanan pada jaringan dan masalah keamanan. Pada saat yang sama, Nmap memungkinkan Anda memindai port yang rentan dan terbuka pada sistem.
Perhatikan bahwa Nmap mungkin tidak kompatibel dengan Windows 11.
Jalankan perintah nmap di bawah ini untuk memindai port yang terbuka pada host target iscanme.nmap.org. Ganti nama host ini dengan alamat IP atau nama host mesin yang ingin Anda pindai atau jangkauan jaringan.
Dengan memindai port terbuka, Anda dapat dengan cepat menghitung layanan apa yang berjalan di host. Informasi ini berguna saat mengetahui cara menyerang sistem sebagai pentester.
nmap iscanme.nmap.org
Pada output di bawah ini, pemindaian Nmap menunjukkan banyak informasi berharga:
- Alamat IPv4 dari host target.
- Alamat IPv6 dari host target (jika tersedia).
- Port yang terbuka pada host target dan layanan yang berjalan pada port terbuka tersebut.
Setiap port memiliki status yang terkait dengannya, yang dapat berupa:
- Buka – Layanan mendengarkan koneksi pada port ini.
- Tutup – Nmap dapat terhubung ke port, tetapi tidak ada layanan yang mendengarkan.
- Difilter – Nmap tidak dapat menentukan apakah port terbuka atau tertutup, yang terjadi karena berbagai alasan, seperti firewall memblokir probe Nmap.
- Buka/Filter – Nmap tidak dapat menentukan apakah port terbuka atau difilter.
- Closed/Filtered – Nmap tidak dapat menentukan apakah port ditutup atau difilter.
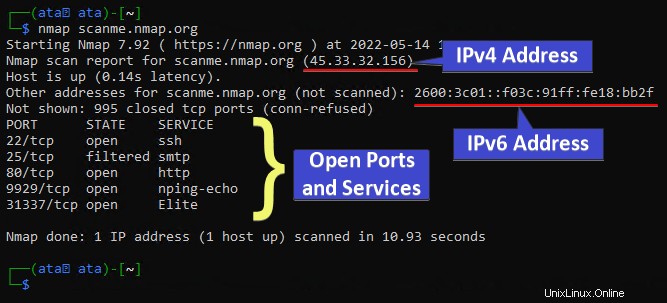
Menentukan Server DNS untuk Resolusi Nama Inang
Nmap melakukan banyak hal di balik layar yang dapat dikustomisasi menggunakan argumen baris perintah.
Misalnya, Anda dapat menggunakan --dns-servers argumen untuk menentukan server DNS mana yang digunakan untuk resolusi nama host. Secara default, Nmap akan menggunakan server DNS yang dikonfigurasi pada mesin yang menjalankannya.
Jalankan perintah di bawah ini untuk menggunakan server DNS publik Google untuk resolusi nama host. Mereka umumnya cepat dan dapat diandalkan. Tapi Anda bisa mengganti 8.8.8.8,8.8.4.4 Server DNS dengan server DNS apa pun yang ingin Anda gunakan.
nmap --dns-servers 8.8.8.8,8.8.4.4 scanme.nmap.org
Setelah itu, Nmap menentukan apakah host target sedang online atau tidak dengan melakukan ping sweep dengan permintaan echo ICMP.
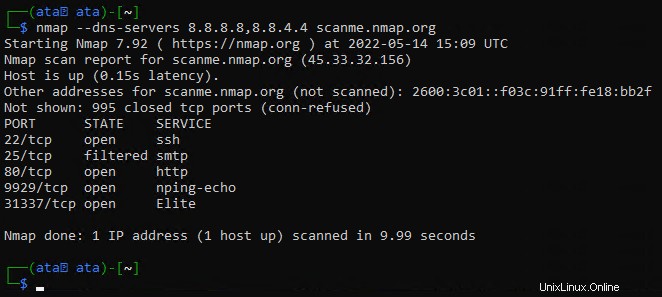
Sekarang, jalankan perintah di bawah ini untuk melewati sapuan ping.
nmap -Pn scanme.nmap.org
Setelah sapuan ping dan target online, Nmap memindai port yang terbuka. Secara default, Nmap memindai 1.000 port paling umum untuk setiap protokol.
Pelajari lebih lanjut tentang berbagai jenis pemindaian port yang dapat dilakukan Nmap dalam dokumentasi Teknik Pemindaian Port Nmap.
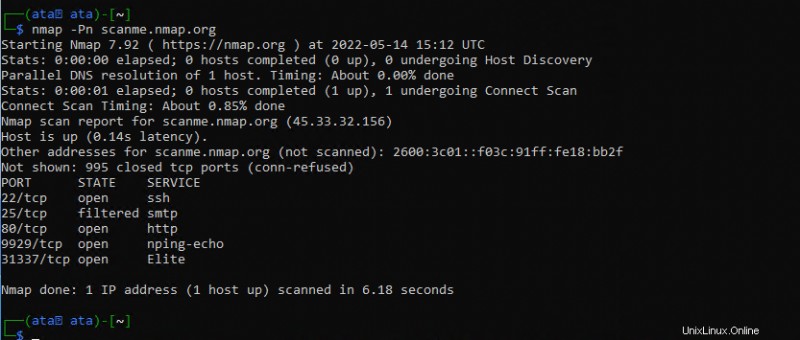
Kesimpulan
Dalam tutorial ini, Anda telah belajar cara menginstal WSL di Windows 11, mengatur distribusi Linux default, dan menggunakan perintah dasar Linux. Anda juga telah menyentuh pemindaian port terbuka pada host Linux dengan Nmap.
Dengan WSL, Anda bisa mendapatkan yang terbaik dari kedua dunia:fleksibilitas dan kekuatan Linux dengan kemudahan penggunaan GUI Windows 11.
Tapi ini hanya beberapa hal yang dapat Anda capai dengan WSL. Mengapa tidak bereksperimen dan menjelajah untuk melihat apa lagi yang bisa ditawarkan WSL? Mungkin menginstal sistem kontrol versi GIT atau menyiapkan lingkungan pengembangan Node.js?