Eclipse adalah Integrated Development Environment (IDE) populer yang menawarkan banyak fitur. Tetapi menginstal Eclipse bisa menjadi tantangan tersendiri – terutama di Linux.
Panduan ini bertujuan untuk menyederhanakan tugas tersebut dengan memberikan instruksi yang jelas dan ringkas tentang cara menginstal Eclipse IDE di Ubuntu.
Pada akhir panduan ini, Anda harus memiliki instalasi Eclipse yang berfungsi yang dapat Anda gunakan untuk mengembangkan aplikasi Anda.
Prasyarat
Tutorial praktis ini mengharuskan Anda memiliki item berikut sehingga Anda dapat mengikuti contoh dengan lancar.
- Komputer Linux dengan lingkungan desktop. Tutorial ini akan menggunakan Ubuntu 20.04.
- Komputer Linux Anda harus memiliki Java yang terinstal. Tutorial ini akan menggunakan OpenJDK 11.0.15.
- Anda harus memiliki akses ke akun root atau akun dengan sudo hak istimewa. Panduan ini menggunakan akun root untuk menjalankan perintah.
Menginstal Eclipse di Linux
Paket Eclipse tidak tersedia di repositori paket Ubuntu pada saat penulisan ini, yang berarti Anda tidak dapat menginstal Eclipse melalui apt atau Manajer Perangkat Lunak. Jangan khawatir; ada beberapa cara untuk menginstal Eclipse IDE.
Cara Menginstal Eclipse IDE dari Snap Store (Terminal)
Eclipse tersedia di Snap Store, jadi Anda dapat menginstalnya dengan snap memerintah. Jika Anda tidak terbiasa dengan Snap, ini adalah manajer paket untuk Linux yang memungkinkan Anda menginstal dan memperbarui aplikasi dengan satu perintah.
Snap mudah dipasang dan diperbarui. Mereka aman untuk dijalankan dan diisolasi dari sistem Anda yang lain, sehingga tidak membahayakan sistem Anda.
Meskipun Snap adalah sumber aplikasi yang sangat baik, versi Eclipse yang tersedia di toko Snap mungkin bukan yang terbaru.
1. Pertama, buka jendela terminal di komputer Anda dan jalankan perintah di bawah ini untuk mengonfirmasi bahwa Snap telah diinstal.
snap versionJika Snap tersedia di sistem Anda, Anda akan melihat informasi versi di hasil.
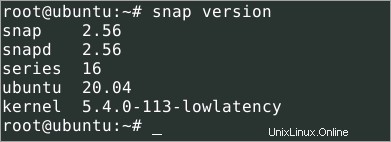
2. Jika Snap tidak diinstal, jalankan perintah di bawah ini untuk menginstal.
apt install snapd -y
3. Buat tautan simbolis antara /var/lib/snapd/snap dan /snap. Melakukannya memberi aplikasi Snap akses ke direktori beranda Anda setelah penginstalan.
ln -s /var/lib/snapd/snap /snap4. Sekarang, perbarui daftar paket Snap dengan menjalankan perintah di bawah ini.
snap refresh
5. Jalankan perintah berikut untuk menginstal Eclipse versi stabil terbaru. Perintah ini mengunduh Eclipse versi stabil terbaru dari Snap store dan menginstalnya di sistem Anda.
snap install --classic eclipseOutput di bawah ini menunjukkan bahwa Anda telah berhasil menginstal Eclipse IDE dari Snap store. Nomor versi mungkin berbeda tergantung pada saat Anda menginstalnya. Dalam contoh ini, versi Eclipse dari Snap adalah 2019-12 pada saat penulisan.


6. Pada titik ini, Anda telah berhasil menginstal Eclipse IDE dari toko Snap. Untuk meluncurkan Eclipse, klik tab Aktivitas di sudut kiri atas layar Anda dan cari Eclipse .
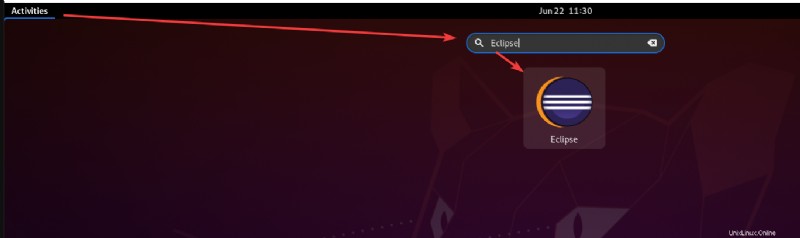
Cara Menginstal Eclipse IDE menggunakan Penginstal Eclipse
Jika Anda menginginkan yang terbaru dan terbaik, instal paket resmi dari situs web Eclipse. Versi yang tersedia di situs resmi Eclipse selalu yang terbaru.
Dibandingkan dengan metode instalasi Snap, menginstal paket resmi memerlukan lebih banyak langkah. Tapi jangan khawatir. Bagian ini akan memandu Anda melalui proses instalasi langkah demi langkah.
Untuk menginstal Eclipse dari situs resmi Eclipse, ikuti langkah-langkah ini.
1. Buka situs unduhan Eclipse menggunakan browser web Anda.
2. Klik tautan unduhan yang sesuai untuk Linux, seperti yang ditunjukkan di bawah ini. Secara default, browser akan mengunduh file ke folder Unduhan Anda (~/Downloads).
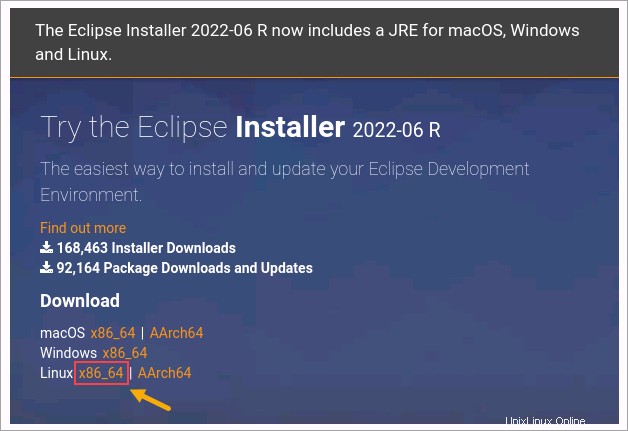
3. Ekstrak file arsip yang diunduh menggunakan perintah di bawah ini. Perintah ini mengekstrak isi paket ke /opt direktori.
Anda dapat memilih lokasi mana saja yang ingin Anda ekstrak filenya. Tapi /pilih adalah direktori umum untuk paket perangkat lunak opsional, jadi ini adalah pilihan yang baik.
Opsi -xvzf memberi tahu tar untuk (x) mengekstrak file (f) melalui (z) gzip dan menampilkan kemajuan (v).
cd /opt
tar -xvzf ~/Downloads/eclipse-inst-jre-linux64.tar.gz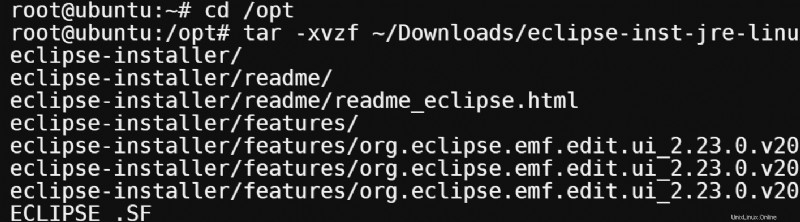
4. Penginstal mengekstrak ke Eclipse-installer subdirektori. Untuk mengonfirmasi keberadaan sub direktori, jalankan perintah di bawah ini.
ls -a
5. Ubah direktori kerja menjadi subdirektori Eclipse-installer.
cd eclipse-inst6. Sekarang Anda berada di direktori Eclipse-installer, jalankan file ./Eclipse-inst untuk meluncurkan installer.
./eclipse-inst7. Pada jendela penginstal Eclipse, klik jenis Eclipse IDE yang ingin Anda instal. Contoh ini menginstal Eclipse IDE untuk Java Developers.
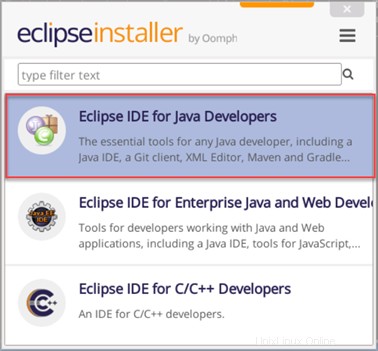
8. Pilih versi Java Anda dan direktori instalasi di layar berikutnya. Versi Java default dan direktori instalasi dapat diterima dalam banyak kasus.
Centang dua kotak untuk meluncurkan Eclipse menggunakan menu mulai dan ikon desktop. Klik tombol Instal untuk memulai proses penginstalan.
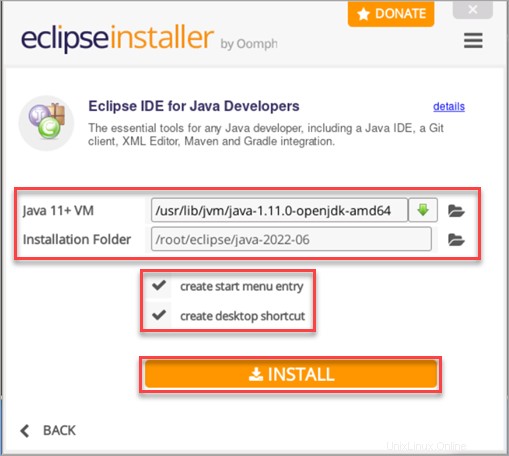
9. Selanjutnya, klik Accept Now pada halaman Perjanjian Pengguna Perangkat Lunak Eclipse Foundation.
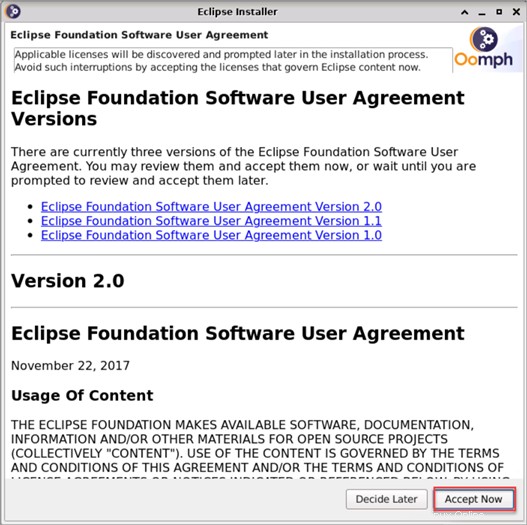
10. Tinjau Lisensi dan klik Terima untuk melanjutkan.
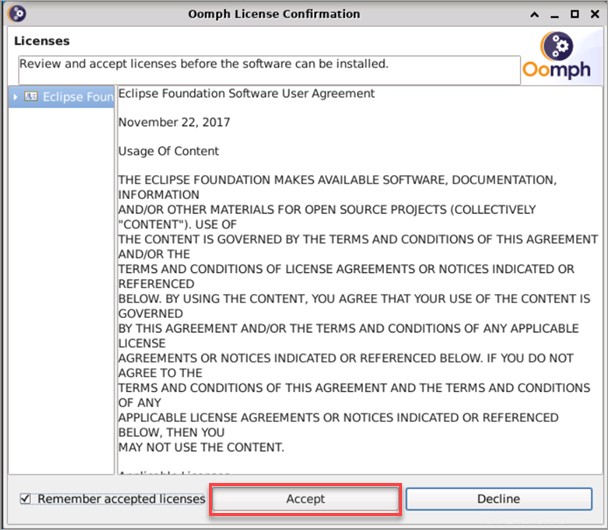
Status berubah menjadi Menginstal.
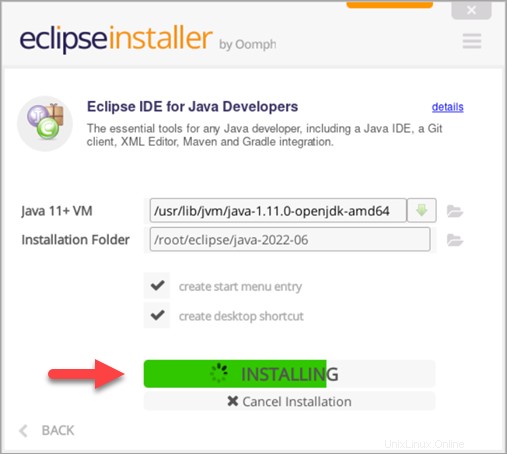
11. Setelah penginstalan, klik tombol keluar dan Tidak untuk keluar dari penginstal.
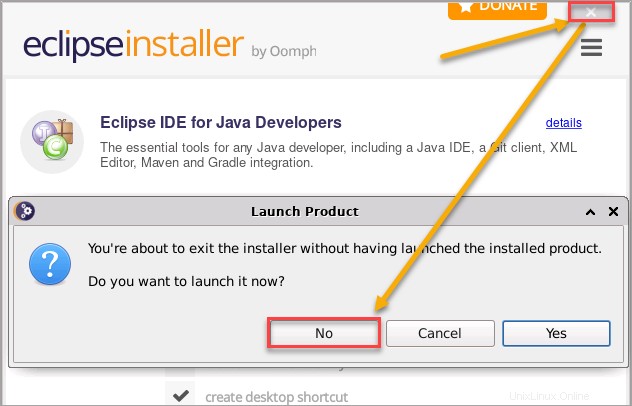
Memulai Eclipse
Anda telah selesai mempelajari cara menginstal Eclipse IDE. Tergantung pada metode instalasi yang Anda gunakan, ada beberapa cara untuk memulai Eclipse IDE.
Dari Terminal
Jika Anda menginstal Eclipse melalui Snap Store, salah satu cara untuk memulai Eclipse IDE adalah dengan menjalankan perintah di bawah ini di terminal.
Catatan:Metode ini tidak berlaku jika Anda menginstal Eclipse IDE menggunakan penginstal Eclipse.
eclipse
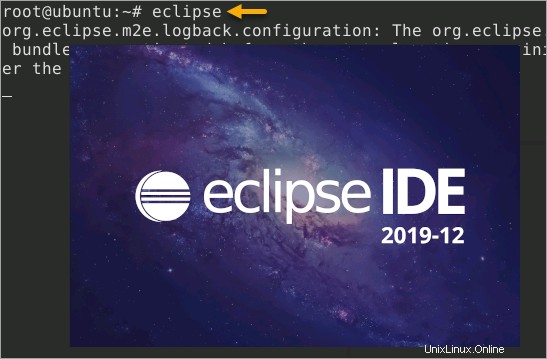
Dari Pencari Aplikasi
Sebagian besar lingkungan desktop Linux memiliki pencarian atau pencari aplikasi yang memungkinkan Anda mencari aplikasi dan meluncurkannya.
Misalnya, di Ubuntu GNOME, klik menu Aktivitas dan ketik “eclipse ” untuk mencari Eclipse IDE.
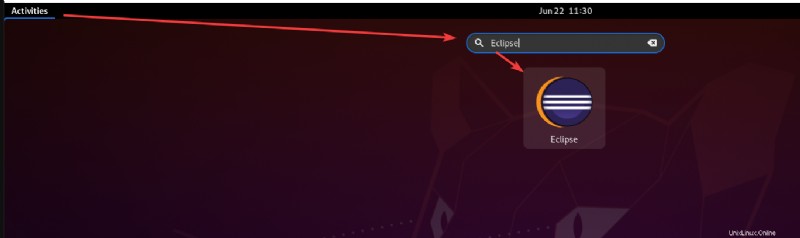
Contoh lain pada desktop XFCE, klik Application Finder ikon di dok. Ketik “gerhana ” di bilah pencarian ini untuk menemukan aplikasi Eclipse IDE dan klik Luncurkan .
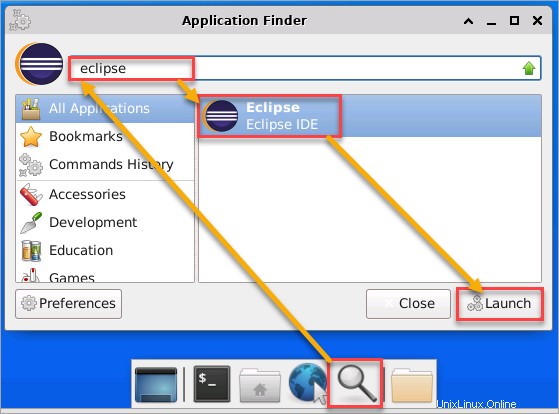
Dari Pintasan Desktop
Jika Anda menginstal Eclipse IDE menggunakan penginstal Eclipse, penginstal secara otomatis membuat pintasan desktop untuk Anda. Yang perlu Anda lakukan adalah mengklik dua kali ikon untuk meluncurkan Eclipse IDE.
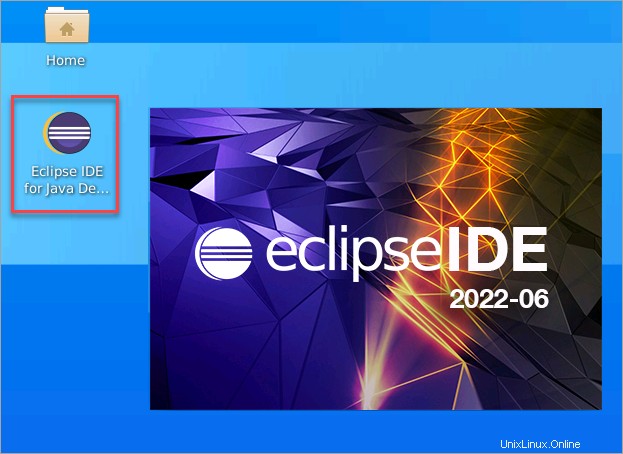
Peluncur IDE Eclipse meminta Anda untuk menentukan direktori ruang kerja. Pilih lokasi default atau jelajahi lokasi lain sesuai keinginan. Ruang kerja ini akan menyimpan semua file proyek Anda, termasuk preferensi. Setelah Anda memilih lokasi ruang kerja, klik Luncurkan tombol.
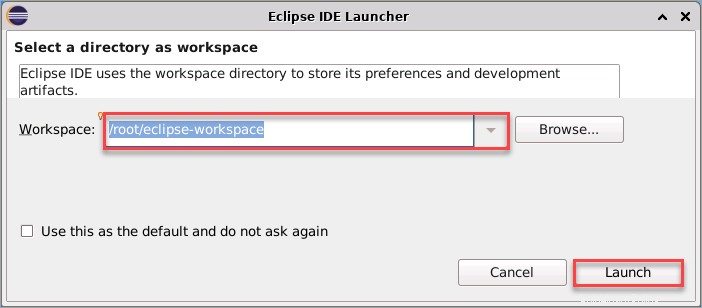
Eclipse sekarang akan diluncurkan dengan ruang kerja yang Anda pilih. Anda akan melihat layar selamat datang ketika Eclipse berhasil diluncurkan, seperti yang ditunjukkan di bawah ini. Sekarang Anda dapat mulai menggunakan Eclipse.
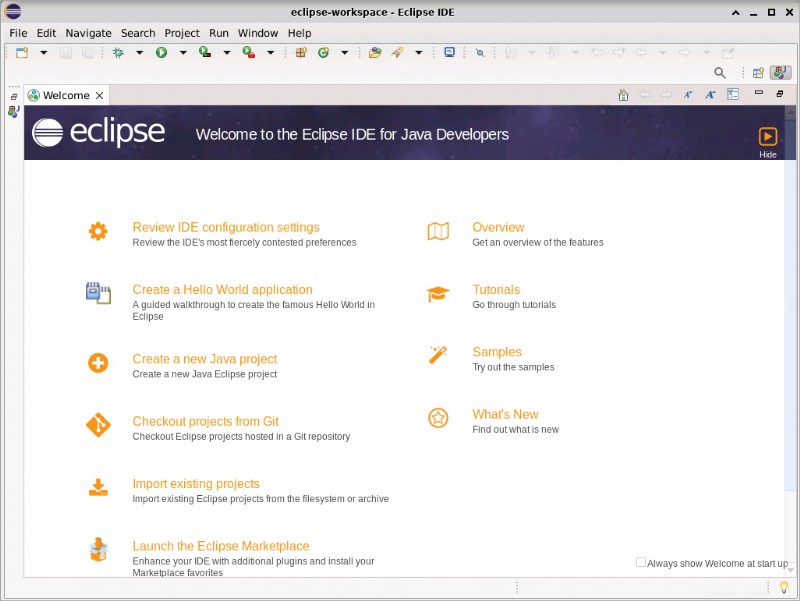
Kesimpulan
Sebuah IDE populer untuk pengembangan Java, Eclipse hadir dengan fitur untuk membantu membuat hidup Anda sebagai pengembang lebih mudah. Dalam panduan ini, Anda telah mempelajari berbagai metode untuk menginstal Eclipse di Linux dan cara meluncurkannya.
Apakah Anda ingin memperluas fitur Eclipse IDE? Pasar Google App adalah tempat yang tepat untuk mulai mencari plugin untuk ditambahkan ke instalasi Eclipse Anda. Dengan lebih dari 1000 plugin yang tersedia, Anda akan menemukan sesuatu yang akan membantu alur kerja pengembangan Anda.
Apakah Anda pernah menggunakan Eclipse sebelumnya? Apa saja fitur favorit Anda? Beri tahu kami di komentar di bawah!