Jika Anda baru mengenal Linux, Anda mungkin bertanya-tanya bagaimana cara menginstal atau memperbarui paket perangkat lunak. Nah, Anda telah datang ke tempat yang tepat untuk mengelola paket perangkat lunak dengan Ubuntu Apt Get perintah.
Dalam tutorial ini, Anda akan mempelajari cara memperbarui atau meningkatkan paket perangkat lunak yang ada dan menginstal yang baru atau menghapusnya saat Anda tidak membutuhkannya lagi.
Sekarang baca terus dan mulailah mengelola paket perangkat lunak!
Prasyarat
Tutorial ini akan menjadi demonstrasi langsung tetapi tidak memerlukan alat khusus, selama Anda menggunakan Ubuntu 16 atau versi yang lebih tinggi, Anda dapat melakukannya. Tutorial ini menggunakan versi Ubuntu 20.04.3 LTS untuk demo.
Memperbarui Repositori Paket Sistem
Salah satu penggunaan paling umum dari apt-get perintahnya adalah memperbarui daftar paket yang tersedia di sistem Anda. Dan disarankan untuk melakukannya sebelum menginstal, memperbarui, atau memutakhirkan perangkat lunak apa pun.
Buka terminal Anda dan jalankan apt-get di bawah ini perintah ke update daftar paket di sistem Anda. Masukkan kata sandi sudo Anda saat diminta.
Perintah di bawah ini memeriksa versi perangkat lunak yang lebih baru dari entri di /etc/apt/sources.list file, dan memperbarui daftar paket sistem.
sudo apt-get updateSaat tidak ada pembaruan versi paket, Anda akan melihat catatan yang bertuliskan Hit. Jika tidak, Anda akan melihat catatan yang mengatakan Dapatkan, dan perintah mengunduh informasi paket (bukan paket total). Ketika ada kesalahan dalam mengambil informasi paket, itu menunjukkan ign .
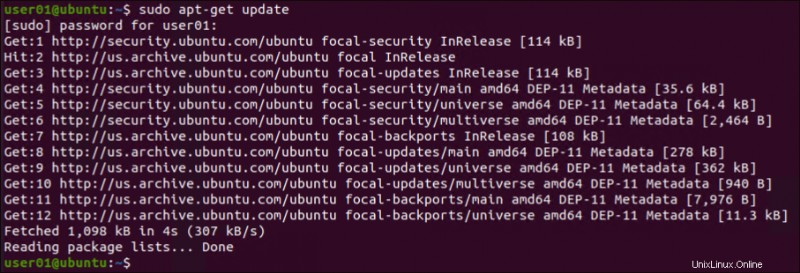
Memperbarui Paket Perangkat Lunak
Anda baru saja memperbarui daftar paket perangkat lunak mesin Anda berdasarkan sources.list , tetapi paket perangkat lunak akan tetap dalam versi saat ini kecuali Anda menjalankan peningkatan. Tingkatkan paket perangkat lunak yang memiliki pembaruan yang tersedia berdasarkan entri di sources.list berkas.
Jalankan Ubuntu Apt Get perintah di bawah ini untuk upgrade semua paket perangkat lunak yang diinstal pada mesin Anda dengan versi yang lebih baru tersedia. Anda diminta untuk mengonfirmasi, dan masukkan Y untuk melanjutkan.
Anda dapat melewati perintah konfirmasi dengan
-ypilihan. Ini mungkin memperbarui/menginstal paket yang tidak Anda inginkan jika Anda belum memverifikasi daftar.
sudo apt-get upgrade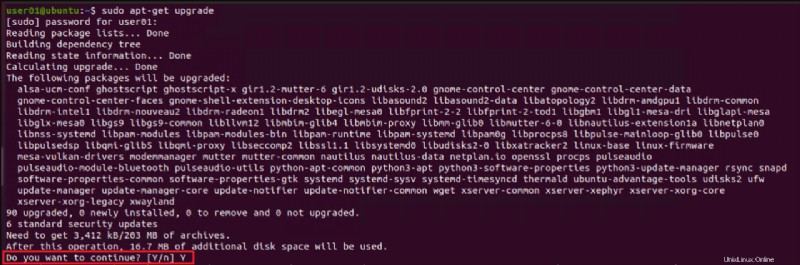
Mungkin Anda lebih suka meng-upgrade perangkat lunak tertentu saja. Jika demikian, tentukan nama paket bersama dengan apt-get upgrade perintah, seperti yang ditunjukkan di bawah ini.
sudo apt-get upgrade vsftpd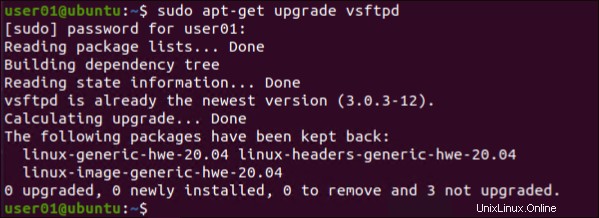
Jika Anda memiliki 2-3 perangkat lunak untuk ditingkatkan, Anda dapat menentukannya di
apt-get upgradeperintah dipisahkan oleh spasi, seperti di bawah ini:sudo apt-get upgrade vsftpd google-chrome firefox
Memperbarui Paket Aplikasi dengan Cerdas dengan Ubuntu Apt Get
Selain memutakhirkan paket perangkat lunak yang diinstal, bagaimana Anda mengelola konflik paket perangkat lunak dengan cerdas? apt-get upgrade hanya paket peningkatan versi paket yang ada tetapi dist-upgrade perintah juga akan menghapus paket yang ada jika bertentangan dengan versi baru.
Jalankan perintah di bawah ini untuk memutakhirkan paket perangkat lunak yang ada di mesin Anda. Perintah ini juga menambah atau menghapus paket apa pun untuk memenuhi dependensi apa pun.
sudo apt-get dist-upgrade
apt-get dist-upgradekomando memiliki sistem resolusi konflik yang cerdas. Jika terjadi konflik saat memutakhirkan paket, perintah memilih paket penting yang akan dimutakhirkan terlebih dahulu dan kemudian paket dengan prioritas lebih rendah.
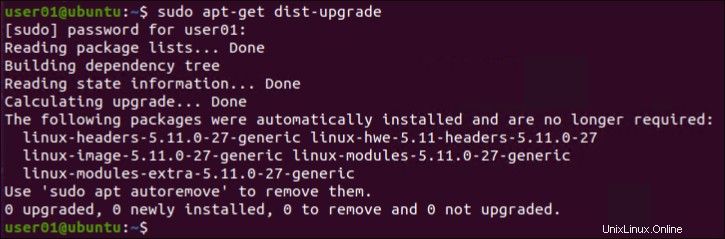
Untuk mengupgrade versi Ubuntu ke versi rilis berikutnya, jalankan perintah
do-release-upgrade. Ini menjalankanapt-get dist-upgradejuga untuk memperbarui paket.
Mencari dan Menginstal Paket Perangkat Lunak Tertentu
Sejauh ini, Anda telah belajar memperbarui repositori paket dan sistem operasi itu sendiri. Tetapi bagaimana Anda mencari paket perangkat lunak baru untuk diinstal? apt-cache perintah memungkinkan Anda mencari semua paket perangkat lunak yang tersedia atau spesifik.
Jalankan perintah di bawah ini untuk menampilkan semua paket perangkat lunak yang tersedia secara lokal (pkgnames ). Daftar ini berasal dari pembaruan terakhir terhadap sources.list file konfigurasi.
apt-cache pkgnames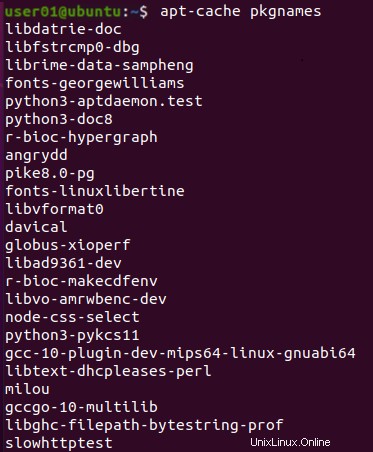
apt-cache pkgnames command secara alami mengembalikan banyak paket perangkat lunak, dan sulit untuk menggulirnya. Jadi mengapa tidak secara khusus mencarinya jika Anda sudah familiar dengan nama paket perangkat lunaknya?
Jalankan perintah di bawah ini ke search untuk repositori paket perangkat lunak tertentu, dalam hal ini, untuk vsftpd . Karena Anda hanya mencari paket perangkat lunak, Anda tidak perlu menambahkan sudo perintah.
apt-cache search vsftpd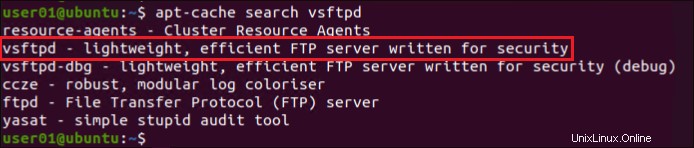
Jika Anda tahu persis nama paketnya, ganti
searchdenganshowparameter, seperti ini:apt-cache show PackageName. GantiPackageNamedengan nama paket yang sebenarnya. Perintah ini memungkinkan Anda melihat detail paket, seperti asal, arsitektur, versi, dan sebagainya.
Setelah Anda menemukan paket perangkat lunak, jalankan perintah di bawah ini ke install paket perangkat lunak itu (vsftpd ) di mesin Anda.
sudo apt-get install vsftpd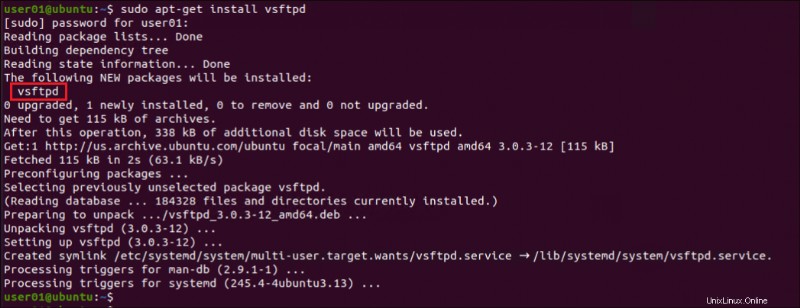
Menginstal Ulang Perangkat Lunak
Mungkin Anda mengalami masalah dengan beberapa perangkat lunak, dan Anda tidak ingin memecahnya hanya untuk melihat apa yang salah dengannya. Jika demikian, menginstal ulang perangkat lunak adalah satu hal yang dapat Anda coba untuk memperbaiki masalah perangkat lunak.
Jalankan apt-get install berikut ini perintah ke --reinstall perangkat lunak (vsftpd ) di sistem Anda.
sudo apt-get install vsftpd --reinstall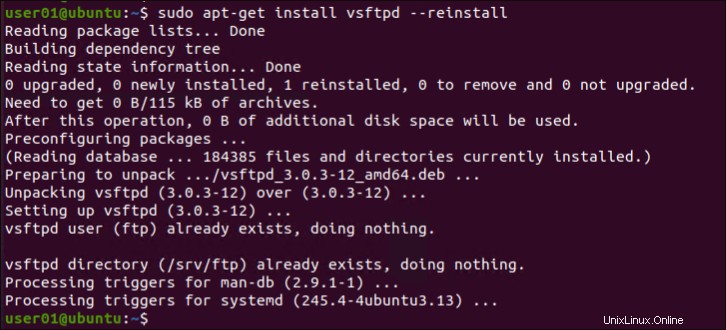
Menghapus Perangkat Lunak yang Terinstal
Perangkat lunak yang diinstal di sistem Anda secara alami menghabiskan penyimpanan Anda. Bagaimana jika perangkat lunak tidak lagi berfungsi? Menghapus perangkat lunak itu adalah hal yang ideal untuk dilakukan. Melakukannya memungkinkan Anda mengoptimalkan kinerja sistem Anda.
Jalankan perintah berikut ke remove perangkat lunak tertentu (vsftpd ) dari mesin Anda.
sudo apt-get remove vsftpd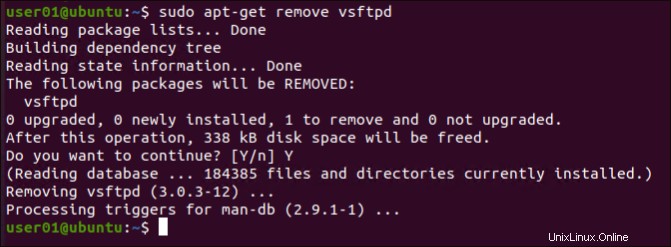
Menghapus Perangkat Lunak dan Semua File Pendukung dengan Ubuntu Apt Get
Sebagian besar perangkat lunak yang diinstal pada mesin Anda meninggalkan residu, seperti folder atau file konfigurasi, bahkan setelah dihapus. Residu tersebut juga berkontribusi pada kehabisan penyimpanan, jadi bagaimana cara menghilangkannya? Biarkan Ubuntu Apt Get perintah hapus residu itu untuk Anda.
Mungkin Anda sudah menghapus perangkat lunak tetapi file konfigurasinya tetap ada. Jika demikian, gunakan purge parameter dengan apt-get perintah sudah cukup.
Jalankan perintah di bawah ini ke uninstall perangkat lunak (vsftpd ) dan hapus file dan folder yang tersisa (purge ) dari mesin Anda.
sudo apt-get purge vsftpd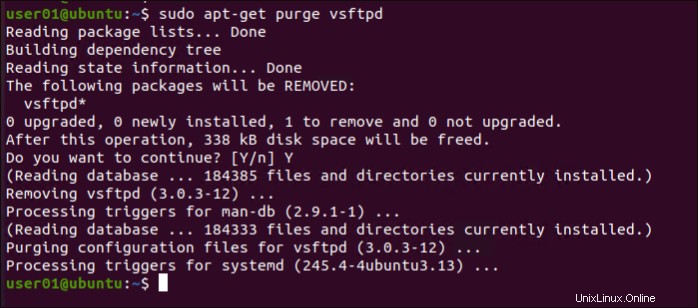
Atau, jalankan perintah di bawah ini jika Anda lebih suka mencopot pemasangan (remove ) perangkat lunak dan singkirkan (--purge ) file konfigurasinya sekaligus.
sudo apt-get remove --purge vsftpd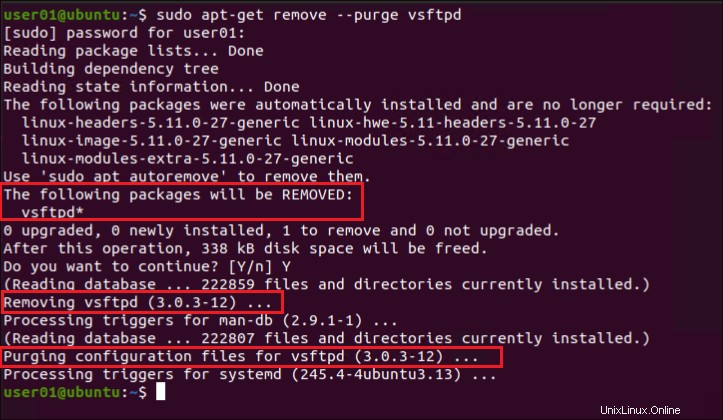
Menyelesaikan Kesalahan Ketergantungan
Menginstal, memperbarui, atau memutakhirkan perangkat lunak tidak selalu berakhir dengan sempurna. Anda cenderung mendapatkan kesalahan di beberapa titik, seperti kesalahan ketergantungan karena database paket yang rusak. Tapi jangan khawatir! Ubuntu Apt Get perintah memungkinkan Anda menghapus repositori lokal dari file paket yang diambil yang tidak diperlukan yang mungkin menyebabkan kesalahan ketergantungan.
Paket aplikasi itu sendiri disimpan di .deb file yang diunduh dan diinstal pada mesin Anda saat Anda menginstal perangkat lunak apa pun. Sekarang, jika Anda menghapus perangkat lunak tertentu dan menginstalnya kembali, apt menggunakan .deb file dari repo lokal Anda untuk penginstalan ulang, daripada mengunduh ulang dari internet.
Tetapi jika versi perangkat lunak yang lebih baru tersedia dan Anda mencoba menginstal ulang perangkat lunak, file yang ada di repo lokal Anda tidak akan dapat digunakan lagi. Akibatnya, Anda mendapatkan kesalahan ketergantungan.
Jalankan apt-get clean perintah di bawah ini untuk menghapus file paket yang diunduh dan di-cache di repo lokal Anda (/var/cache/apt/archives ).
apt-get cleanperintah tidak menghapus file kunci dari folder /var/cache/apt/archives dan /var/cache/apt/archives/partial. File kunci dimaksudkan untuk mencegah dua manajer paket yang berbeda beroperasi pada file yang sama dalam konflik.
sudo apt-get clean
Untuk menghapus paket perangkat lunak yang diunduh yang tidak lagi direferensikan oleh perangkat lunak yang diinstal, gunakan autoclean parameter.
Jalankan perintah di bawah ini untuk menghapus file sisa (file .deb ) (autoclean ) dari /var/cache/apt/archives direktori.
sudo apt-get autoclean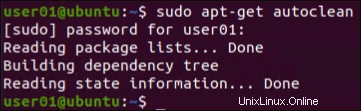
Kesimpulan
Dalam tutorial ini, Anda telah mempelajari cara menggunakan Ubuntu Apt Get perintah untuk menginstal atau memutakhirkan paket perangkat lunak dan memperbarui sistem operasi itu sendiri. Anda juga telah menyentuh cara mengatasi kesalahan penginstalan dengan menghapus file paket yang tidak perlu dari penginstalan paket perangkat lunak versi sebelumnya.
Pada titik ini, Anda sudah tahu cara mengelola paket perangkat lunak pada mesin Anda secara efektif. Sekarang, mengapa tidak mengotomatiskan pemutakhiran paket perangkat lunak dengan skrip Bash? Atau mungkin juga menambahkan pekerjaan cron dengan skrip PHP?