Anda telah memutuskan bahwa Anda harus mulai menggunakan GitLab untuk manajemen proyek Anda, tetapi tidak yakin bagaimana cara menginstal GitLab dengan aman? Tidak hanya menginstal GitLab sebagai proses yang rumit, tetapi jika tidak dilakukan dengan benar, data Anda bisa berisiko. Tapi jangan khawatir, Anda datang ke tempat yang tepat!
Bukan pembaca? Tonton tutorial video terkait ini! Tidak melihat videonya? Pastikan pemblokir iklan Anda dinonaktifkan.Dalam tutorial ini, Anda akan mempelajari seluruh proses pemasangan GitLab dengan aman, sehingga Anda dapat menyiapkan enkripsi SSL dan mengonfigurasi GitLab untuk kinerja yang optimal.
Kedengarannya menarik? Langsung masuk!
Prasyarat
Tutorial ini akan menjadi demonstrasi langsung. Jika Anda ingin mengikuti, pastikan Anda memiliki yang berikut:
- Server Linux dengan akses root – Demo ini menggunakan Ubuntu 20.04 LTS, tetapi semua distribusi Linux akan berfungsi.
- Nama domain yang sepenuhnya memenuhi syarat (FQDN) yang mengarah ke server Anda.
- Ayo Enkripsi terpasang di server.
- Persyaratan minimum – RAM 8 GB, bandwidth 50-100 Mb/dtk, prosesor 2 GHz, dan ruang disk 20 GB.
Menginstal Edisi Komunitas GitLab
Sekarang setelah Anda memiliki FQDN dan server Anda siap, saatnya untuk menginstal GitLab. Ada beberapa cara untuk menginstal GitLab, seperti menggunakan paket Omnibus atau kompilasi dari sumbernya. Namun tutorial ini berfokus pada penginstalan GitLab menggunakan repositori GitLab dari pengembangnya.
GitLab hadir dalam dua distribusi:
- Edisi Komunitas GitLab (CE) – untuk pengguna yang lebih menyukai GitLab versi open-source yang didukung komunitas.
- GitLab Enterprise Edition (EE) – untuk pengguna yang membutuhkan fitur tambahan yang disediakan oleh GitLab Enterprise Edition.
Namun demo ini menggunakan Edisi Komunitas untuk menguji aplikasi di lingkungan pengembang Anda.
1. Buka terminal Anda dan jalankan apt update perintah di bawah ini untuk memastikan sistem Anda memiliki akses ke semua pembaruan perangkat lunak terbaru.
apt update perintah memperbarui file indeks paket yang digunakan oleh apt utilitas untuk mengambil informasi tentang paket yang tersedia.
sudo apt update -y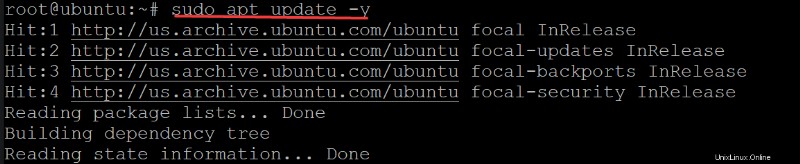
2. Selanjutnya, jalankan apt install perintah di bawah untuk mengunduh (curl ) dan install dependensi yang diperlukan berikut untuk instalasi GitLab Anda:
openssh-serverpackage – Berisi daemon server OpenSSH dan alat terkait, seperti alat manajemen kunci host dan server, untuk menyediakan akses login jarak jauh kepada pengguna.ca-certificatespackage – Berisi daftar sertifikat CA. Paket ini menyediakan file yang diperlukan untuk mengaktifkan dukungan HTTPS di server Anda.
sudo apt install curl openssh-server ca-certificates -y
3. Jalankan curl perintah di bawah ini untuk mengunduh (curl ) skrip instalasi dari GitLab ( https://packages.gitlab.com/install/repositories/gitlab/gitlab-ce ). Perintah kemudian menyimpan skrip instalasi sebagai skrip shell (script.deb.sh ) dan menjalankannya sebagai pengguna super (sudo bash ).
sudo curl https://packages.gitlab.com/install/repositories/gitlab/gitlab-ce/script.deb.sh | sudo bash
Setelah curl perintah selesai, Anda akan mendapatkan output berikut.
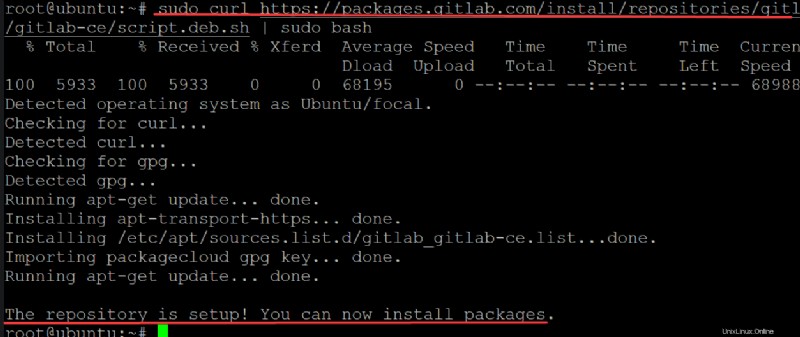
4. Jalankan apt-cache perintah di bawah ini untuk memverifikasi bahwa Anda telah berhasil menambahkan repositori GitLab.
apt-cache policy docker-ce
5. Sekarang, jalankan kembali apt update perintah untuk memperbarui daftar paket yang tersedia. Perintah ini memastikan bahwa sistem Anda akan menggunakan repositori GitLab yang baru ditambahkan saat Anda menginstal GitLab.
sudo apt update -y
6. Terakhir, jalankan apt install perintah di bawah ini untuk menginstal GitLab (gitlab-ce ) di sistem Anda.
sudo apt install gitlab-ce -y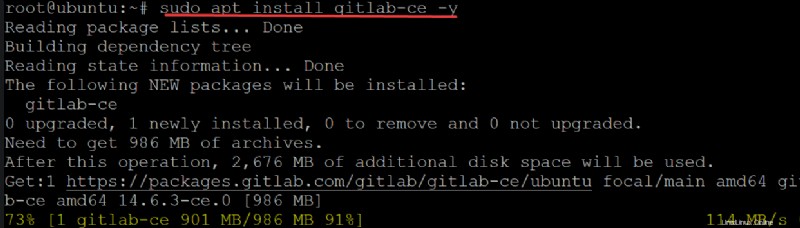
Instalasi akan memakan waktu cukup lama, tetapi Anda akan melihat output berikut ketika instalasi selesai. Output ini mengonfirmasi bahwa Anda sekarang telah berhasil menginstal GitLab di sistem Anda.
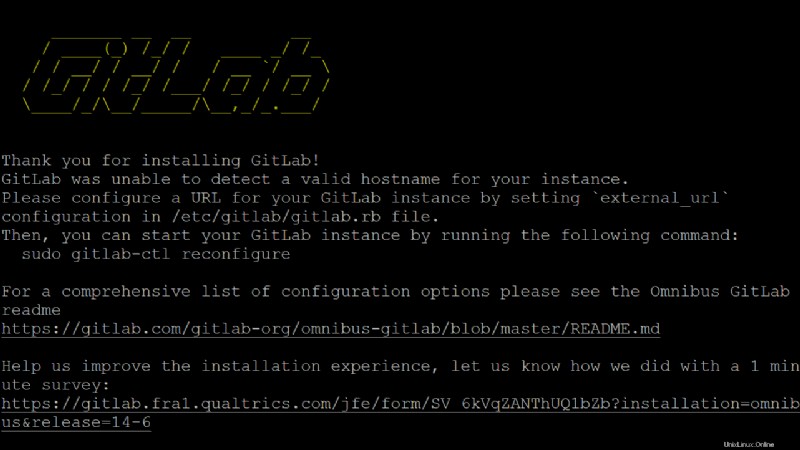
Mengonfigurasi Instalasi GitLab Anda
Anda sekarang telah menginstal GitLab di sistem Anda, tetapi Anda perlu membuat beberapa perubahan konfigurasi sebelum menggunakan GitLab. File konfigurasi GitLab (/etc/gitlab/gitlab.rb ) berisi pengaturan global untuk GitLab yang tidak spesifik untuk lingkungan server GitLab Anda.
Anda akan memodifikasi file konfigurasi GitLab untuk menyetel nama domain FQDN dan mengamankan koneksi ke domain Anda.
1. Buka /etc/gitlab/gitlab.rb file konfigurasi di editor teks favorit Anda.
Salah satu entri terpenting dalam file konfigurasi GitLab adalah url eksternal arahan, seperti yang ditunjukkan di bawah ini. Arahan ini memungkinkan pengguna mengakses GitLab melalui browser web.
Ubah url eksternal nilai arahan dari http://gitlab.example.com ke https://gitlab.domainanda.com , di mana domainanda.com adalah nama domain FQDN Anda.
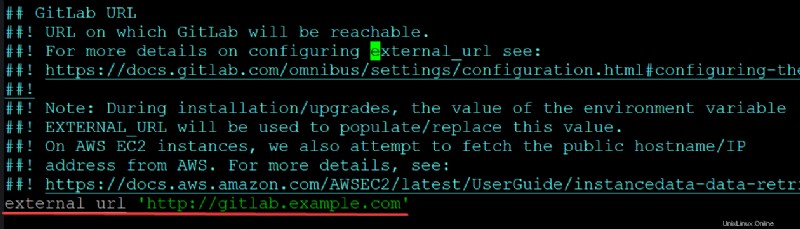
2. Selanjutnya, navigasikan ke Let's Encrypt integration bagian yang terletak di bagian bawah, dan konfigurasikan arahan dengan yang berikut:
- Batalkan komentar pada
letsencrypt['enable']direktif dengan menghapus#preceding sebelumnya dan ubah nilainya darinilketrue. Arahan ini memberi tahu GitLab untuk mengonfigurasi HTTPS di server Anda secara otomatis. - Batalkan komentar pada
letsencrypt['contact_emails']direktif dengan menghapus#preceding sebelumnya , dan masukkan alamat email Anda sebagai nilainya. Let's Encrypt akan menggunakan alamat email ini untuk menghubungi Anda saat Anda perlu memperbarui sertifikat SSL Anda (setiap 90 hari). - Simpan perubahan dan keluar dari editor.
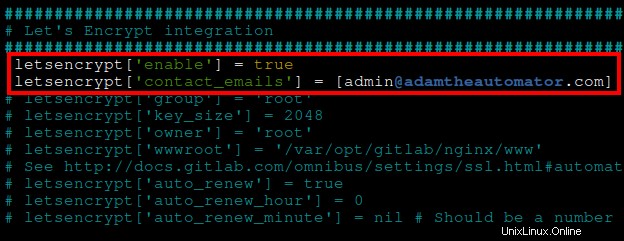
3. Terakhir, jalankan perintah di bawah ini ke reconfigure dan terapkan perubahan di /etc/gitlab/gitlab.rb file konfigurasi ke GitLab.
sudo gitlab-ctl reconfigure
Mengonfigurasi Firewall Anda untuk Koneksi SSL
Sekarang setelah Anda mengonfigurasi GitLab, Anda perlu mengonfigurasi aturan firewall Anda untuk mengizinkan SSL dan mengamankan koneksi ke server Anda. Uncomplicated Firewall (UFW) adalah program default untuk mengelola aturan firewall di Ubuntu.
Jika Anda meletakkan server Anda di belakang firewall, Anda harus membuka port HTTP 80 dan port HTTPS 443 untuk koneksi SSL.
Jalankan perintah berikut untuk membuka OpenSSH , HTTP , dan HTTPS port untuk server GitLab Anda.
sudo ufw allow OpenSSH && sudo ufw allow http && sudo ufw allow http
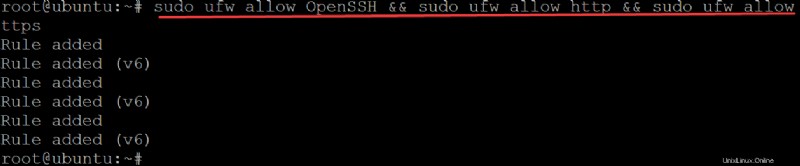
Sekarang, jalankan perintah berikut untuk memeriksa status firewall Anda.
sudo ufw status
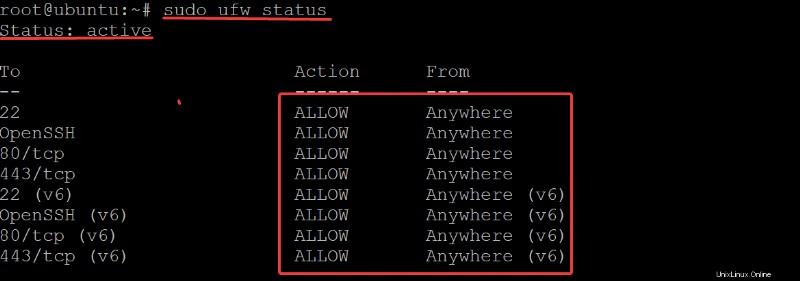
Mengamankan GitLab melalui Antarmuka Web
Firewall Anda aktif, tetapi apakah itu berarti GitLab Anda aman? Menambahkan lapisan keamanan tidak pernah terlalu banyak. Jadi Anda akan lebih mengamankan instalasi GitLab Anda melalui antarmuka web.
1. Buka browser web favorit Anda dan navigasikan ke server GitLab Anda. Misalnya, http://gitlab.example.com , di mana contoh.com adalah nama domain FQDN Anda.
Cpilih Chrome atau Firefox saat mengakses server GitLab Anda untuk keamanan yang lebih baik. Browser web ini menggunakan protokol HTTP/HTTPS mereka sendiri, yang membantu menegakkan kebijakan keamanan.
Di bawah ini, Anda dapat melihat halaman login GitLab.
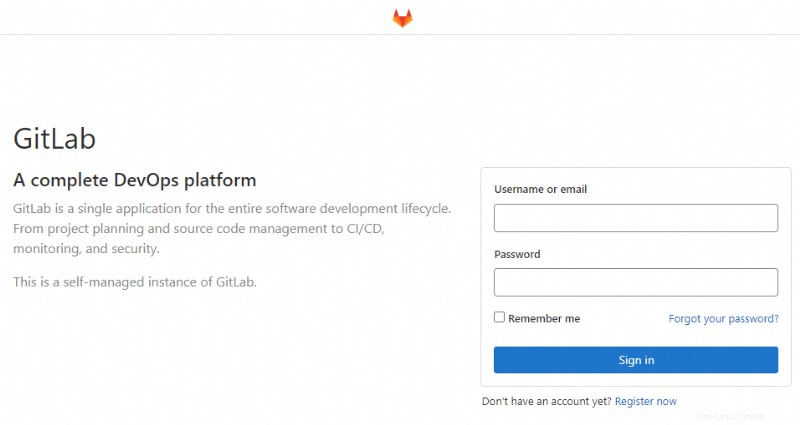
2. Selanjutnya, klik ikon gembok (kiri atas) di sebelah bilah alamat, dan Anda akan melihat status koneksi Anda. Demo ini menunjukkan Koneksi aman , yang menunjukkan koneksi Anda ke server melalui HTTPS.
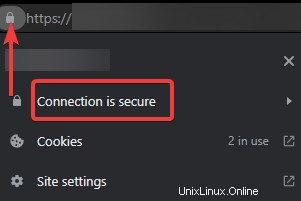
Kembali ke terminal Anda, dan jalankan cat perintah di bawah ini untuk mendapatkan initial_root_password .
Secara default, instalasi GitLab dilengkapi dengan kata sandi root awal yang dibuat secara otomatis.
cat /etc/gitlab/initial_root_passwordSalin dan simpan kata sandi root awal Anda di tempat yang aman. Anda akan menggunakan kata sandi ini untuk masuk ke GitLab (langkah keempat).
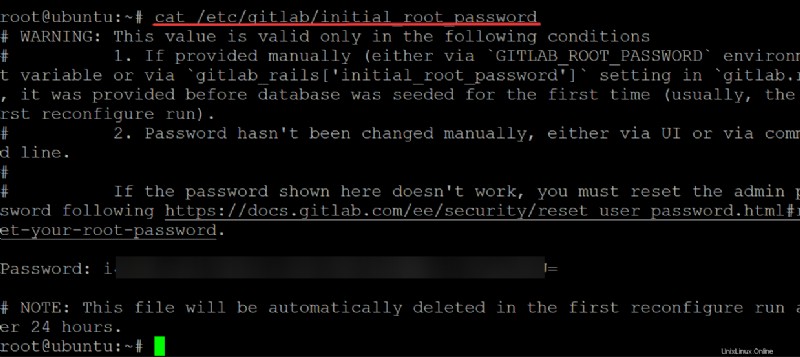
4. Kembali ke browser web Anda, ketik root sebagai nama pengguna, dan masukkan kata sandi root awal Anda sebagai kata sandi. Klik Masuk untuk masuk ke server GitLab Anda.
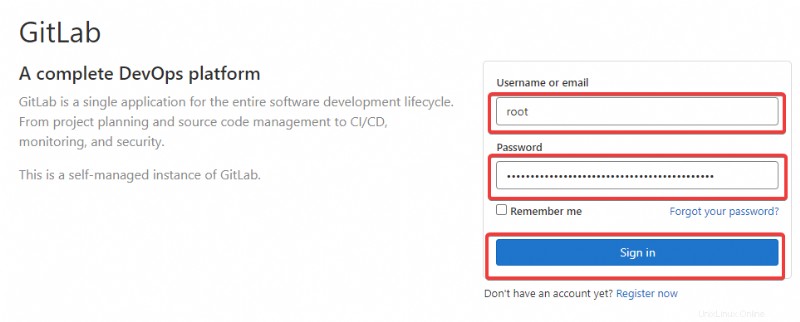
Setelah masuk ke server GitLab Anda, browser Anda dialihkan ke dasbor GitLab, seperti yang ditunjukkan di bawah ini.
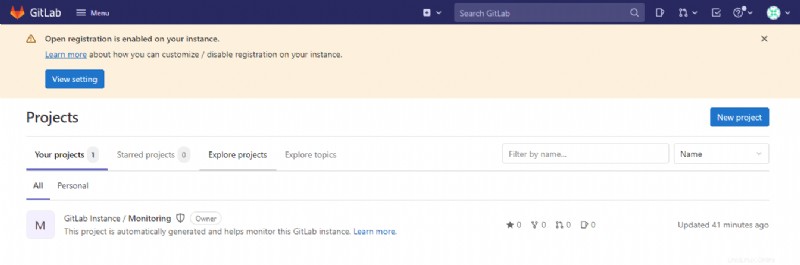
Menambahkan Kunci SSH ke Akun GitLab Anda
Selain antarmuka web, Anda juga dapat mengakses GitLab melalui lingkungan baris perintah dengan cara yang aman. Bagaimana? Anda harus terlebih dahulu menambahkan kunci SSH ke akun Anda, sehingga Anda dapat mengakses GitLab dengan menjalankan perintah di terminal Anda tanpa harus memasukkan kata sandi.
1. Jalankan ssh-keygen perintah untuk menghasilkan pasangan kunci SSH yang cocok untuk digunakan dalam koneksi SSH. Saat diminta, tekan tombol Enter untuk mempertahankan lokasi penyimpanan default untuk kunci SSH (/root/.ssh/id_rsa ) dan jangan tambahkan frasa sandi.
ssh-keygen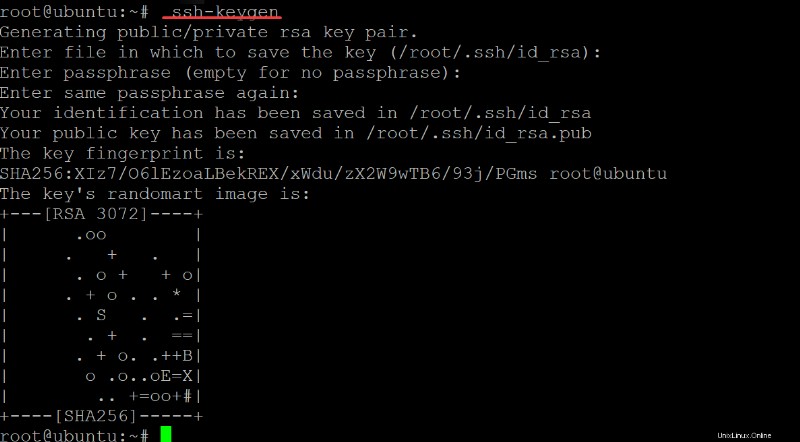
2. Jalankan cat perintah di bawah ini untuk mencetak kunci publik Anda di layar, seperti yang ditunjukkan di bawah ini. Salin seluruh string kunci publik ssh-rsa dan simpan di tempat yang aman. Anda akan menambahkan kunci publik ini ke GitLab Anda nanti (langkah ketiga).
cat ~/.ssh/id_rsa.pub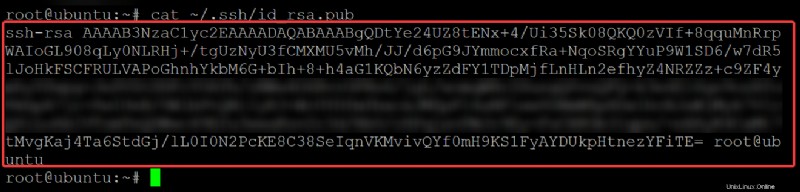
3. Kembali ke dasbor GitLab di browser Anda untuk menambahkan kunci publik Anda dengan yang berikut:
- Klik Kunci SSH menu di panel kiri Setelan Pengguna halaman untuk mengakses Kunci SSH halaman.
- Tempel kunci publik yang Anda salin (langkah kedua) ke Kunci bidang, seperti yang ditunjukkan di bawah ini
- Berikan nama pilihan Anda untuk kunci di Judul bidang. Namun untuk demo ini, namanya ditetapkan sebagai ATA –GitHub.
- Klik Tambahkan Kunci untuk menyelesaikan penambahan kunci publik ke akun Anda.
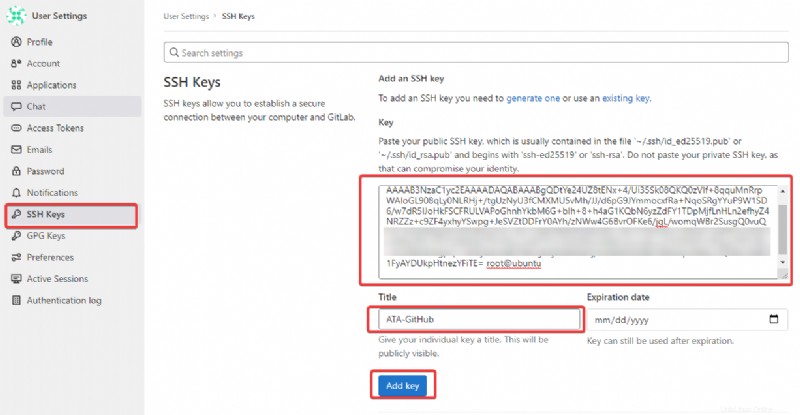
Menonaktifkan Pendaftaran Publik
Untuk keamanan tambahan, Anda dapat menonaktifkan pendaftaran publik di GitLab. Mengapa? Fitur pendaftaran publik di GitLab memungkinkan siapa saja untuk membuat akun di server GitLab. Menonaktifkan fitur ini memungkinkan Anda menghindari serangan brute force di server Anda.
1. Dari dasbor GitLab, klik Menu —> Admin untuk mengakses panel admin, lalu klik Setelan untuk mengakses Umum . panel admin halaman pengaturan (langkah dua).
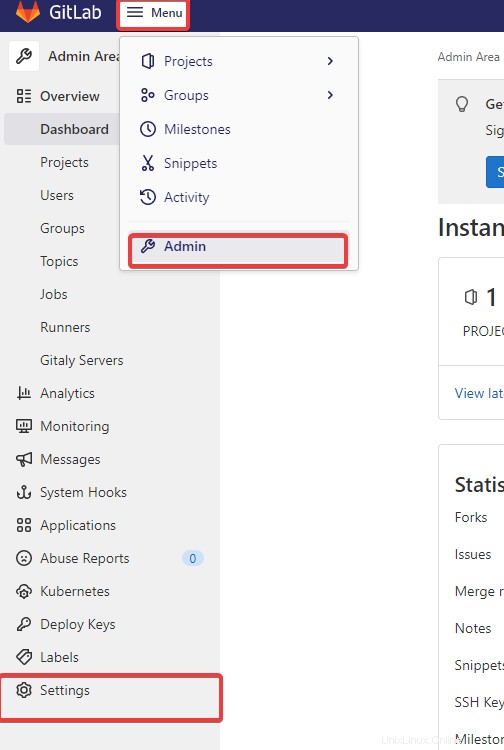
2. Nonaktifkan Pendaftaran diaktifkan opsi di bawah Pembatasan pendaftaran bagian. Melakukannya akan menonaktifkan fitur pendaftaran publik GitLab.
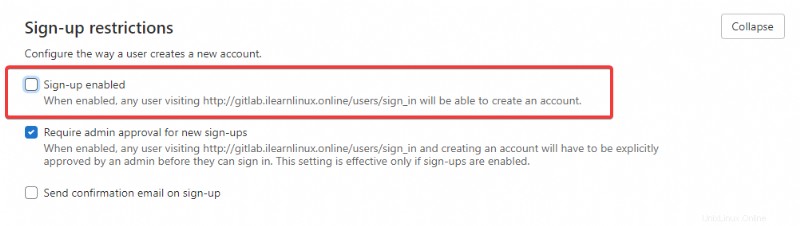
3. Gulir ke bawah dan klik Simpan perubahan (bawah) untuk menyimpan perubahan yang Anda buat pada pengaturan pembatasan pendaftaran.
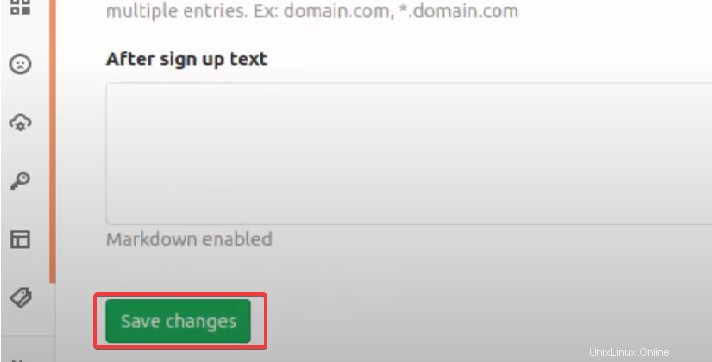
4. Terakhir, keluar dari akun Anda dan navigasikan layar masuk GitLab Anda.
Seperti yang Anda lihat di bawah, Daftar sekarang tautan hilang.
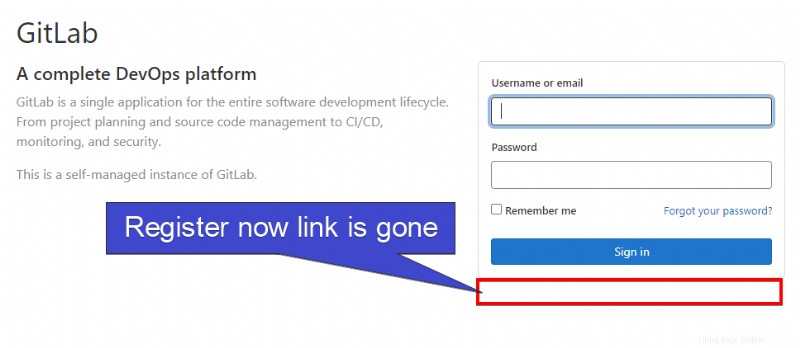
Menguji Server GitLab Anda
Pada titik ini, Anda telah mengonfigurasi dan mengamankan server GitLab Anda, dan itu bagus! Tetapi bagaimana Anda tahu bahwa server GitLab Anda benar-benar berfungsi? Anda akan menguji server Anda dengan membuat proyek GitLab melalui dasbor GitLab dan mengkloning proyek ke server Anda.
1. Di dasbor GitLab, klik tanda tambah (+) ikon di sebelah kotak telusur, lalu klik Proyek baru , seperti yang ditunjukkan di bawah ini, untuk membuat proyek GitLab baru.
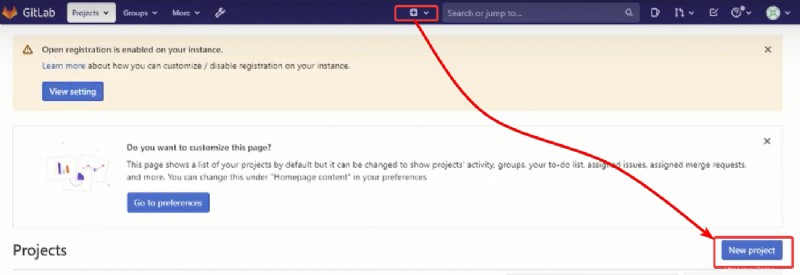
2. Selanjutnya, berikan Proyek pilihan Anda nama , tetapi untuk demo ini, nama proyek ditetapkan sebagai ATA GitLab , dan Siput proyek disetel ke (ata –gitlab ).
Klik Buat proyek untuk membuat proyek baru Anda.
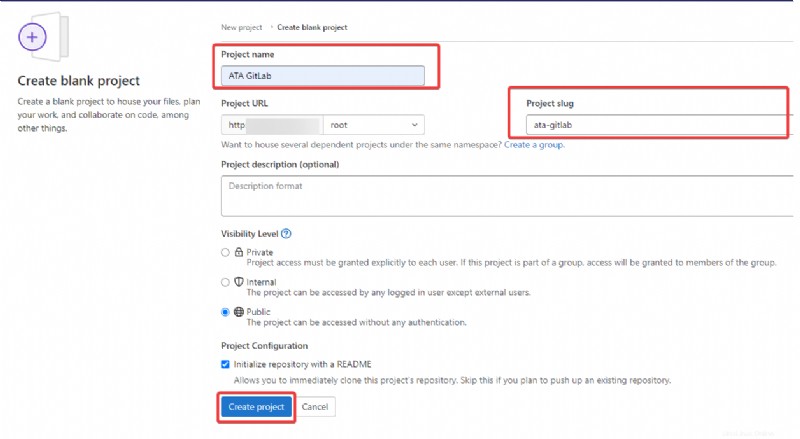
3. Kembali ke terminal Anda dan jalankan perintah berikut untuk mengatur nama pengguna global Anda (--global user.name ) dan email (--global user.email ) untuk Git. Setiap nama pengguna dan email unik secara global di semua akun di server GitLab.
git config --global user.name "ATA"
git config --global user.email "[email protected]"
4. Sekarang, jalankan git clone perintah di bawah ini untuk mengkloning proyek ATA GitLab yang Anda buat (langkah kedua) ke direktori Anda saat ini. Ganti yourdomain.com dengan FQDN Anda.
git clone http://gitlab.yourdomain.com/root/ATA-GitLab.gitJika semuanya berjalan dengan baik, Anda akan melihat output yang mirip dengan yang di bawah ini. Saat kloning selesai, Anda akan memiliki direktori baru bernama ATA-GitLab .

5. Terakhir, jalankan ls perintah untuk memverifikasi direktori ATA-GitLab ada.
lsKarena Anda dapat mengkloning proyek ATA GitLab baru dan direktori ATA GitLab ada, output di bawah ini mengonfirmasi bahwa server GitLab Anda berfungsi dengan benar.
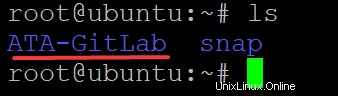
Kesimpulan
Dalam tutorial ini, Anda mempelajari cara melakukan instalasi GitLab yang aman di sistem Linux Ubuntu Anda. Anda telah memastikan untuk mengamankan server GitLab Anda melalui antarmuka web, menambahkan kunci SSH ke akun GitLab Anda, dan menguji apakah server GitLab Anda berfungsi.
Dengan pengetahuan baru ini, mungkin Anda ingin mempelajari cara menyiapkan sistem Continuous Integration (CI) otomatis dengan GitLab?