Apakah Anda mengelola server MySQL dan database Linux dan setuju bahwa manajemen baris perintah bukan untuk semua orang? Bukankah memiliki GUI manajemen front-end bagus untuk perubahan, tidak menghabiskan lebih banyak waktu untuk mencari tahu perintah MySQL? Untuk menginstal phpMyAdmin akan menjadi solusi yang sangat baik untuk Anda. Baca terus untuk mengetahui cara menginstal phpMyAdmin!
phpMyAdmin adalah antarmuka berbasis web di atas MySQL, membuat manajemen basis data menjadi nyaman dan hanya dengan beberapa klik saja. Dan dalam tutorial ini, Anda akan mempelajari cara menginstal dan mengkonfigurasi phpMyAdmin untuk membantu Anda memulai.
Hari menjatuhkan tabel database Anda yang tidak disengaja sudah berakhir pada akhir tutorial ini! Ayo, dan cari tahu cara menyelamatkan pekerjaan Anda!
Prasyarat
Untuk mengikuti panduan ini, Anda harus memiliki sumber daya berikut:
- Anda memerlukan Ubuntu Server 18.04 (atau lebih tinggi).
- Akses root atau sudo di server.
- Server harus menginstal tumpukan Linux, Apache, MySQL, PHP (LAMP). Lihat Cara Memasang LAMP Stack di Ubuntu 18.04.
- Komputer lain dengan klien Secure Shell (SSH) termasuk Putty, Bitvise, atau Ekstensi SSH Chome. Tutorial ini akan menggunakan klien SSH out-of-the-box di Windows 10 (
ssh.exe).
Menginstal phpMyAdmin
Ada beberapa cara untuk menginstal phpMyAdmin di Ubuntu. Metode instalasi tercepat dan paling umum adalah melalui alat paket lanjutan default atau apt . Lanjutkan dengan langkah-langkah berikut untuk menginstal phpMyAdmin.
1. Buka klien SSH Anda dan masuk ke server Ubuntu.
ssh [email protected]_name_or_IP2. Selanjutnya, jalankan perintah berikut untuk memperbarui cache sumber repositori paket server Anda. Melakukannya memastikan bahwa Anda akan menginstal versi terbaru dari perangkat lunak yang tersedia nanti.
sudo apt update -yDTergantung pada koneksi internet server Anda dan beban sistem, perintah pembaruan mungkin memerlukan waktu beberapa menit untuk diselesaikan.
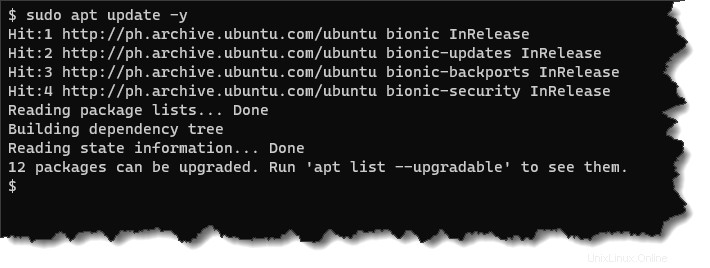
3. Selanjutnya, jalankan apt install perintah di bawah ini untuk menginstal phpmyadmin paket bersama dengan php-mbstring dan php-gettext paket.
sudo apt install phpmyadmin php-mbstring php-gettext -y4. Saat Anda menginstal phpMyAdmin, setup akan menanyakan serangkaian pertanyaan yang diperlukan untuk konfigurasi phpMyAdmin.
Tekan tombol panah pada layar konfigurasi server web untuk memindahkan kursor ke apache2 dan tekan bilah SPACE untuk memilih. Anda akan melihat tanda bintang [*] karakter muncul di sebelah pilihan Anda. Setelah membuat pilihan, tekan Enter.
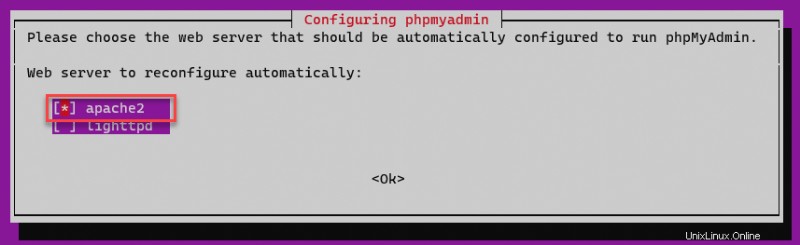
5. Layar berikutnya meminta Anda untuk menginstal dan mengkonfigurasi database phpMyAdmin, pastikan bahwa
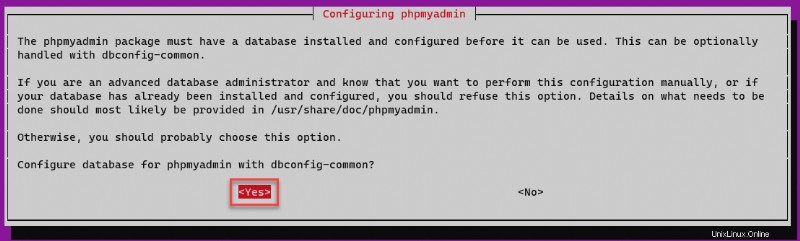
6. Proses install otomatis membuat user account MySQL baru bernama phpMyAdmin, ketik kata sandi akun baru pada prompt kata sandi, dan tekan Enter. Untuk keamanan, pertimbangkan untuk menggunakan kata sandi yang kuat.
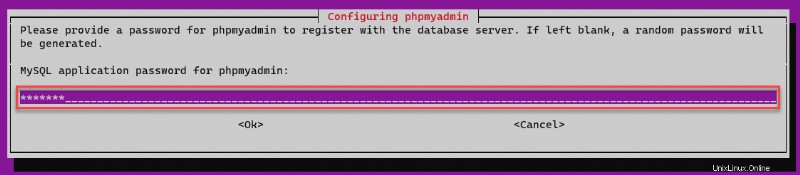
7. Pada Konfirmasi sandi berikut ini prompt, ketik ulang kata sandi phpMyAdmin dan tekan Enter . Tunggu hingga konfigurasi selesai dan command prompt kembali.
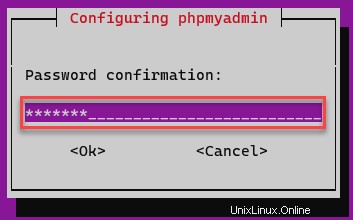
8. Setelah penginstal selesai, jalankan perintah di bawah ini untuk mengonfirmasi bahwa file konfigurasi Apache phpMyAdmin /etc/apache2/conf-enabled/phpmyadmin.conf ada.
ls /etc/apache2/conf-enabled/File phpmyadmin.conf berisi pengaturan phpMyAdmin, termasuk lokasi instalasi dan server database mana yang akan digunakan. Biasanya, Anda tidak perlu mengedit file ini secara manual.

9. Untuk memastikan bahwa server web dapat menafsirkan konfigurasi phpMyAdmin secara memadai, jalankan perintah di bawah ini untuk mengaktifkan ekstensi mbstring PHP.
sudo phpenmod mbstring10. Agar perubahan diterapkan, mulai ulang layanan server web dengan menjalankan perintah berikut.
sudo systemctl restart apache211. Terakhir, konfirmasikan bahwa server web berjalan dengan menjalankan perintah di bawah ini.
sudo systemctl status apache2Anda akan mendapatkan output yang mirip dengan tangkapan layar di bawah ini. Seperti yang Anda lihat, status layanan server web Apache aktif (berjalan) .
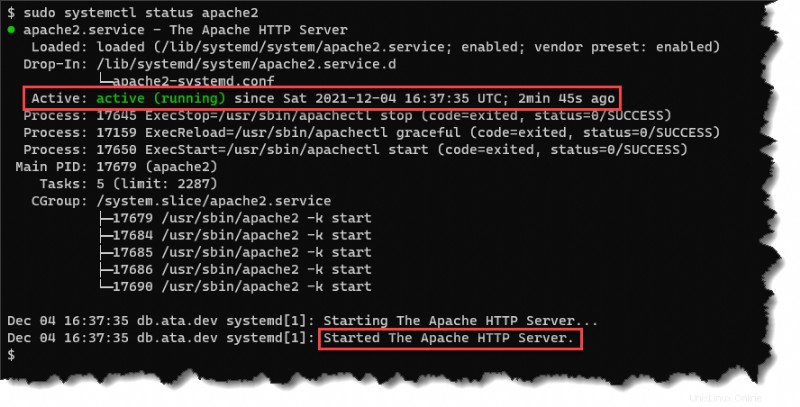
Membuat Akun Istimewa phpMyAdmin Khusus
Saat Anda menginstal phpMyAdmin, proses pengaturan secara otomatis membuat akun pengguna MySQL default yang disebut phpmyadmin . Namun akun ini hanya memiliki akses istimewa ke database phpMyAdmin itu sendiri dan tidak memiliki kemampuan administrator global.
Alih-alih meningkatkan hak istimewa pengguna default, membuat akun istimewa baru dengan nama pengguna khusus lebih praktis. Mengapa? Karena pelaku jahat biasanya menargetkan akun pengguna default untuk diretas.
Untuk membuat akun manajemen istimewa khusus yang baru, lakukan sebagai berikut.
1. Masukkan shell MySQL dari terminal dengan menjalankan perintah di bawah ini.
sudo mysqlAtau, untuk memasukkan MySQL sebagai pengguna root:
sudo mysql -u root -p
2. Di MySQL> prompt, jalankan CREATE USER pernyataan di bawah ini untuk membuat pengguna baru dengan nama ata dan kata sandinya adalah pa$$word . Jangan ragu untuk mengganti nama pengguna dan kata sandi sesuai keinginan Anda.
CREATE USER 'ata'@'localhost' IDENTIFIED BY 'pa$$word';Tangkapan layar di bawah ini menunjukkan pembuatan pengguna berhasil.
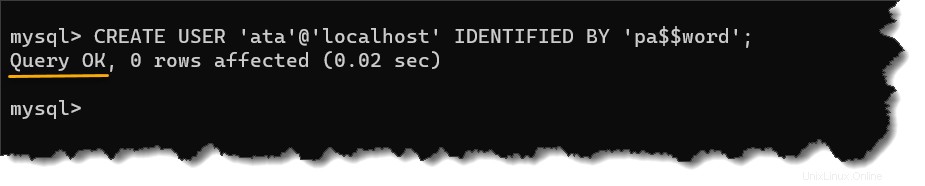
3. Selanjutnya, jalankan GRANT ALL PRIVILEGES pernyataan di bawah ini. Perintah ini akan memberi pengguna ata akses penuh ke semua database. Menambahkan WITH GRANT OPTION klausa memberi pengguna ini kemampuan untuk memberikan hak istimewa kepada pengguna lain juga.
GRANT ALL PRIVILEGES ON *.* TO 'ata'@'localhost' WITH GRANT OPTION;
4. Sekarang Anda telah membuat pengguna dan memberikan hak istimewa keluar dari shell MySQL.
exitMasuk ke Portal Web phpMyAdmin
Setelah semua tugas penginstalan dan konfigurasi yang telah Anda lakukan sejauh ini, sekaranglah waktunya untuk menguji apakah semuanya berfungsi seperti yang Anda harapkan.
1. Buka jendela browser baru di komputer Anda.
2. Navigasikan ke http://domain_anda_or_IP/phpmyadmin , di mana domain_anda_atau_IP adalah alamat IP atau catatan DNS yang menunjuk ke server phpMyAdmin Anda.
3. Pada Selamat datang di phpMyAdmin halaman yang dimuat, ketik nama pengguna dan sandi Anda buat dari bagian sebelumnya dan klik Buka .
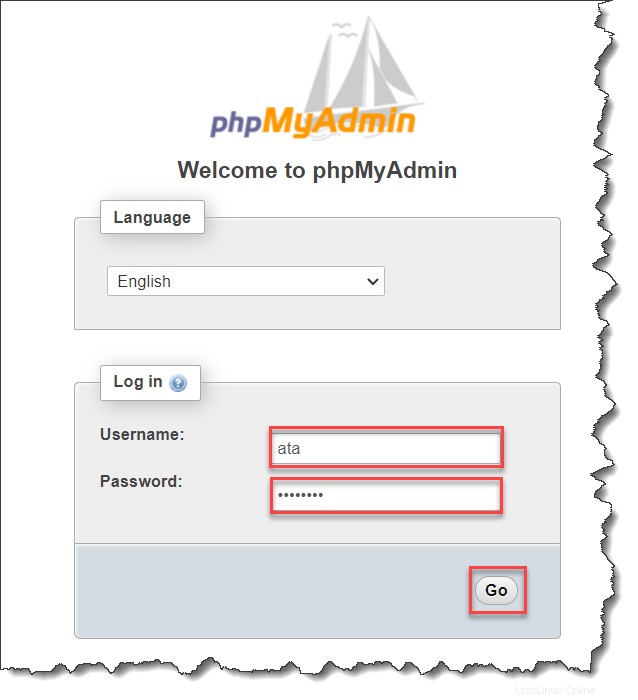
Setelah Anda masuk, Anda sekarang akan melihat portal phpMyAdmin, seperti yang ditunjukkan di bawah ini.
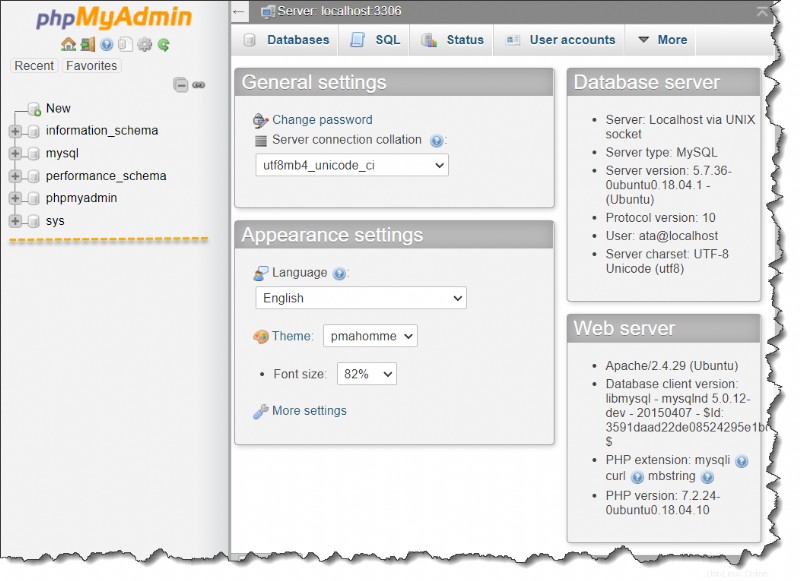
4. Untuk menguji hak istimewa akun, klik Database tab untuk mendaftar semua database di server. Selanjutnya, klik Periksa hak istimewa link di sebelah kanan nama database apa pun.
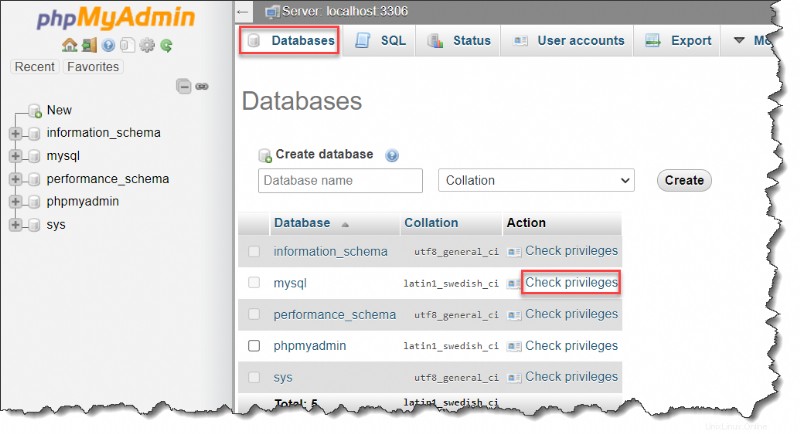
Seperti yang Anda lihat di bawah, ata akun memiliki semua hak istimewa untuk database ini. Dan karena hak istimewa itu, Tambahkan akun pengguna fungsi juga tersedia untuk akun pengguna ini, memungkinkan Anda untuk memberikan hak istimewa kepada pengguna lain.
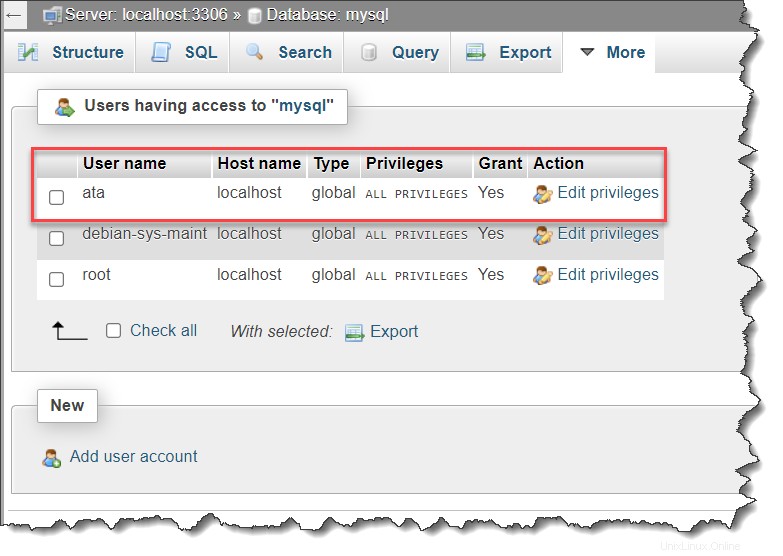
Melindungi Situs phpMyAdmin dengan Kata Sandi
Karena keberadaannya di mana-mana, phpMyAdmin adalah target populer bagi peretas. Menerapkan beberapa tindakan pencegahan untuk melindungi instalasi Anda adalah yang terpenting.
Salah satu cara tercepat untuk mengamankan akses ke instalasi phpMyAdmin adalah dengan menempatkan gateway di depan seluruh aplikasi. Dan hal itu mengharuskan Anda untuk mengimplementasikan fitur autentikasi dan otorisasi bawaan Apache dengan perintah AllowOverride.
Menempatkan arahan yang sesuai dalam file .htaccess semakin meningkatkan keamanan dengan mencegah pengguna yang tidak ada mengakses halaman phpMyAdmin. Untuk menerapkan tindakan keamanan ini, lakukan sebagai berikut.
1. Jalankan perintah di bawah ini untuk mulai mengedit file konfigurasi phpMyAdmin di terminal.
sudo nano /etc/apache2/conf-available/phpmyadmin.conf
2. Selanjutnya, cari AllowOverride All pengarahan. Setelah Anda melakukannya, konfigurasi akan terlihat seperti gambar di bawah ini.
Jangan gunakan tab untuk indentasi. Gunakan spasi sebagai gantinya.
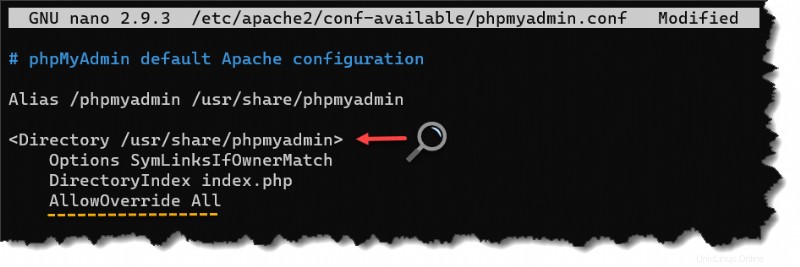
3. Setelah Anda menambahkan direktif, simpan dan tutup file dengan menekan Ctrl+X , Y , dan Enter .
4. Agar perubahan diterapkan, mulai ulang layanan server web Apache.
sudo systemctl restart apache25. Sekarang, buat dan edit file /usr/share/phpmyadmin/.htaccess mengajukan.
Membuat .htacces di bawah direktori /usr/share/phpmyadmin menerapkan aturan pembatasan akses ke seluruh aplikasi phpMyAdmin
sudo nano /usr/share/phpmyadmin/.htaccess
6. Salin arahan di bawah ini dan rekatkan ke file .htaccess. Mengedit file, tekan CTRL+X , Y , dan Enter untuk menyimpan dan menutup.
# Sets the authentication type to require entering the username and password.
AuthType Basic
# The message that the server displays on the credential prompt.
AuthName "Restricted Files"
# Specifies the file's location containing the valid users and passwords list.
AuthUserFile /etc/phpmyadmin/.htpasswd
# Allows the user who successfully authenticated to continue accessing phpMyAdmin.
Require valid-userTidak semua browser web menampilkan nilai direktif AuthName selama perintah autentikasi.
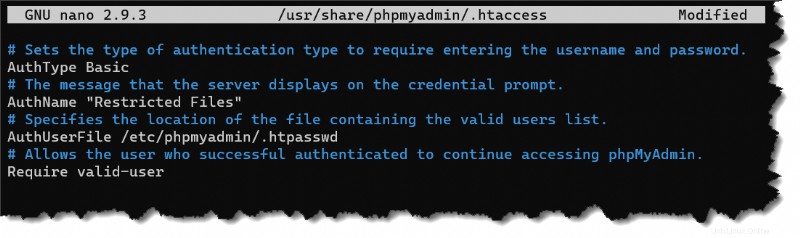
7. Sekarang, jalankan perintah di bawah ini untuk membuat file otentikasi baru (.htpasswd ). Ganti username dengan nama pengguna yang ingin Anda tambahkan.
sudo htpasswd -c /etc/phpmyadmin/.htpasswd usernameKetik dan ketik ulang kata sandi baru sambil menekan Enter setiap kali selesai.
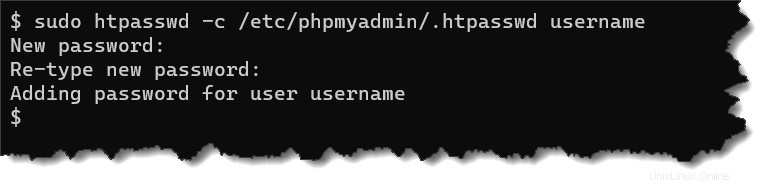
Untuk menambahkan pengguna berikutnya, jalankan
sudo htpasswd /etc/phpmyadmin/.htpasswd additionalusersebagai gantinya, di manaadditionaluseradalah nama pengguna baru.
8. Terakhir, buka browser Anda dan arahkan ke alamat phpMyAdmin Anda (https://domain_name_or_IP/phpmyadmin ) dan masukkan nama pengguna dan sandi yang Anda buat di langkah sebelumnya.
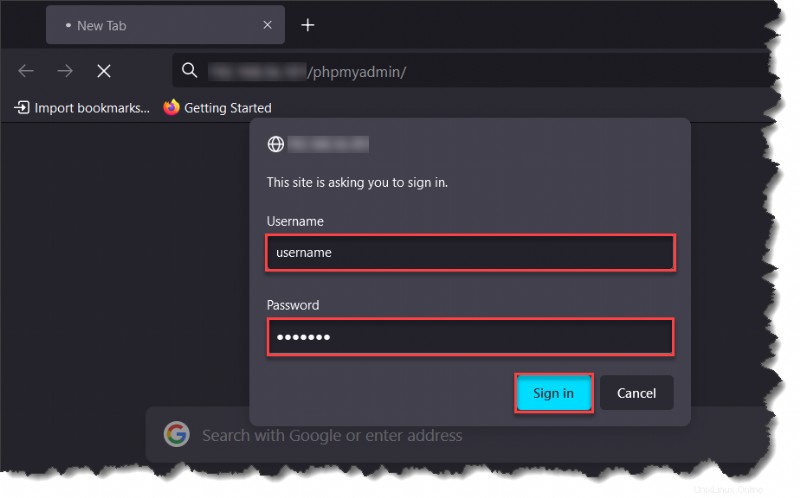
Jika Anda memasukkan nama pengguna dan kata sandi yang benar, Anda akan melihat halaman login phpMyAdmin berikutnya.
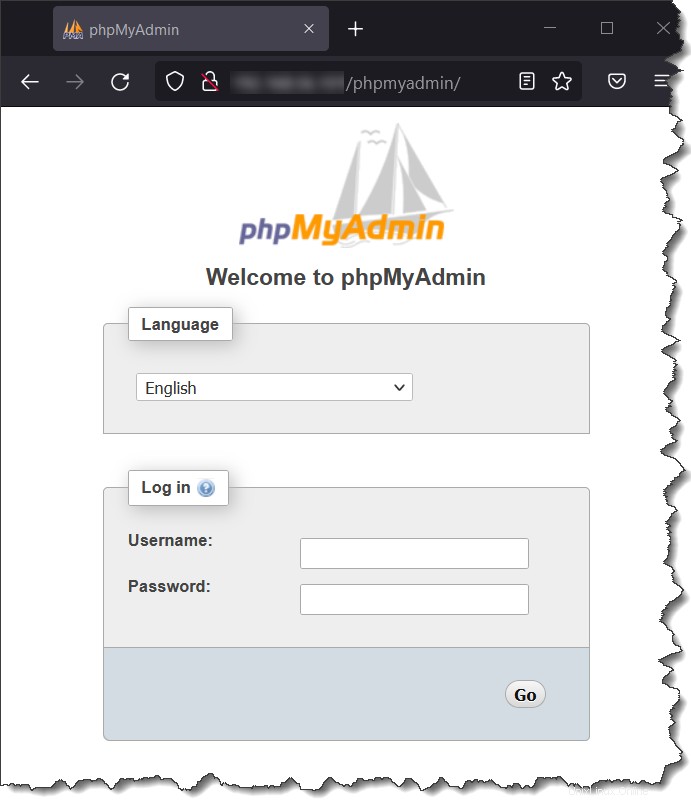
Di sisi lain, jika Anda gagal dalam autentikasi, Anda akan mendapatkan pesan Tidak Sah tanggapan seperti di bawah ini.
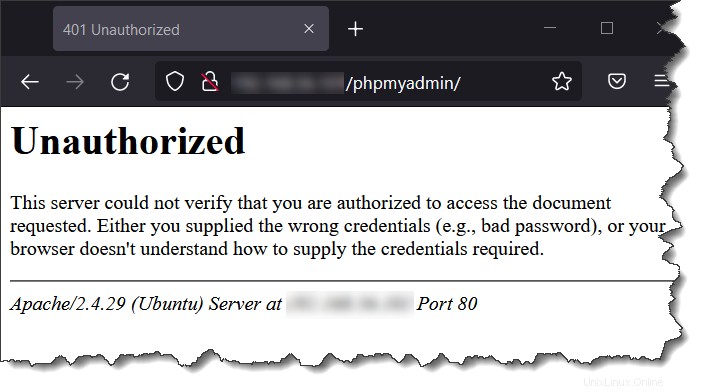
Kesimpulan
Selamat telah mencapai akhir. Anda telah mempelajari cara menginstal phpMyAdmin di Linux, mengkonfigurasi, dan mengamankan aplikasi. Dengan phpMyAdmin di gudang senjata Anda, mengelola MySQL melalui baris perintah sekarang hanyalah opsi lain, bersama dengan portal web baru yang telah Anda instal.
Jangan berhenti di sini? Tutorial ini hampir tidak menggores permukaan dari apa yang dapat dilakukan phpMyAdmin. Mungkin Anda dapat lebih meningkatkan keamanan phpMyAdmin dengan sertifikat, akses HTTPS, dan menonaktifkan login root. Semoga berhasil!