Subsistem Windows untuk Linux atau Windows WSL adalah solusi hebat bagi pengembang untuk bekerja secara native di Linux langsung di desktop versi Windows 10 mereka.
Jika Anda menghabiskan terlalu banyak waktu untuk mempartisi hard drive untuk menginstal beberapa sistem Linux dengan Windows, Anda beruntung dengan artikel ini.
Ibu kode peri di Microsoft telah memutuskan untuk memberi Anda opsi lain:Subsistem Windows untuk Linux (WSL). WSL membuat menjalankan sistem Linux bersama Windows jauh lebih mudah, dan lebih fleksibel.
Dalam tutorial ini, Anda akan belajar bagaimana memulai dengan WSL. Anda akan mempelajari cara memulai mempelajari cara menggunakan beberapa alat bagus yang membuat WSL lebih fleksibel daripada menggunakan bash atau PowerShell sendiri.
Apa itu WSL?
WSL atau C:\Windows\System32\wsl.exe adalah alat Windows yang memungkinkan Anda memasang distribusi Linux sebagai aplikasi dari toko Windows.
Karena WSL adalah executable Windows sederhana, Anda dapat memanggilnya dari command prompt atau terminal PowerShell. Kita akan masuk lebih dalam ke topik itu nanti. Untuk saat ini, penting untuk memahami sedikit lebih banyak tentang apa yang dilakukan WSL di bawah tenda.
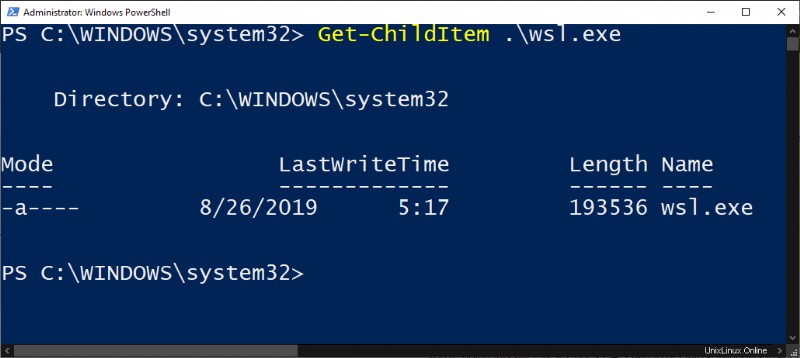
Cara Mengaktifkan WSL
Untuk mengatur dan mengaktifkan WSL melibatkan menginstal distribusi Linux bersama Windows 10. Tetapi dengan cara yang memungkinkan dua sistem operasi yang berbeda untuk berinteraksi satu sama lain.
Prasyarat
Jika Anda seorang IT pro yang kesulitan dengan terlalu banyak permintaan reset sandi di Active Directory, lihat Specops uReset, solusi SSPR yang aman.
Untuk menginstal WSL di Windows, Anda harus memenuhi satu persyaratan; Anda harus memiliki komputer Windows 10 64-bit Build 18917 atau yang lebih baru.
Anda dapat menemukan build Windows 10 Anda dengan menjalankan utilitas winver.
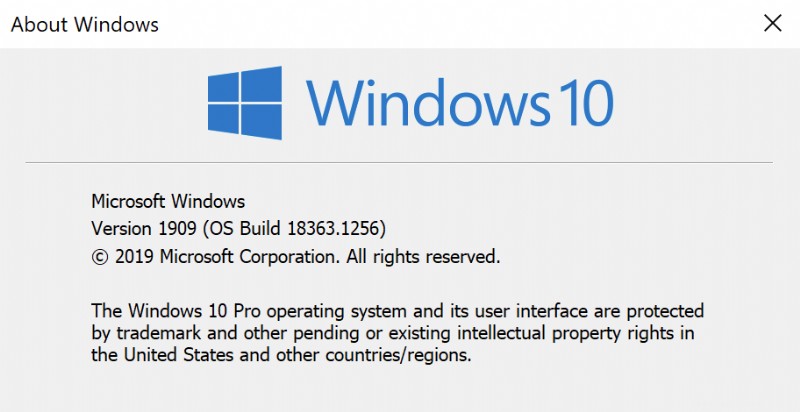
Mengaktifkan Fitur Windows WSL
WSL mudah untuk diaktifkan; tidak diperlukan unduhan. Ini hanyalah satu fitur Windows.
Untuk mengaktifkan WSL, buka PowerShell sebagai administrator dan jalankan perintah berikut:
Enable-WindowsOptionalFeature -Online -FeatureName Microsoft-Windows-Subsystem-Linux Terkait:Cara Menjalankan PowerShell sebagai Administrator
Setelah selesai, restart komputer Anda dan selesai!
Mengunduh Distribusi Linux untuk WSL
WSL tidak menginstal sendiri distribusi Linux apa pun. Anda harus menginstal satu. Setelah Windows 10 muncul kembali, mulailah mengatur distribusi Linux yang Anda pilih.
Pertama, buka Microsoft Store dan cari 'WSL'. Anda akan segera melihat daftar distribusi Linux yang muncul.
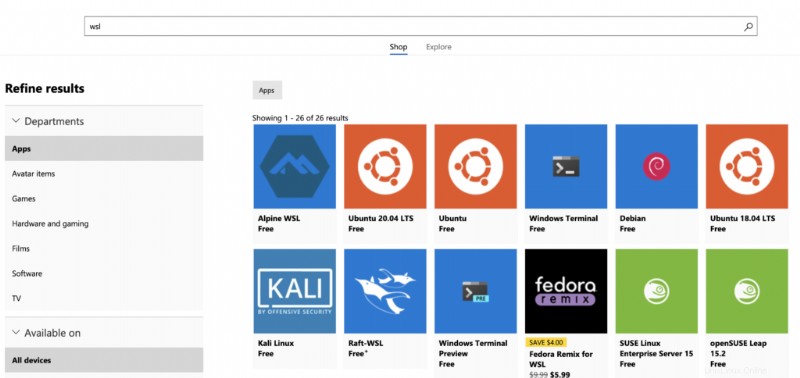
Selanjutnya, pilih distribusi pilihan Anda dan instal. Tutorial ini akan menggunakan Ubuntu 18.04. Pada saat penulisan ini, Anda memiliki beberapa distribusi lain yang tersedia juga seperti:
- Ubuntu 16.04 LTS
- Ubuntu 18.04 LTS
- OpenSUSE Lompatan 15
- OpenSUSE Leap 42
- SUSE Linux Enterprise Server 12
- SUSE Linux Enterprise Server 15
- Kali Linux
- GNU/Linux Debian
- Fedora Remix untuk WSL
- Pengwin
- WSL Alpen
Menyetel Versi WSL Anda
Anda mungkin harus mengaktifkan Linux untuk bekerja dengan WSL versi 2. Jika demikian, Anda dapat melakukannya dengan mengikuti petunjuk di bawah ini.
Di konsol PowerShell:
- Cantumkan versi Linux yang telah Anda instal dengan menjalankan
wsl -latauwsl --list. - Setelah Anda memiliki daftar, salin nama distro yang ingin Anda jalankan dengan WSL2 dan jalankan
wsl --set-version, mengganti2 dengan nama yang Anda salin sebelumnya. - Konfirmasi bahwa perintah berhasil dengan menjalankan
wsl -l -vatauwsl --list --verbose. Perintah ini akan menampilkan daftar lengkap distro WSL dan versi yang digunakan setiap distro.
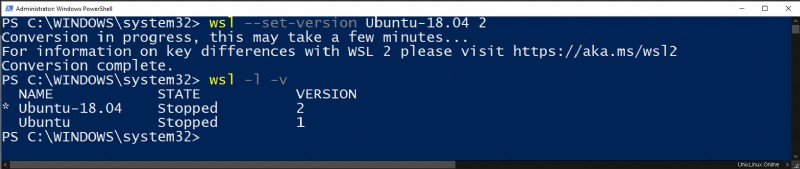
Anda juga dapat menyetel versi WSL default untuk semua distro yang Anda instal di masa mendatang ke WSL2 dengan menjalankan
wsl --set-default-version 2
Memulai WSL
Untuk mulai menggunakan WSL, buka terminal PowerShell dan ketik wsl . Jika Anda telah mengatur WSL dengan benar, Anda akan memasuki terminal bash yang berjalan di distro pilihan WSL. Dari sini, Anda dapat menjalankan perintah Linux apa pun yang Anda inginkan.
Di bawah ini Anda akan menemukan referensi ke semua opsi wsl.exe menyediakan saat memulai.
| Perintah | Penjelasan | Contoh |
|---|---|---|
| exec, -e | Akan menjalankan perintah menggunakan tanpa menggunakan shell default | wsl -e curl google.com |
| — | Meneruskan apa pun setelah parameter ini ke shell default. Meninggalkan operator juga akan berhasil. | wsl — curl google.com, wsl curl google.com |
| distribusi, -d | Membuka terminal di shell distribusi yang ditentukan | wsl -d Ubuntu-18.04 |
| pengguna, -u | Menjalankan perintah WSL sebagai pengguna yang ditentukan selama pengguna ada di distro tersebut | wsl -d Ubuntu-18.04 -u tux_user |
| ekspor | Mengekspor distribusi yang ditentukan ke file tar di sistem lokal Anda. | wsl –ekspor Ubuntu ./Test-Ubuntu.tar |
| import | Mengimpor file tar sebagai distribusi WSL baru. Dapat menentukan versi WSL dengan opsi –versi | wsl –import Test-Ubuntu C:\data\Test-Ubuntu .\Test-Ubuntu.tar |
| daftar, -l [Opsi] | wsl –daftar | |
| semua | Mencantumkan semua distribusi WSL yang terinstal | wsl -l –semua |
| berjalan | Hanya daftar distribusi WSL yang sedang berjalan | wsl -l –berjalan |
| tenang, -q | Hanya tampilkan nama distribusi WSL | wsl -l -q |
| verbose, -v | Tampilkan informasi rinci tentang semua distribusi WSL | wsl -l -v |
| set-default, -s | Menetapkan distribusi WSL yang ditentukan sebagai distribusi default untuk perintah WSL. | wsl -s Test-Ubuntu |
| set-default-version | Mengubah versi WSL default untuk semua distribusi baru yang diinstal ke sistem itu | wsl –set-default-versi 2 |
| set-versi | Mengubah versi WSL dari distribusi yang ditentukan | wsl –set-version Test-Ubuntu 2 |
| matikan | Segera menghentikan semua distribusi WSL yang sedang berjalan | wsl –shutdown |
| berhenti, -t | Mengakhiri distribusi WSL yang ditentukan | wsl -t Test-Ubuntu |
| batalkan pendaftaran | Membatalkan pendaftaran distribusi WSL yang ditentukan | wsl –unregister Test-Ubuntu |
| bantuan | Menampilkan informasi tentang penggunaan WSL | wsl –bantuan |
Setelah Anda merasa nyaman menggunakan sakelar ini, Anda akan mendapati bahwa menjalankan dan mengelola aplikasi melalui WSL jauh lebih mudah daripada mengelola mesin virtual Linux sendiri.
Kiat cepat:Temukan semua tanda dan argumen untuk WSL dengan menjalankan
wsl --help.
Setelah selesai, ketik exit untuk kembali ke terminal PowerShell.
Berbagi Sumber Daya Windows/Linux melalui WSL
Salah satu bagian terbaik dari WSL adalah dapat dengan mulus berbagi sumber daya Windows dan Linux satu sama lain. Saat ini, Anda dapat berbagi sistem file, variabel lingkungan, sumber daya jaringan, dan alat baris perintah seperti cmd dan PowerShell.
Semua contoh yang akan Anda lihat di bagian ini adalah melalui distro WSL Ubuntu Linux. Jarak tempuh Anda mungkin berbeda jika Anda memilih untuk mengunduh distro yang berbeda.
Berbagi Sistem File
Sistem file adalah salah satu hal yang paling berguna untuk dibagikan dengan WSL. WSL memungkinkan Anda untuk bekerja dengan kedua sistem file seolah-olah mereka adalah satu.
Sistem file Windows 10 dipasang sebagai direktori di Linux sementara sistem file Linux Anda akan dipasang sebagai folder di Windows.
Menemukan Sistem File Linux dari Windows dengan Variabel Lingkungan
Saat Anda menginstal distro Linux dengan WSL, terkadang akan menambahkan variabel lingkungan Windows. Dalam kasus distro WSL Ubuntu Linux, itu akan membuat variabel lingkungan yang disebut UBUNTU_HOME. Variabel lingkungan ini menunjuk ke Linux /home/ubuntu direktori dari Windows dan WSL Ubuntu.
Jalur yang ditentukan di UBUNTU_HOME dapat digunakan untuk menjalankan skrip yang menggunakan sumber daya di seluruh skrip tersebut, atau menyetel lokasi default untuk terminal Windows (dibahas nanti).

Distro lain mungkin mendefinisikan variabel lingkungan yang serupa. Periksa variabel lingkungan Windows dengan perintah PowerShell Get-ChildItem -Path $Env:\ setelah menginstal distro Linux baru untuk melihat apakah ada yang telah ditambahkan.
Pintasan variabel lingkungan ini berguna jika Anda ingin meletakkan semuanya di /home/ubuntu direktori. Tapi mari kita gali lebih dalam tentang bagaimana hal itu sampai di sana dan bagaimana lagi Anda dapat mencapainya.
Menemukan Sistem File Linux dari Windows melalui Folder Paket Toko Microsoft
Tidak semua distro WSL dijamin datang dengan cara mudah untuk mereferensikannya. Penting bagi Anda untuk mempelajari cara menemukan sistem file Linux sebagai cara alternatif.
Karena sebagian besar distribusi WSL Linux akan diinstal dari toko Microsoft, Anda dapat mencari sistem file Linux di tempat yang sama dengan aplikasi toko Windows lainnya. Navigasikan ke %USERPROFILE%\AppData\Local\Packages\ untuk menemukan direktori tempat aplikasi toko Windows Anda pergi. Kemudian ambil kendali folder karena ini biasanya dilindungi secara default.
Anda akan melihat banyak subfolder di folder paket di mana sistem file distribusi Linux Anda dapat disajikan. Distro WSL Ubuntu, misalnya, berada di bawah CanonicalGroupLimited.Ubuntu18.04onWindows_79rhkp1fndgsc folder untuk saya.
Jika Anda menavigasi ke folder paket, Anda akan menemukan sistem file Linux. Untuk WSL Ubuntu, terletak di LocalState\rootfs folder. Ini adalah direktori root distro Linux Anda.
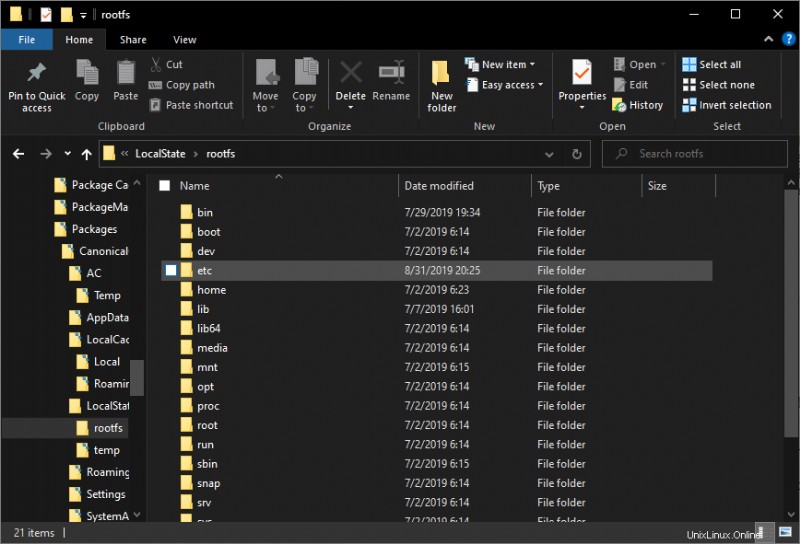
Menemukan Sistem File Windows dari Linux
Untuk menemukan sistem file Windows 10 dari Linux, buka WSL di Windows. WSL kemudian akan memunculkan terminal bash. Terminal bash ini akan dimulai di UBUNTU_HOME . Anda direktori secara default.
Anda juga dapat menemukan akar volume penyimpanan Windows Anda. Setiap drive huruf Windows Anda (C, D, E, dll) diperlakukan sebagai drive terpasang dari sistem file WSL Linux. Anda akan menemukan setiap volume dipasang sebagai /mnt/c , /mnt/d , dll selama Anda memiliki hak akses root.
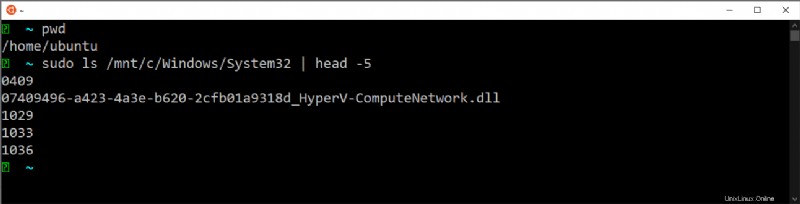
Sistem File WSL2
Menavigasi sistem file WSL cukup mudah. Siapa pun yang tidak terbiasa dengan struktur sistem file Linux akan menghargai kemampuan menavigasinya dengan Windows Explorer. Tetapi jika Anda ingin beralih ke WSL2, itu akan menjadi sedikit lebih rumit.
WSL2 mengubah cara semuanya bekerja di bawah tenda untuk berbagi sistem file. Sebagai permulaan, sistem file sekarang menjadi hard disk virtual di vhdx format alih-alih direktori.
Anda dapat menemukan vhdx file di bawah %USERPROFILE%\AppData\Local\Packages\CanonicalGroupLimited.Ubuntu18.04onWindows_79rhkp1fndgsc\LocalState untuk distro WSL Ubuntu.
Anda akan menemukan bahwa file VHDX dapat dipasang di Windows dengan Disk Manager alat. Namun, disk virtual tidak dapat dipasang saat distro WSL terdaftar.
Berbagi Variabel Lingkungan
Variabel lingkungan adalah bagian penting dari sistem operasi apa pun, membuatnya mudah untuk mereferensikan biner dan yang dapat dieksekusi di mana saja di aplikasi Anda.
Sebelum Windows 10 build 17063, satu-satunya variabel lingkungan yang dibagikan antara Windows 10 dan WSL Linux adalah PATH variabel. Sejak itu dimungkinkan untuk berbagi variabel lingkungan dengan menggunakan WSLENV variabel lingkungan.
Menggunakan WSLENV variabel lingkungan untuk berbagi variabel lingkungan lainnya dapat merasakan sedikit meta. Untuk berbagi variabel lingkungan di seluruh platform, Anda sebenarnya harus menyetel variabel lingkungan di dalam variabel lingkungan lain.
Ikhtisar
Berbagi variabel lingkungan adalah proses tiga langkah di bawah ini. Satu-satunya perbedaan utama saat berbagi di Windows/Linux adalah argumen sakelar yang digunakan (referensi lengkap di bawah).
- Tentukan variabel lingkungan di Windows atau Linux.
- Setel WSLENV variabel lingkungan sama dengan variabel lingkungan yang ditentukan sebelumnya diikuti dengan argumen switch (untuk terjemahan jalur).
- Baca variabel lingkungan di Windows atau Linux.
Opsi Berbagi
Anda dapat membuat variabel tersedia dengan empat cara berbeda bergantung pada platform mana Anda ingin variabel lingkungan muncul menggunakan sakelar (tabel ditunjukkan di bawah).
- Sistem file Windows hanya tersedia dari dirinya sendiri
- Sistem file WSL hanya tersedia dari WSL
- Sistem file WSL akan tersedia di WSL Linux dan Windows
- Sistem file Windows akan tersedia di WSL Linux dan Windows
| Tandai | Penjelasan |
|---|---|
| /p | Jalur tunggal. Kumpulan variabel dengan ini akan diterjemahkan antara Windows dan WSL Linux dan tersedia untuk keduanya. |
| /l | Daftar jalur. Mirip dengan /p , kecuali dapat menerima lebih dari satu jalur. Di Windows, daftar ini akan dibatasi oleh titik koma sedangkan di WSL Linux akan dibatasi oleh titik dua. |
| /u | Jalur Unix. Jalur yang ditetapkan dengan tanda ini hanya dapat diakses saat menjalankan WSL Linux dari Windows. Dapat digunakan dengan /p atau /l bendera |
| /w | Jalur Windows. Jalur yang ditetapkan dengan tanda ini hanya dapat diakses saat menjalankan Windows dari WSL Linux. Dapat digunakan dengan /p atau /l bendera |
Terjemahan Jalur
Alasan utama untuk berbagi variabel lingkungan adalah untuk terjemahan jalur. Seperti yang mungkin sudah Anda ketahui, Windows memiliki folder profil pengguna karena Linux memiliki direktori profil pengguna, misalnya. Setiap pengguna memiliki "folder beranda" yang telah ditentukan sebelumnya seperti C:\Users\
Menggunakan /p dan /l switch, WSL akan menerjemahkan jalur folder ini antar platform.
Berbagi dan Menerjemahkan Jalur Windows dengan Linux
Anda dapat berbagi satu jalur atau beberapa jalur sekaligus menggunakan /p dan /l sakelar.
Pada prompt perintah Windows dan dengan variabel lingkungan Windows yang ditentukan bernama DESKTOP , tetapkan nilai DESKTOP/p ke WSLENV variabel. Ini memungkinkan Anda untuk mengaksesnya dari WSL Linux. Anda dapat melihat contohnya di bawah ini.
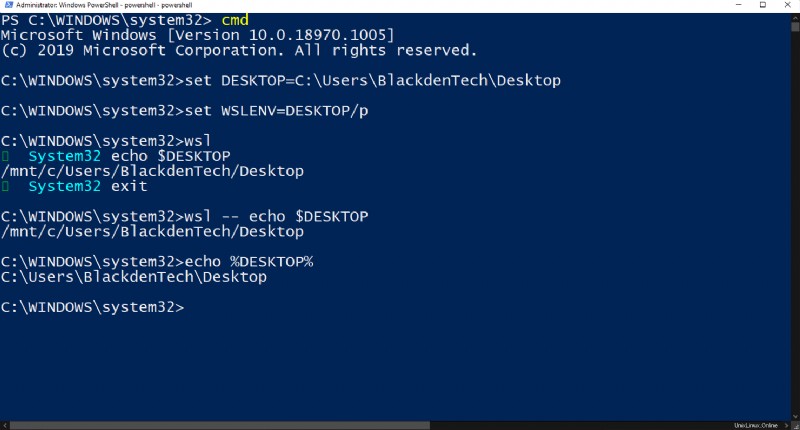
Prosedur yang sama persis dapat dilakukan untuk beberapa jalur sekaligus menggunakan /l beralih.
Berbagi dan Menerjemahkan Jalur Linux dengan Windows
Untuk berbagi dan menerjemahkan jalur Linux dengan Windows adalah prosedur yang sama seperti Windows meskipun menggunakan perintah khusus Linux untuk mengatur variabel lingkungan.
Untuk melihat lebih dalam tentang berbagi variabel lingkungan, lihat artikel Microsoft ini.
Berbagi Sumber Daya Jaringan
Komponen jaringan adalah sumber daya lain yang berguna untuk dibagikan antara Windows dan WSL Linux.
Antarmuka Jaringan Fisik vs. Virtualisasi
Di WSL2, antarmuka jaringan divirtualisasi. Antarmuka jaringan tervirtualisasi berarti bahwa instans jaringan WSL2 dapat menyimpan konfigurasi IP yang berbeda dari rekan-rekan Windows 10 mereka.
Pada saat penulisan ini, alamat IP untuk WSL2 Linux menggunakan Terjemahan Alamat Jaringan (NAT) untuk mengakses sumber daya jaringan di Windows, meskipun Microsoft telah menyebutkan bahwa menghapus NAT tinggi pada tumpukan masalah yang harus diperbaiki.
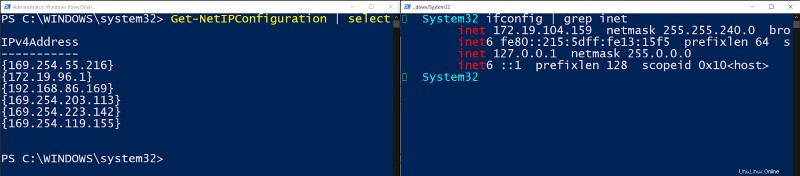
Resolusi DNS Klien
WSL akan tetap menghasilkan /etc/resolv.conf dan /etc/hosts file untuk memungkinkan resolusi DNS. Selama Anda tidak secara eksplisit mengesampingkan perilaku itu di /etc/wsl.conf , resolusi DNS klien akan terus berfungsi seperti yang diharapkan.
Anda akan mempelajari lebih lanjut tentang wsl.conf file nanti di pos.
Menggunakan PowerShell dan Bash Bersama
Salah satu fitur paling keren dari WSL adalah kemampuan untuk meneruskan informasi dengan mulus ke dan dari PowerShell dan Bash di WSL.
PowerShell -> Bash
Karena WSL executable menerima input dari pipeline, Anda dapat memanggil wsl.exe perintah di dalam PowerShell dan terima stdin. Ini memungkinkan Anda menggunakan WSL untuk meneruskan seluruh objek dari PowerShell ke WSL yang kemudian diproses dengan terminal bash. Anda dapat melihat contohnya di bawah ini.
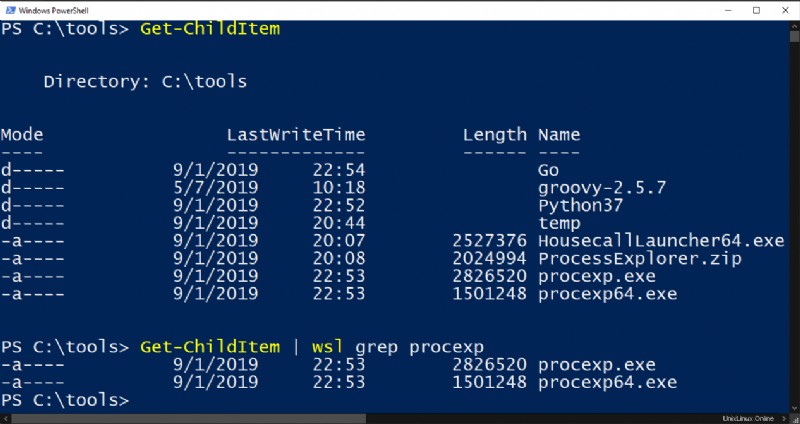
Bash –> PowerShell/Cmd
Anda juga dapat meneruskan informasi dari bash di WSL ke PowerShell dan cmd dengan mudah. Di bawah ini Anda dapat melihat contoh menjalankan ls Linux Linux perintah dan meneruskan output ke PowerShell Select-Object cmdlet melalui pipa.
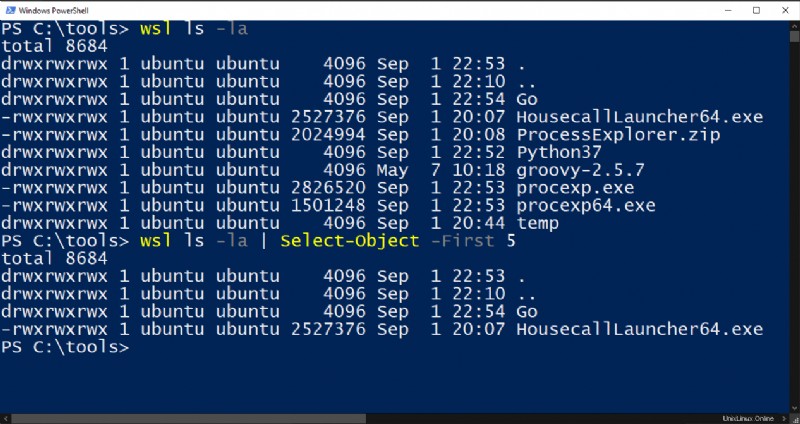
Anda juga dapat memanggil beberapa utilitas cmd Windows dari WSL dan meneruskan output kembali ke Linux selama kedua perintah berada di jalur sistem.
Ingat bahwa WSL mengetahui jalur sistem di kedua sisi karena memiliki akses ke variabel PATH Windows secara default
Di bawah ini Anda dapat melihat bahwa Anda dapat menjalankan ipconfig , yang merupakan perintah Windows, dari dalam WSL dan meneruskan output itu ke grep Linux memerintah. Anda juga dapat melihat kebalikan dari memanggil perintah Linux yang dan meneruskan output ke ipconfig Windows perintah.
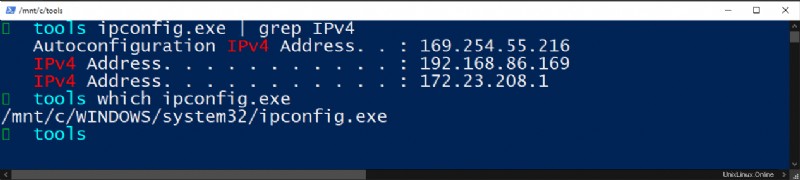
Masalah Terjemahan
Ada beberapa peringatan untuk meneruskan output perintah bolak-balik antara bash dan PowerShell.
Satu masalah besar adalah bagaimana PowerShell dan bash mengembalikan informasi. PowerShell adalah bahasa pemrograman berorientasi objek sedangkan bash adalah alat manipulasi string. Objek PowerShell apa pun yang disalurkan ke bash akan diratakan sebagai string. Sebaliknya, output bash apa pun yang disalurkan ke PowerShell akan dikonversi menjadi objek string.
Anda dapat menyiasati perilaku tersebut dengan mengonversi atau secara eksplisit mentransmisikan tipe objek di PowerShell seperti pada contoh di bawah ini. Tetapi jika Anda mengharapkan untuk meneruskan objek antara PowerShell dan WSL tanpa kerja ekstra, Anda akan kecewa.
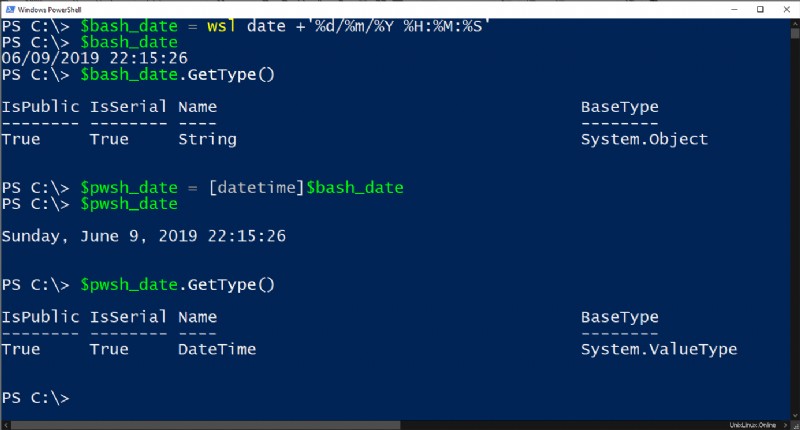
Dengan memberikan tanggal bash sebagai [datetime] kelas di PowerShell, sekarang kami memiliki objek PowerShell yang valid yang dapat kami gunakan dalam skrip kami. Jika Anda menulis skrip yang perlu beralih dari Windows ke WSL dan kembali lagi, Anda dapat melakukannya dengan sedikit memijat kode.
Instal Subsistem Windows untuk GUI Linux dengan Xfce4
Ketika alat baris perintah tidak cukup, saatnya untuk memecahkan GUI. Jika Anda perlu menjalankan utilitas grafis di WSL, menjelajahi distro khusus, atau Anda belum terbiasa dengan bash, Anda dapat menginstal GUI Linux.
Xfce
Linux memiliki banyak lingkungan desktop yang tersedia. Salah satu yang paling umum untuk diatur untuk WSL disebut Xfce. Pada saat penulisan ini, Xfce berada di versi 4. Lingkungan desktop lain tersedia tetapi dalam artikel ini, Anda akan mempelajari cara menyiapkan Xfce4.
xRDP
Saat Anda menyiapkan lingkungan desktop Linux, Anda memerlukan layanan yang memahami protokol RDP. Pada artikel ini, kami akan fokus pada server xRDP. xRDP adalah server RDP open source untuk Linux yang memungkinkan Anda menggunakan klien RDP untuk terhubung ke Linux seolah-olah Anda dapat menghosting Windows.
Menyiapkan
Untuk mengakses GUI Linux dari Windows dengan Xfce4 dan xRDP, ikuti petunjuk di bawah ini. Di terminal WSL:
- Unduh dan instal Xfce4 – Unduh dan instal Xfce4 menggunakan perintah
sudo apt-get -y install xfce4 && sudo apt-get -y install xubuntu-desktop. Ini akan memakan waktu cukup lama. Bersiaplah. - Instal server xRDP – Unduh dan instal xRDP dengan menjalankan
sudo apt-get -y install xrdp. - Konfigurasikan xRDP untuk xfce4 –
echo xfce4-session > ~/.xsession - Mulai ulang xRDP –
sudo service xrdp restart - Temukan alamat IP distro WSL –
ifconfig | grep inet
Pada titik ini, Anda seharusnya dapat membuka sesi RDP dari Windows 10. Buka jendela koneksi desktop jarak jauh menggunakan mstsc dan berikan alamat IP Linux yang ditemukan di langkah #5.
Jika semuanya berjalan dengan baik, Anda dapat membuka koneksi RDP ke distro Linux yang berjalan di sistem operasi Windows Anda seperti yang ditunjukkan di bawah ini.
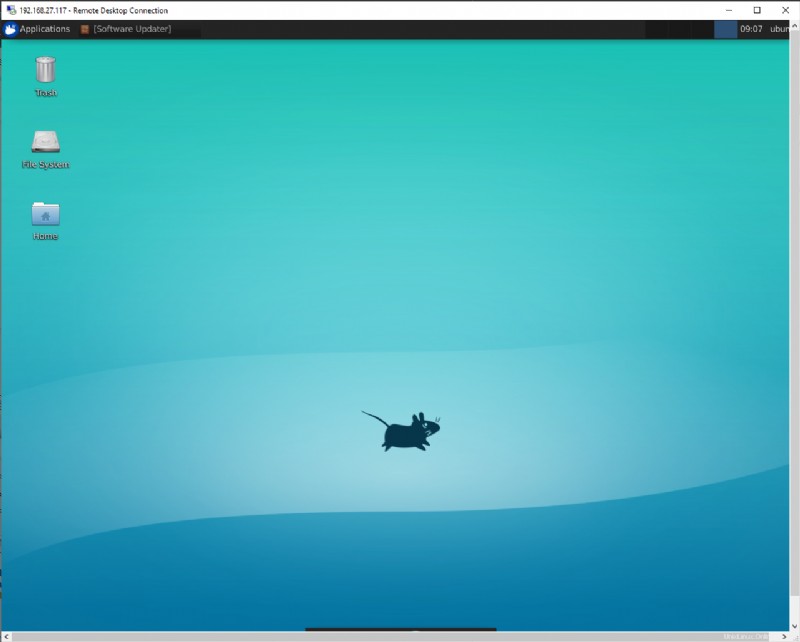
Tips dan Trik
Sekarang setelah Anda mengetahui dasar-dasar WSL dan cara menggunakannya, apa selanjutnya? Untungnya ada banyak alat yang dibuat untuk atau bekerja dengan baik dengan WSL.
Mengatur Item Konfigurasi WSL saat Bootup dengan wsl.conf
File konfigurasi ada di WSL di /etc/wsl.conf. File ini berisi pengaturan konfigurasi yang dijalankan setiap kali distro WSL dijalankan. Ketika wsl.conf file ada, WSL akan menyerap pengaturan apa pun dalam file ini setiap kali distro Linux dimulai.
Ada beberapa bagian berbeda di dalam wsl.conf file yang dapat Anda konfigurasikan.
- Pasang otomatis – Memasang drive dari Windows saat mulai
- Jaringan – Hasilkan resolv.conf atau host berkas
- Interop – Mengaktifkan atau menonaktifkan interop dengan Windows
Untuk detail lebih lanjut tentang wsl.conf berkas, lihat Setel Pengaturan Peluncuran WSL Microsoft halaman.
Mengembangkan di WSL dengan Visual Studio Code (VS Code)
Kode VS tampaknya terintegrasi dengan segalanya dan WSL tidak terkecuali. Dari dalam VS Code, Anda dapat mengatur ruang kerja di Distro WSL Anda tetapi memanipulasinya sepenuhnya dengan VS Code di Windows. Anda bahkan tidak perlu menjalankan terminal!
Untuk mengatur Kode VS di Windows agar berfungsi dengan WSL, Anda harus terlebih dahulu menginstal Kode VS untuk Windows. Pastikan juga Anda memiliki Remote – WSL Ekstensi Kode VS terpasang.
Setelah ekstensi terpasang, Anda sekarang dapat menghubungkannya dengan membuka terminal WSL dan menjalankan code .
Konfirmasikan itu berfungsi dengan memperhatikan ikon koneksi WSL di sudut kiri bawah Kode VS. Anda akan melihat bahwa ia memiliki nama distro WSL Anda.
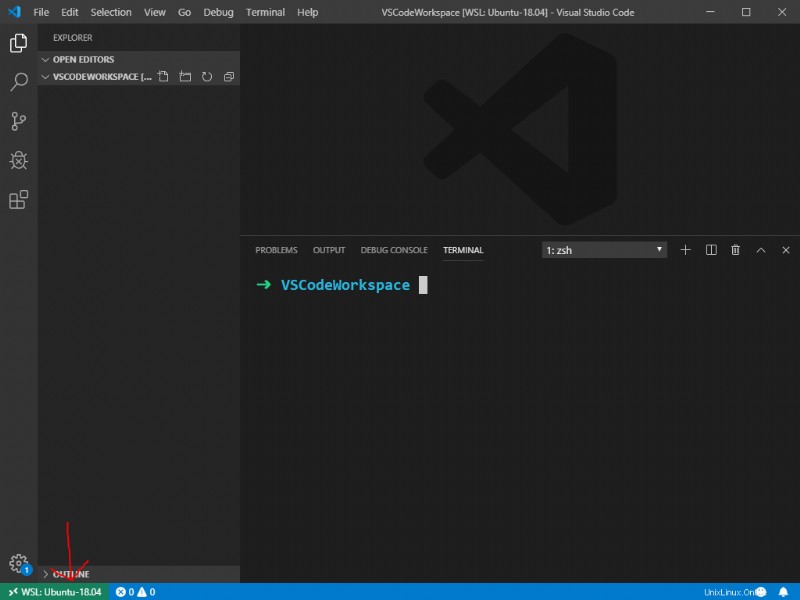
Anda bahkan dapat menggunakan terminal bawaan untuk berinteraksi langsung dengan ruang kerja WSL. Tidak perlu menjalankan jendela terpisah untuk perintah git bash.
Menambahkan Subsistem Windows untuk Linux ke Terminal Windows
Kasus penggunaan WSL lain yang berguna adalah menambahkan konsol WSL ke Terminal Windows.
Dari dalam Terminal Windows, Anda menambahkan setiap distro WSL di tabnya sendiri. Anda juga dapat menyesuaikan tampilan setiap tab agar tidak tersesat.
Jika Anda menggunakan distro WSL yang menetapkan variabel lingkungan untuk direktori pengguna seperti UBUNTU_HOME , Anda juga dapat mengaturnya sebagai direktori awal untuk terminal Anda.
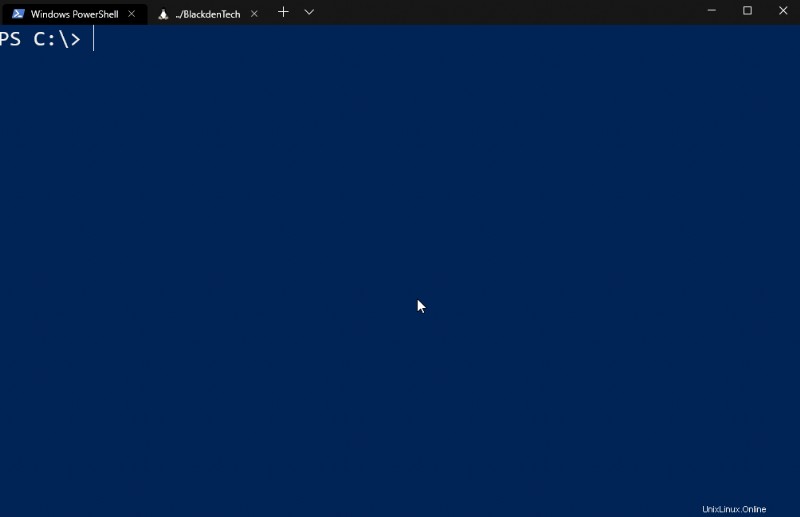
Jika Anda ingin panduan video lengkap tentang penyiapan WSL agar berfungsi dengan Terminal Windows, lihat video petunjuk TechSnips di bawah ini.
Pemikiran Penutup
Jika Anda seorang IT pro yang kesulitan dengan terlalu banyak permintaan reset sandi di Active Directory, lihat Specops uReset, solusi SSPR yang aman.
Microsoft merilis WSL untuk memungkinkan pengembang Linux mengembangkan kemampuan di Windows. Sejauh ini, WSL telah menjadi langkah ke arah yang benar.
Tampaknya WSL akan menjadi komponen penting dari strategi ramah sumber terbuka Microsoft yang baru. Jika Microsoft akan menjadikan Apple sebagai perangkat tempat pengembang menulis kode mereka, itu akan menjadi perjuangan yang berat. Tapi WSL adalah kartu yang kuat untuk dimainkan.
WSL membawa banyak manfaat sambutan bagi pengembang seperti:
- Berat yang jauh lebih ringan daripada menjalankan VM Linux lokal
- Menghapus biaya pemasangan dan pengelolaan hypervisor
- Tidak ada lagi persyaratan untuk hard drive multi-partisi
- Tidak ada lagi grub bootloader yang rumit
WSL baru saja menyala dan berjalan sehingga kita semua dapat membuat kode dengan bahagia selamanya.