Apakah Anda perlu mengakses dan menguji perangkat Anda dari jarak jauh? Telnet mungkin hanya apa yang Anda butuhkan. Meskipun tidak sepopuler dulu, Telnet masih merupakan alat yang berguna bagi banyak administrator sistem.
Dalam artikel ini, Anda akan mempelajari cara menggunakan Linux untuk menginstal Telnet, cara menggunakannya untuk terhubung ke perangkat jarak jauh, dan menguji konektivitas untuk melihat apakah itu berfungsi dengan baik.
Prasyarat
Tutorial ini akan menjadi demonstrasi langsung. Jika Anda ingin mengikuti, pastikan Anda memiliki yang berikut ini.
- Sistem Linux. Tutorial ini menggunakan Ubuntu 20.04, tetapi sistem Linux modern apa pun akan berfungsi.
- Akun dengan hak istimewa sudo. Tutorial ini menggunakan akun root, tetapi akan lebih tepat menggunakan akun non-root dengan hak sudo untuk alasan keamanan.
- Server surat SMTP. Server email SMTP apa pun akan berfungsi.
Menggunakan Linux untuk Menginstal Telnet
Klien telnet tidak diinstal secara default pada sebagian besar distribusi Linux. Anda harus menginstalnya sebelum dapat menggunakannya.
Untuk menginstal klien telnet di Ubuntu Linux, ikuti langkah-langkah berikut:
1. Buka jendela terminal.
2. Perbarui daftar paket apt untuk memastikan Anda memiliki versi paket terbaru:
Tambahkan perintah sudo jika Anda menggunakan akun non-root.
apt update -y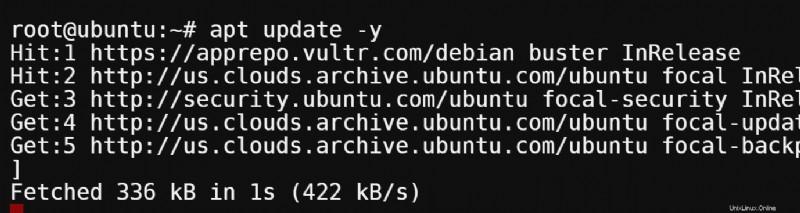
3. Jalankan perintah di bawah ini untuk menginstal klien telnet dan daemon. Anda tidak memerlukan daemon dalam tutorial ini, tetapi daemon tersebut datang dalam paket yang sama dengan klien.
apt install telnetd -y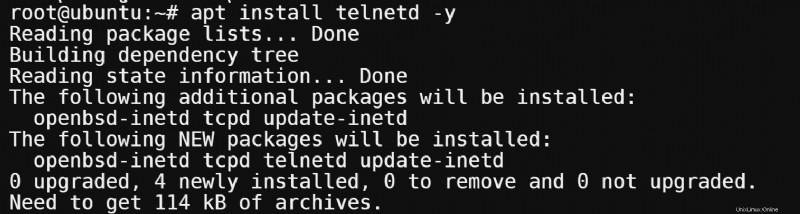
4. Verifikasi bahwa nomor versi klien telnet dengan grep.
dpkg -l | grep telnetJika klien telnet ada di sistem, Anda akan melihat output seperti berikut.

5. Jalankan perintah grep di bawah ini untuk memeriksa apakah perintah telnet ada di variabel lingkungan jalur. Perintah ini mengembalikan output di bawah ini, yang menunjukkan bahwa perintah telnet tersedia.
which telnet
Membuka Firewall Lokal untuk Mengizinkan Akses Telnet
Klien telnet menggunakan port 23 secara default. Jika Anda memiliki firewall yang dikonfigurasi di sistem Anda, Anda harus membuka port 23 untuk mengizinkan lalu lintas telnet.
Untuk membuka port 23 dengan UFW di Ubuntu, ikuti langkah-langkah berikut:
1. Buka jendela terminal.
2. Periksa status firewall untuk memastikannya aktif.
ufw statusAnda akan melihat output yang mirip dengan berikut jika firewall aktif. Jika statusnya tidak aktif, Anda dapat melewati bagian ini karena Anda tidak perlu mengizinkan port pada firewall yang tidak berjalan.
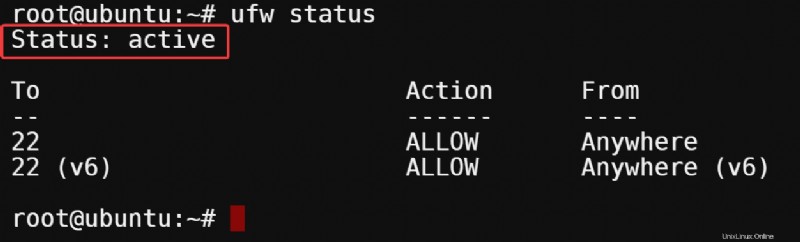
3. Untuk mengizinkan lalu lintas pada port 23, ketik perintah berikut. Perintah ini membuka port 23 untuk lalu lintas tcp. Secara default, telnet menggunakan port TCP untuk membuat koneksi.
ufw allow 23/tcp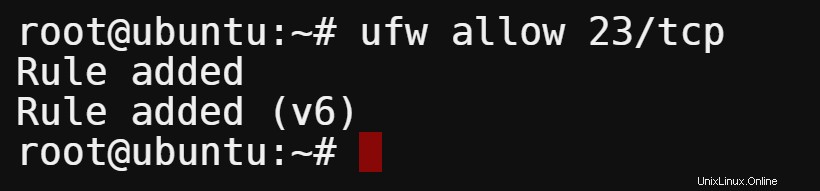
4. Pastikan port terbuka dengan mengetikkan perintah berikut untuk menampilkan daftar aturan firewall. Seperti yang Anda lihat di output, lalu lintas tcp pada port 23 sekarang diizinkan dari mana saja.
ufw status numbered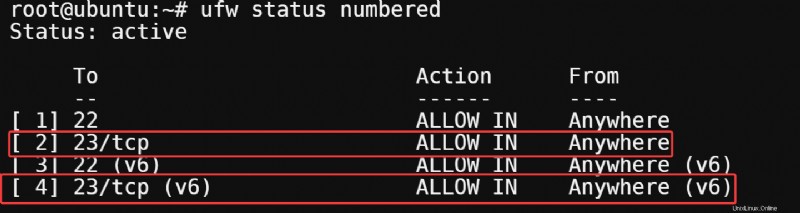
Memeriksa Port Terbuka Menggunakan Telnet
Sekarang setelah Anda menginstal klien telnet, Anda dapat mulai mengujinya. Di bagian ini, Anda akan menggunakan telnet untuk memeriksa apakah port terbuka pada sistem jarak jauh.
Telnet menyediakan fasilitas komunikasi berorientasi teks interaktif dua arah menggunakan koneksi terminal virtual. Saat Anda melakukan telnet ke mesin jarak jauh, Anda menjalankan program telnet di mesin lokal Anda dan menghubungkan ke daemon telnet mesin jarak jauh.
Daemon memungkinkan Anda untuk masuk dan menjalankan perintah pada mesin jarak jauh seolah-olah duduk di konsol.
Catatan:Telnet adalah protokol yang tidak aman karena pertukaran informasi terjadi dalam teks biasa dan tidak dienkripsi, termasuk kata sandi. Siapa pun yang dapat mengendus lalu lintas jaringan dapat menangkap informasi sensitif.
Untuk alasan ini, pada umumnya disarankan untuk menggunakan SSH daripada telnet bila memungkinkan.
Tetapi masih ada beberapa kegunaan untuk telnet—misalnya, memecahkan masalah konektivitas jaringan dengan memeriksa port yang terbuka. Juga, untuk terhubung ke sistem lama yang tidak mendukung SSH.
1. Misalkan Anda ingin memeriksa apakah port 22 terbuka pada mesin jarak jauh sebelum Anda dapat memasukkan SSH ke dalamnya. Jalankan perintah di bawah ini untuk melakukan telnet ke port remote host 22.
telnet 147.182.182.104 25Jika port 22 terbuka, Anda akan melihat output yang mirip dengan tangkapan layar di bawah ini. Output Connected to 147.182.182.104 menunjukkan bahwa Anda telah berhasil membuat koneksi ke mesin jarak jauh.

Jika port ditutup, Anda akan melihat pesan Trying… diikuti dengan kesalahan connection timed out, seperti yang ditunjukkan di bawah ini. Output ini menunjukkan bahwa port ditutup atau tidak ada daemon yang mendengarkan pada host jarak jauh.

2. Untuk keluar dari sesi telnet, tekan Ctrl+], ketik quit pada prompt telnet>, dan tekan Enter.
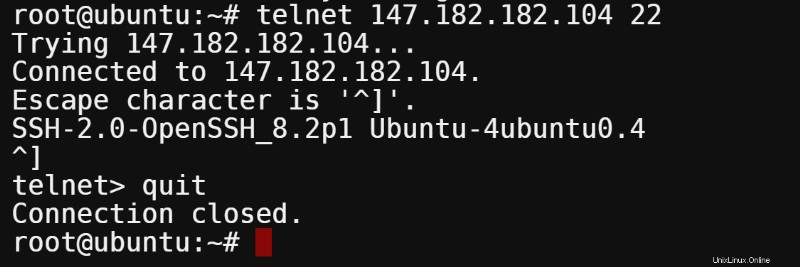
3. Sekarang, SSH masuk ke mesin remote dengan aman. Ganti 147.182.182.104 dengan alamat IP mesin jarak jauh.
ssh [email protected]Masukkan kata sandi Anda saat diminta dan tekan Enter. Anda sekarang masuk ke mesin jarak jauh menggunakan SSH.
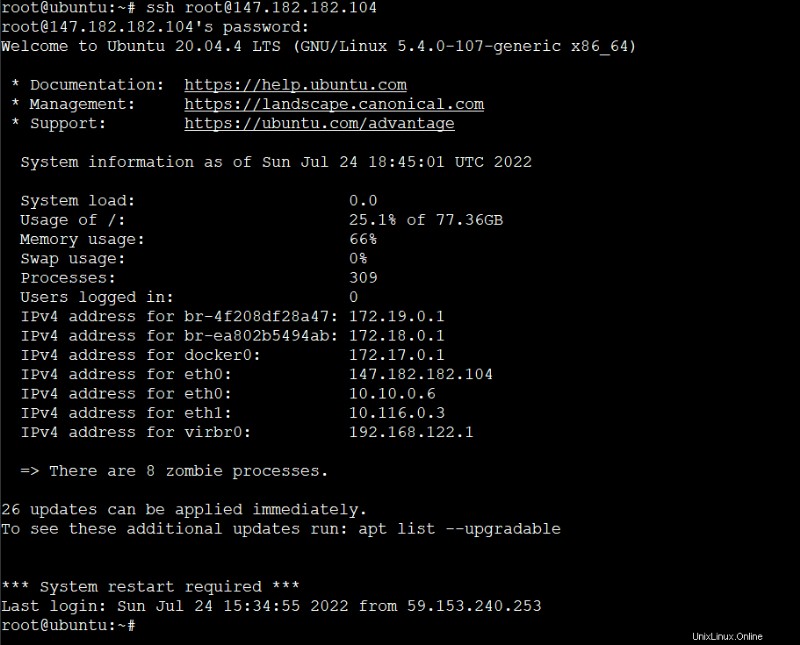
Memeriksa Konektivitas Port ke Server SMTP
Menemukan akar penyebab masalah di server email bisa jadi sulit. Ada banyak file konfigurasi dan komponen yang terlibat dalam proses pengiriman surat. Untuk memecahkan masalah server email, Anda harus memeriksa status setiap komponen dalam rantai pengiriman email.
Langkah paling dasar adalah menggunakan telnet untuk terhubung ke setiap komponen dan memeriksa apakah itu berjalan dengan benar. Di bagian ini, Anda akan mempelajari cara menggunakan telnet untuk memeriksa status server surat SMTP melalui port 2525.
Dalam kebanyakan kasus, port standar untuk server SMTP adalah 25, 465, 587, dan 2525. Anda perlu mengetahui port pendengarnya untuk menyambung ke server email. Contoh ini menggunakan port 2525. Hubungi administrator server email Anda untuk mendapatkan informasi ini.
1. Untuk terhubung ke server email menggunakan telnet, ketik perintah berikut di terminal. Ganti smtp.example.com dan 2525 dengan FQDN dan nomor port server email SMTP Anda yang benar.
telnet smtp.example.com 2525Anda akan melihat output yang mirip dengan berikut ini. Baris pertama keluaran menunjukkan alamat IP dari server surat (35.187… dalam contoh ini). Baris kedua menunjukkan bahwa koneksi ke server berhasil. Baris terakhir adalah kode status dan pesan dari server.
Dalam hal ini, kode 220 menunjukkan bahwa server siap menerima email.

2. Selanjutnya, berikan beberapa perintah ke server untuk memeriksa statusnya. Ketik EHLO dan tekan Enter.
EHLOEHLO adalah kependekan dari HELO dan HELLO, sebuah perintah untuk mengidentifikasi klien SMTP ke server. Perintah ini membuka percakapan dari klien ke server. Server merespons dengan daftar perintah yang didukungnya.
Anda akan melihat output yang mirip dengan berikut ini. Baris pertama dari respons server adalah kode status (250) dan pesan. Baris yang tersisa adalah daftar perintah SMTP yang didukung server.
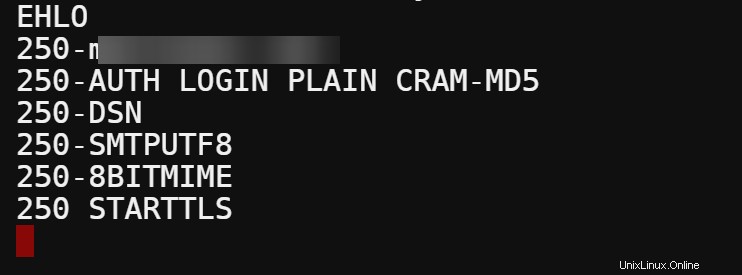
Tergantung pada konfigurasi server email Anda, Anda akan melihat banyak perintah SMTP lain yang tersedia yang didukung server.
3. Selanjutnya, ketik email dari:[email protected] dan tekan Enter untuk menentukan alamat email pengirim. Ganti [email protected] dengan alamat email Anda yang sebenarnya.
mail from: [email protected]Server merespons dengan kode status 250 dan pesan OK, yang menunjukkan bahwa server berjalan dengan benar.

4. Sekarang, ketik rcpt ke:[email protected] dan tekan Enter untuk menentukan alamat email penerima. Ganti [email protected] dengan alamat email penerima. Perintah ini memberi tahu server SMTP bahwa Anda ingin mengirim email ke alamat penerima tersebut.
rcpt to: [email protected]Server merespons dengan kode status 250 dan pesan OK, yang menunjukkan bahwa alamat email penerima valid dan server berjalan dengan benar.

5. Terakhir, keluar dari sesi telnet dengan mengetik quit dan menekan Enter.
quitServer merespons dengan kode status 221 dan pesan selamat tinggal, yang menunjukkan bahwa server berjalan dengan benar.
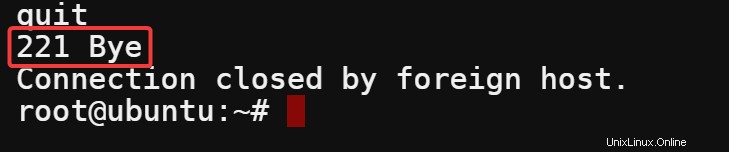
Kesimpulan
Pada artikel ini, Anda telah mempelajari cara menginstal Telnet di Linux. Anda juga telah mempelajari cara menggunakan Telnet untuk memeriksa port yang terbuka, memeriksa status server SMTP, dan melakukan percakapan sederhana dengan server SMTP. Keterampilan ini akan sangat membantu saat Anda memecahkan masalah konektivitas server.
Karena sifatnya, Anda seharusnya tidak menjalankan Telnet di server produksi Anda. Telnet adalah kuno, sehingga untuk berbicara, dan sekarang setara dengan risiko keamanan. Telnet tidak menawarkan enkripsi atau otentikasi. Gunakan Telnet hanya untuk pengujian dan pemecahan masalah.
Telnet memiliki alternatif yang lebih baik dan lebih aman, seperti SSH untuk mengelola server dari jarak jauh atau netcat untuk menguji konektivitas jaringan. Namun, memiliki Telnet di bawah ikat pinggang Anda masih merupakan ide yang baik, karena dapat berguna dalam situasi tertentu.